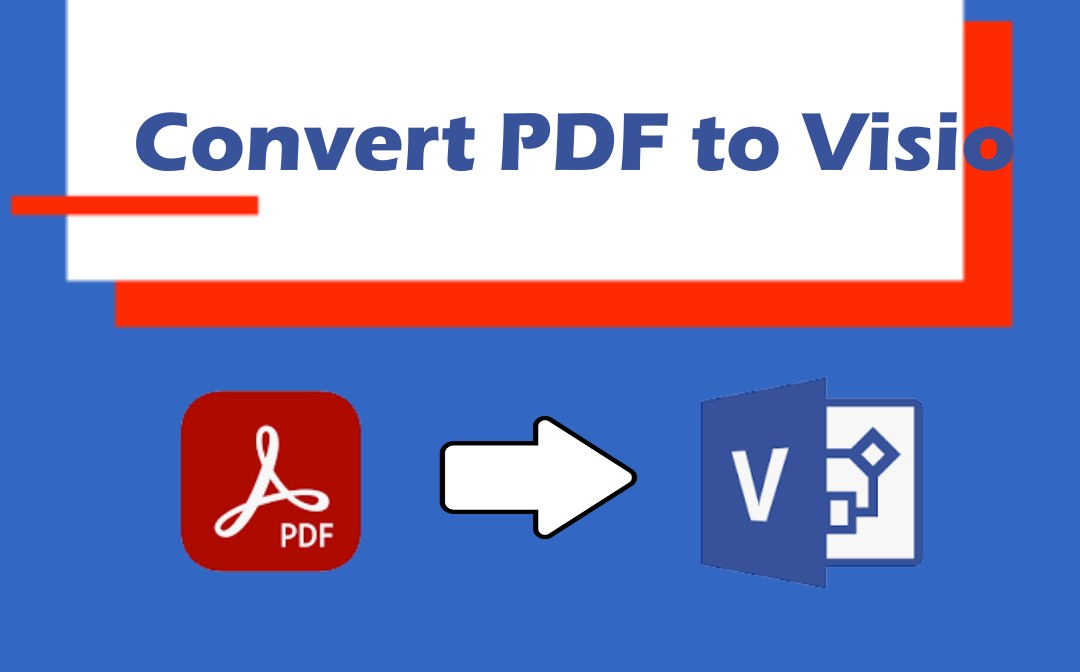
If you are now struggling with how to convert a PDF to a Visio file, stay with this article for minutes. There are reliable third-party converters and methods to help you with the work.
Convert PDF to Visio-Supported Formats with SwifDoo PDF Desktop
SwifDoo PDF for Windows software empowers you to convert PDF to Visio-supported file formats in a breeze. You can open a PDF in Visio as an image or a CAD drawing. This is where the software’s comprehensive conversion ability comes into play. SwifDoo PDF lets you convert PDF to AutoCAD DWG and DXF drawing files, JPG, PNG, TIF, BMP images, and TXT, all of which Visio can open.
Click the PDF to Visio converter free download button here and learn how to convert a PDF to a Visio compatible file format.
Step 1: Launch SwifDoo PDF and choose the top Convert menu;
Step 2: Select PDF to Image or click PDF to More to choose the PDF to CAD option, depending on your desire;
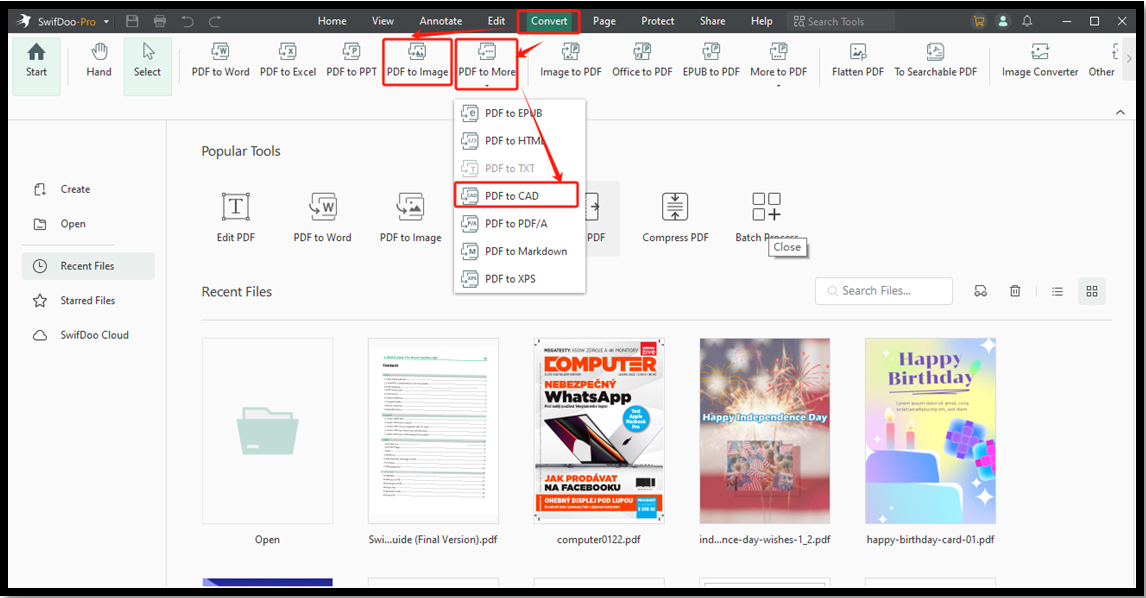
Step 3: Select the output format from the Format option;
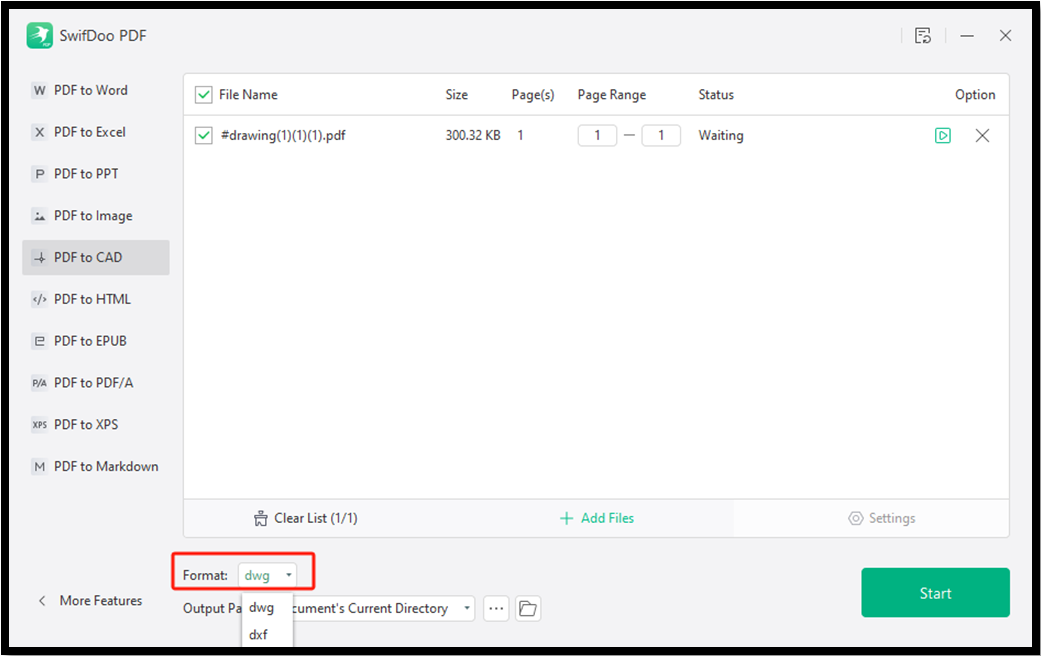
If you opened the PDF to Image window in step 2, click Options to decide whether to create a single long image or individual multiple pictures from the pages;
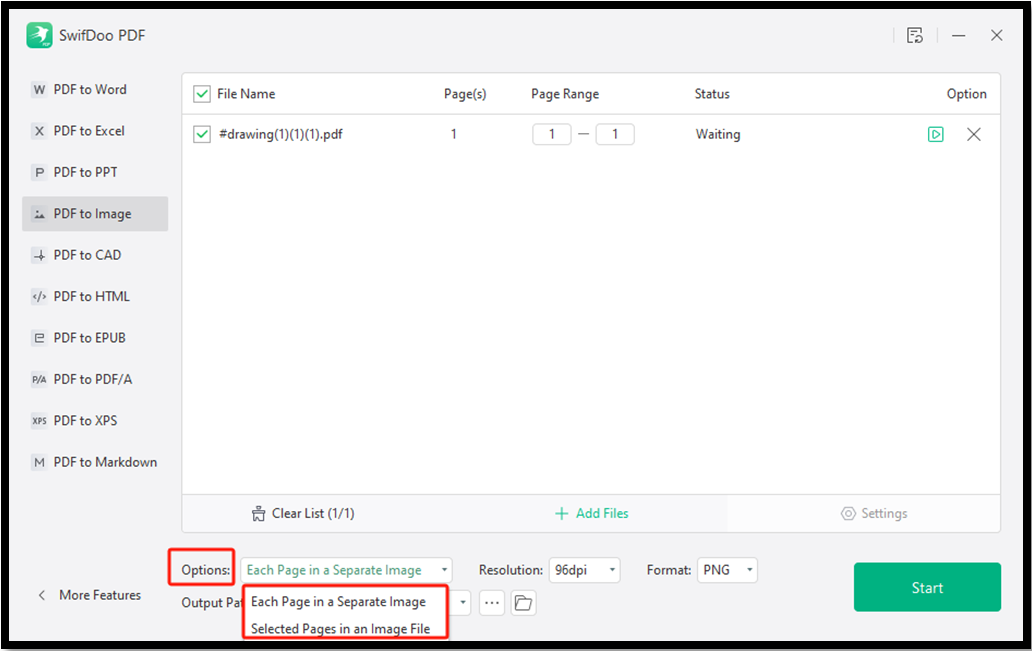
Step 4: Specify the directory to save the converted file and tap Start.
In seconds, the converter will export the PDF to a Visio-supported file. You can import the PDF to Visio as images, text, or drawings and edit the PDF content like a native file in the Visio software.
This PDF converter toolbox also allows you to convert PDF to Word, Excel, PowerPoint, plain text, XPS, Markdown, and other file formats. All the conversion tools can perform batch processing, saving you time and energy.
Visio doesn’t allow PDF editing, but you can convert your PDF to a file Visio can edit using SwifDoo PDF. In addition, SwifDoo PDF addresses how to edit a PDF straightforwardly like a Word document, including text, images, and other elements.
Convert a PDF to a Visio-compatible File Using SwifDoo PDF Online
When you wish to use PDFs in Visio and edit all the objects in your diagrams, converting PDFs to Visio drawing format is a good choice. SwifDoo PDF online service comes with a PDF file to Visio-supported file converter that lets you convert files conveniently for free. There is no need to download or register software. Convert and save your PDF to DWG or JPG to open with Visio, and then do whatever you want.
Discover the very simple method to convert a PDF to a Visio file online for free.
Step 1: Access the SwifDoo PDF website in your browser;
Step 2: Navigate to the PDF to drawing or PDF to image converter through Products on the top;
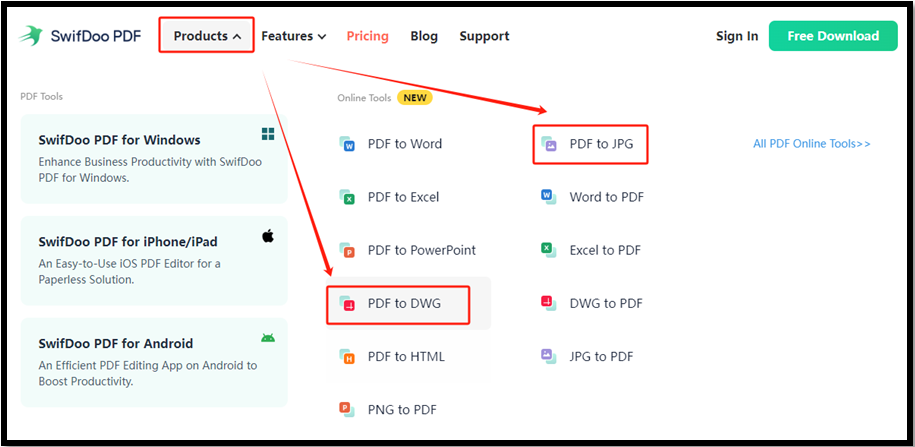
Step 3: Drop or select your file to upload;
Step 4: Wait seconds for the conversion to complete and download the converted file available in Visio.
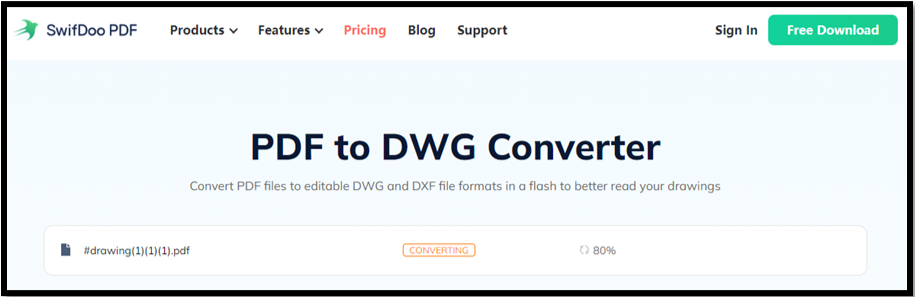
onlineconvertfree.com for Converting a PDF to a Visio Drawing
If you’re not sure how to convert PDF to VSD, the proprietary Visio diagram format, this part comes in handy. onlineconverterfree.com is a web-based file and media conversion service. It can turn PDF into DXF, PSD, AI, and various other formats. It doesn't ask for signing up but contains ads on the UI.
Find out how to take this PDF file to Visio file converter to change your PDF to the VSD format online for free.
Step 1: Open the converter site, and click CHOOSE FILE to upload your PDF;
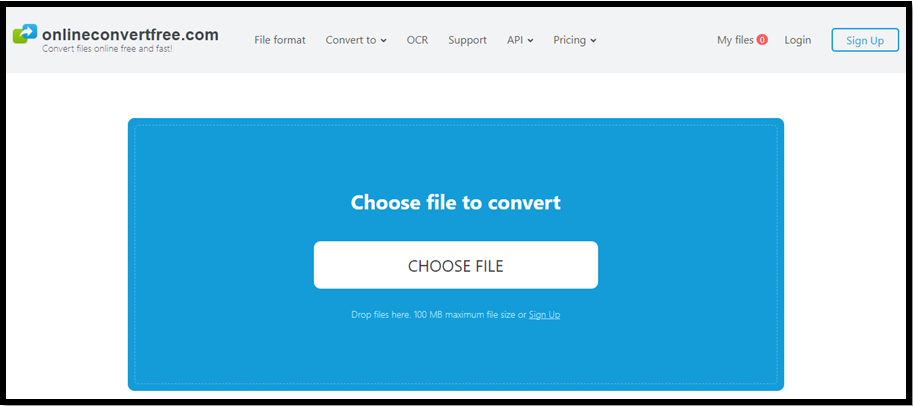
Step 2: Tap the ellipsis with a down arrow button, enter VSD in the search box, and select the matched format;
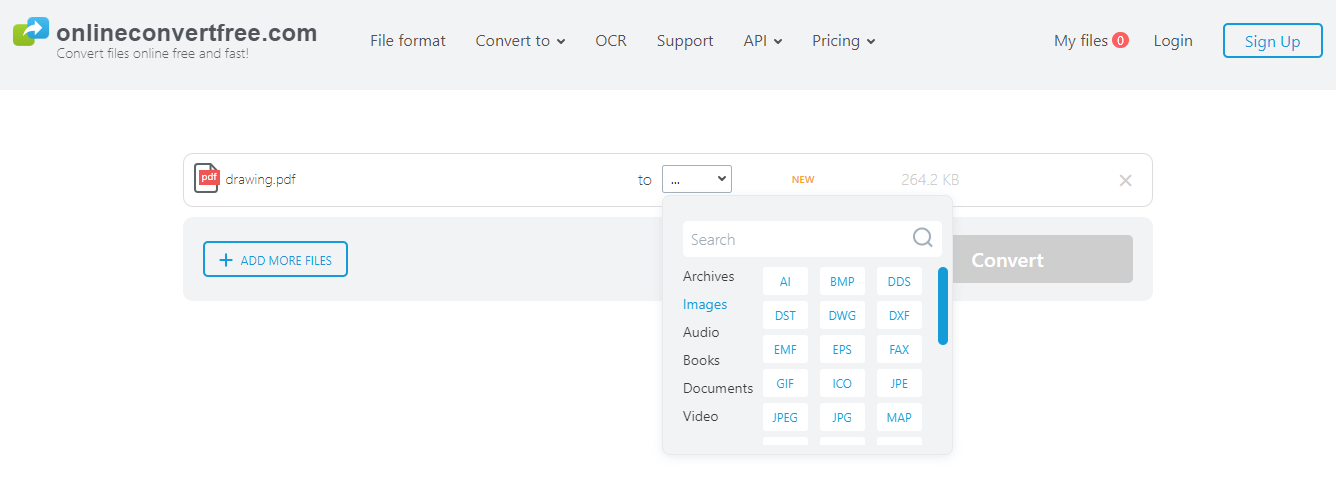
Step 3: Click Convert to convert the PDF to the native Visio format immediately;
Step 4: Hit the download icon to save the PDF and open the PDF in Visio to perform your designs and alterations.
Related Frequently Asked Questions
#1. How do I convert a PDF to a Visio file using Adobe Acrobat?
You cannot export PDFs from Acrobat to Visio as Adobe Acrobat doesn't offer the official Visio format as an export option.
However, you can achieve a PDF to Visio-supported format conversion by saving your file as .jpg or .png in Adobe. Or, get the SwifDoo PDF desktop converter to make a PDF drawing for your purpose.
#2. How can I convert a PDF file to VSDX?
You can first convert your PDF to images or CAD drawings with layers using SwifDoo PDF or Acrobat Pro, import them into Visio without trouble, and save them as VSDX. Or, use the online converter introduced in this post to transform PDF into VSD, open it with Visio, and then export it as VSDX.
#3. How to insert a PDF into Visio?
Visio doesn’t allow you to insert a PDF file into it. However, you can add a graphic or AutoCAD drawing to Visio. That means you can convert PDF to image or DWG format Visio supports for file insertion. As mentioned in this post, professional converter software like SwifDoo PDF and Acrobat Pro lets you convert from PDF format to multiple Visio-supported formats, depending on your preference.
Wrap Up
Someone sent you a Visio document in PDF format. While you can add text and edit the PDF, you may still prefer control over the original document. So you can easily create or edit professional diagrams or drawings and present your data more accurately. Since Visio doesn't have the PDF import option, you wonder how to convert PDF into Visio. Based on some tests, this article covers the three ways that totally work.
A thing to note: if you change your PDF to an image or vector graphic, perhaps you need to ungroup the items on the page to start your modifications.
Share this article with friends on FB, Twitter and other social media.








