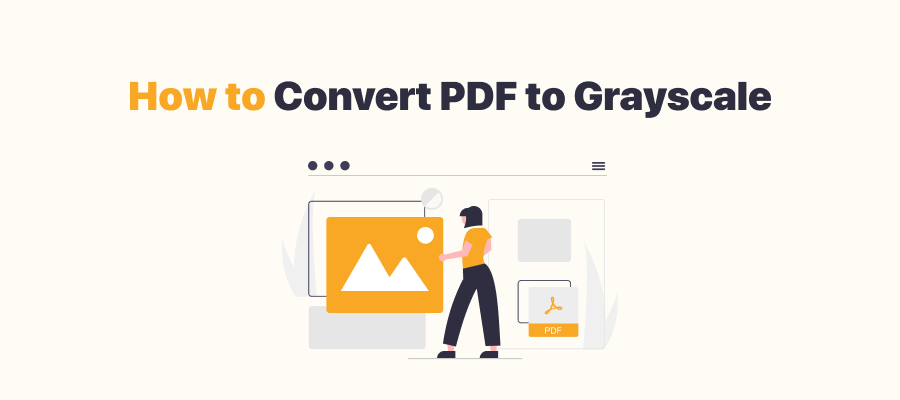
Converting a file to grayscale or black & white means removing all color information and taking on corresponding shades of gray, which mainly targets the color images, charts, graphs, and other imagery materials within. A grayscale PDF won't use any colored ink when printing, only the black ink will be consumed. Let's take a closer look at how to convert PDF to black and white with offline and online options.
Convert PDF to Grayscale on Windows
In this section, two useful PDF to grayscale converters will be discussed to showcase how to make a grayscale PDF by printing a color PDF in black and white.
SwifDoo PDF
SwifDoo PDF recently introduced a brand-new version to the public. Though relatively new to the industry, SwifDoo PDF has won millions of users all over the globe. The 2.0 version integrates a PDF printer which makes it possible to convert PDF to black and white.
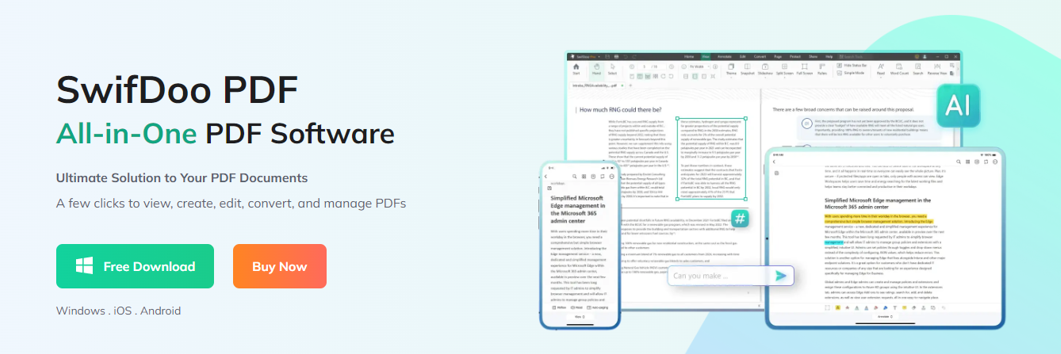
To convert a PDF to grayscale or black and white, the developer of SwifDoo PDF has categorized this feature in Print. Let’s have a look at how to perform the conversion task:
Step 1: Download and install the program;
Step 2: Open the software and click SwifDoo. When the drop-down menu shows up, choose Print. Optionally, users can press the Ctrl + P to activate the printer;
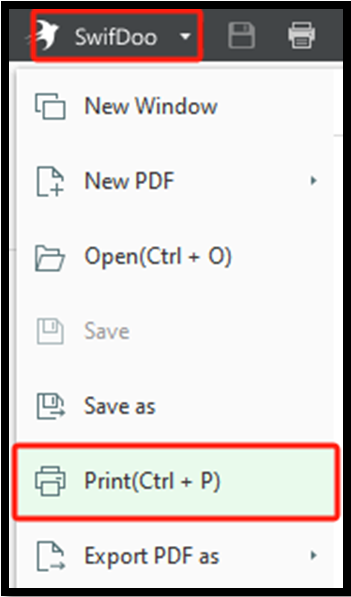
Step 3: Change the printer if you need and then tick the Color box to change the output color into Grayscale. Click on the Print button to export the black and white PDF.
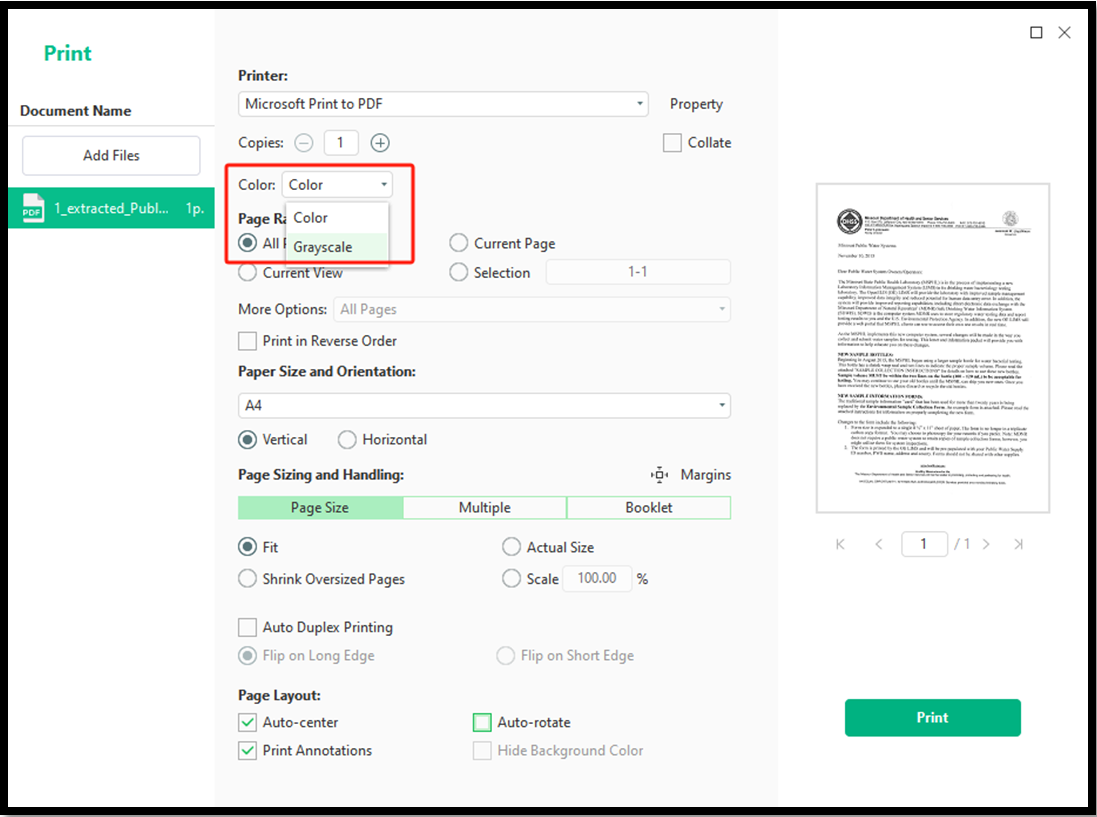
SwifDoo PDF offers a preview so that users can decide whether to print the black & white PDF. Most PDF converters enable users to export color PDFs to black-and-white documents the same way, by changing the printing color in printing settings. If you need to batch-process such conversion tasks, click “Add Files” on the left column to upload more PDF documents. If you need a black-and-white scanned copy of a PDF, just go click the PDF to Scanned in the "Protect" tab. SwifDoo PDF also comes with an online PDF to image, Word, and another file type converter.
Sejda PDF
Sejda PDF may be a stranger to you, however, it is a versatile PDF to the grayscale converter. Different from SwifDoo PDF, Sejda PDF doesn’t classify this feature into “Print” and its converter enables you to directly convert a colored PDF to grayscale. Therefore, the conversion process is comparably easier than the previous method. If you need to make a PDF black and white for free, just follow the instructions below:
Step 1: Download and install Sejda PDF;
Step 2: Launch the PDF program;
Step 3: Click All Tools to choose Grayscale;
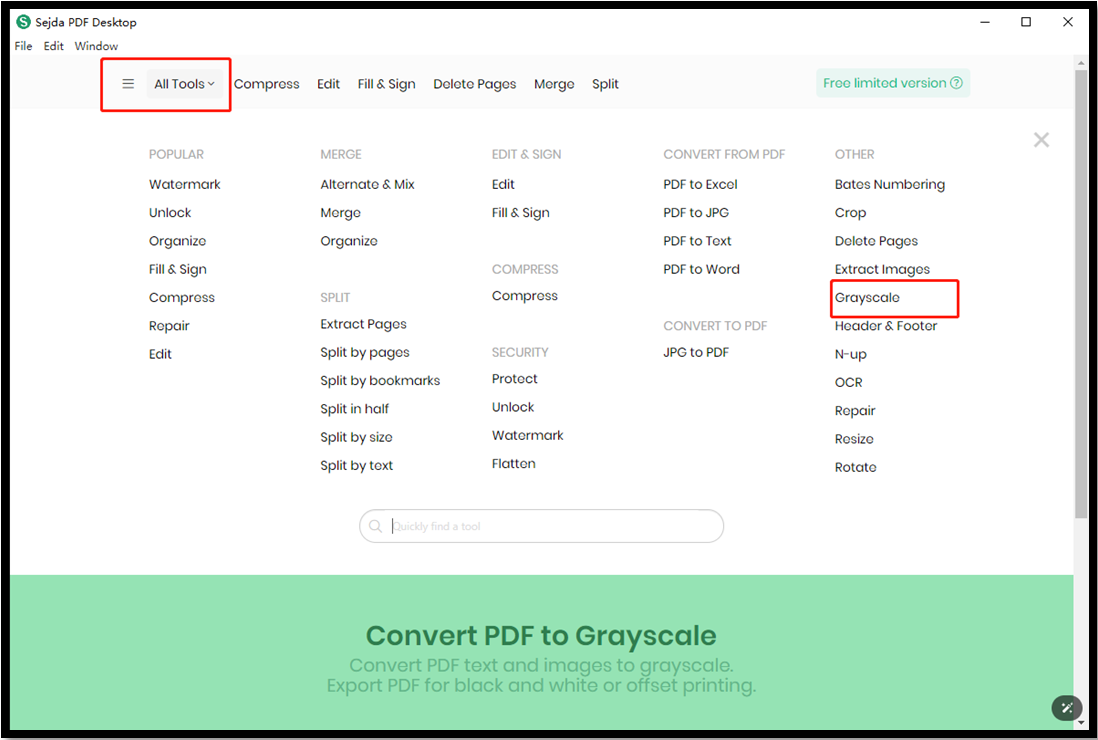
Step 4: Upload the PDF document and click Convert PDF to Grayscale.
If you need to specify which part to convert, click “More Options” to change the relevant conversion settings. As a comprehensive PDF program, Sejda PDF can help with multiple PDF tasks, such as merging, splitting, e-signing, protecting, and converting.
In addition, Sejda PDF has an online version, so that users can enjoy their free online service. Please note that Sejda PDF offers 3 free conversion tasks per day. While for other PDF converters, such conversion is free of charge or any subscription plans simply because they save a PDF as black and white by changing printing settings.
PDF to Grayscale Converter on Mac
Preview
Good for Mac users because of the built-in PDF editor and viewer, Preview. Without asking other third-party PDF products for help, Mac users can directly convert a PDF to black and white for free, which makes the whole conversion process much simpler. The application also lets you separate PDF pages. Here’s how to export a color PDF into grayscale on Mac.
Step 1: Open a PDF document with Preview;
Step 2: Click File on the menu bar, then select Export;
Step 3: Type the file name in the box next to Export As;
Step 4: Click on the Quartz Filter to choose Black & White;
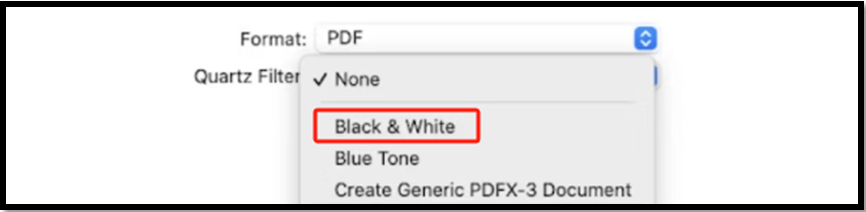
Step 5: Hit the Save to finalize the conversion.
Online PDF to Black and White Converter
AvePDF
You may have never heard of this online tool, honestly, AvePDF is a new name to me as well. When I searched “how to convert a PDF to grayscale” on search engines, this website jumps out and ranks third place. Surprisingly, this converter impresses me as it incorporates a bunch of free features to help with different conversion tasks, including PDF to Microsoft Office files, images, PDF/A, and grayscale. It can also reduce the PDF file size by compression.
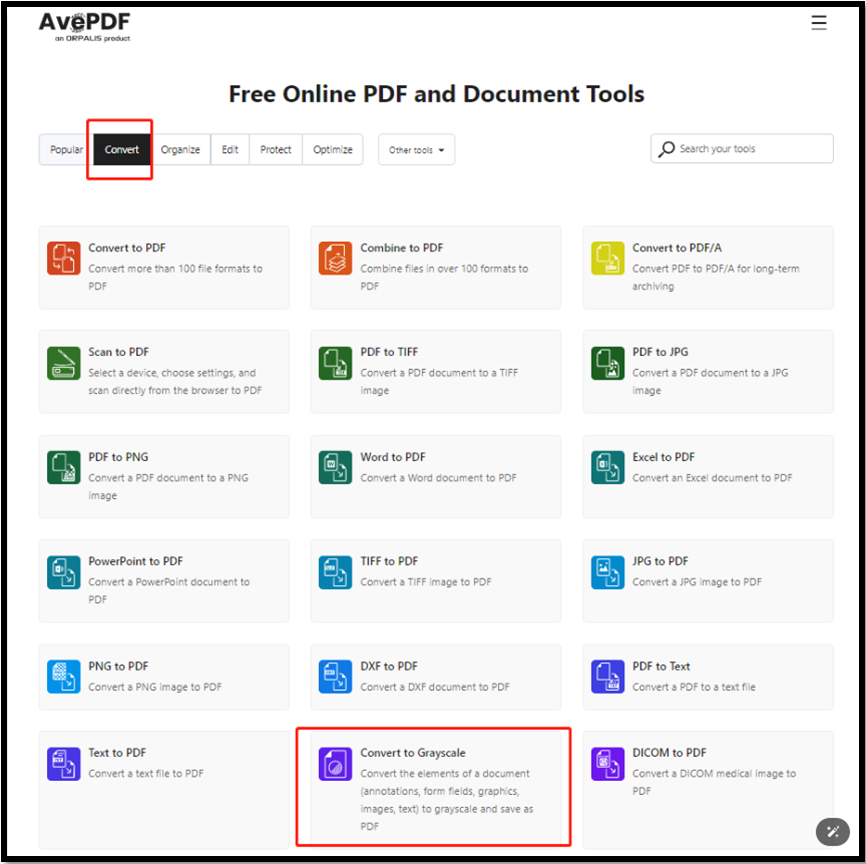
Step 1: Enter the URL on the search bar;
Step 2: Import your PDF document to AvePDF’s workstation via a local folder, Google Drive, Dropbox, or link;
Step 3: Tick the document elements (annotations, form fields, graphics, images, or text) that need to be converted to grayscale;
Step 4: Click Convert to Grayscale to export the black and white PDF. Optionally, you can save the PDF document into the cloud storage platform.
Online2PDF
Online2PDF is another web-based colored PDF to black and white converter. Though the website design may seem a bit out-of-date, we should not brush aside its functionality. This online tool has developed tools to convert several file formats, including MS Office (Word, PowerPoint, and Excel), OpenDocument (ODT, ODS, and ODP), text (ePub, MOBI, AZW3), and text (TXT, and RTF). The conversion process to make a grayscale PDF is not difficult, which only requires several clicks:
Step 1: Open the official website and look for the Convert to b/w feature;
Step 2: Upload the PDF document to the workstation;
Step 3: Tick Black-and-White (grayscale) under Preferences;
Step 4: Click Convert to export the new PDF.
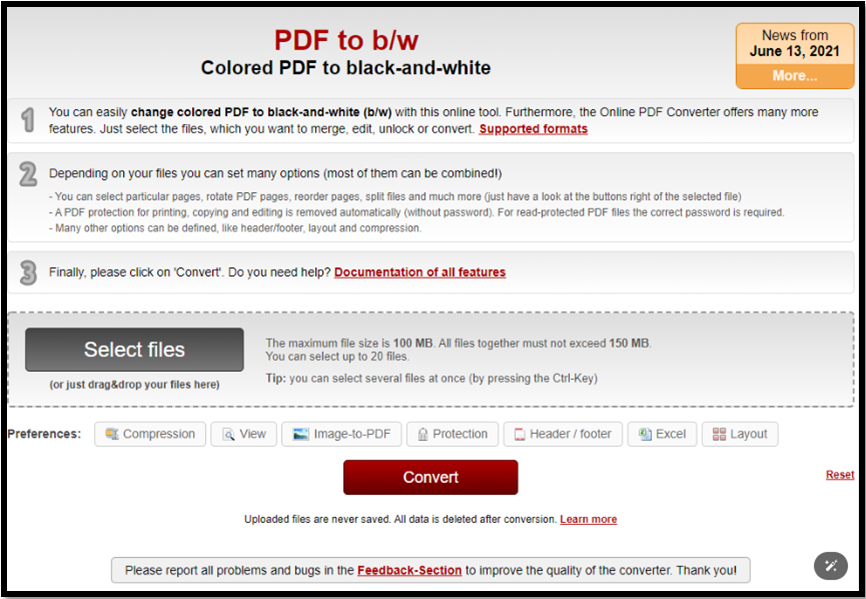
The features that this online converter amazes me about are the choices for quality and resolution of images. With these features, users can decide whether to compress the current color PDF, thus reducing the file size when it is converted to a black-and-white one.
Wrapping Up
Most desktop PDF programs, irrespective of the operating system, can convert a PDF document to grayscale or black-and-white for free by changing the printing color.
However, as online PDF converters, they can directly perform the free conversion, and the only precondition is you don’t run out of the free limits. Otherwise, you need to go premium. You can rest assured that the file you upload to the online platforms is in safe hands, as they promise to protect your information via the best encryption methods.








