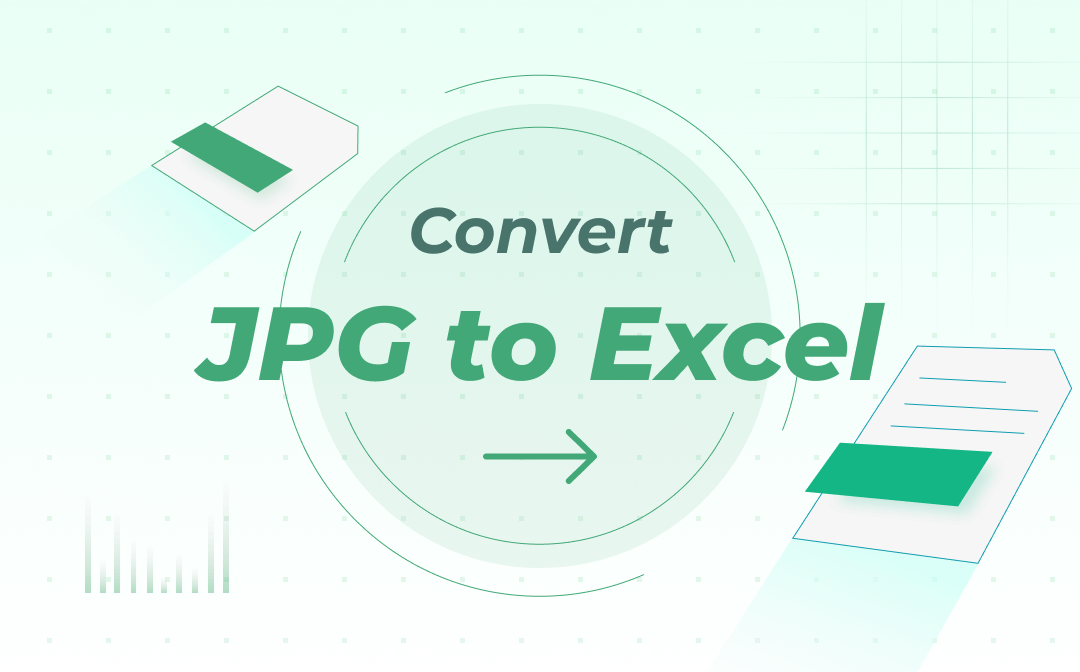
With the increasing need for handling digital documents, so many document converters have been created. Microsoft also added a new feature to its software for turning images into editable data to rework in Excel. Read this post to learn three ways to easily convert a JPG image to an Excel file.
Scenarios of Converting JPG to Excel
Mastering the methods to convert JPG images to Excel files will benefit you in many cases. Here are a few scenarios.
- When you received a printed or scanned spreadsheet, take a photo of it and convert the photo to an Excel file. Then you can get the data and edit the content.
- If you are browsing a report on the internet and would like to use the included tables to do analysis, screen capture the tables and convert the images to Excel sheets.
Convert JPG to Excel with SwifDoo PDF Desktop Converter
SwifDoo PDF is an all-in-one file converter that provides a fast way to convert JPG images to Excel files. It can convert a batch of JPG images at once. The software is equipped with a market-leading OCR engine to ensure highly accurate conversion results so that you don’t have to make big adjustments to the resulting files. Other file formats supported by the converter include PDF, PNG, TIF, etc.
Download SwifDoo PDF for free on Windows and see how it acts as a JPG to Excel converter.
Step 1: Launch the free downloaded and installed converter, click Create on the first interface and choose From Image in the pop-up window;
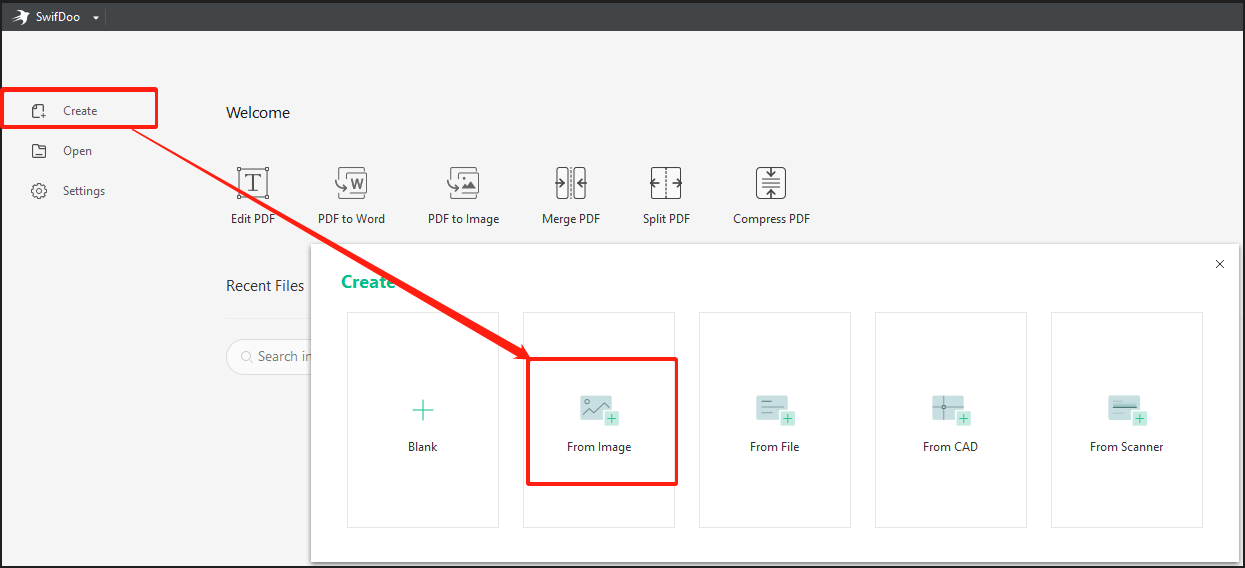
Step 2: Add your JPG images into the dialogue box that appears;
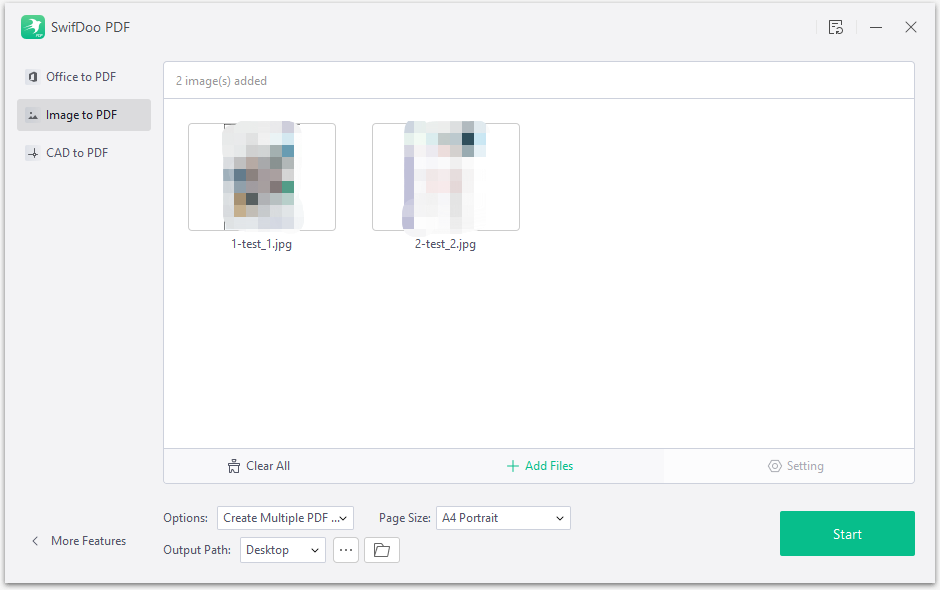
Step 3: Select a location for saving the converted files and press the Start button;
Step 4: Hit More Features at the bottom left to choose the Convert from PDF option;
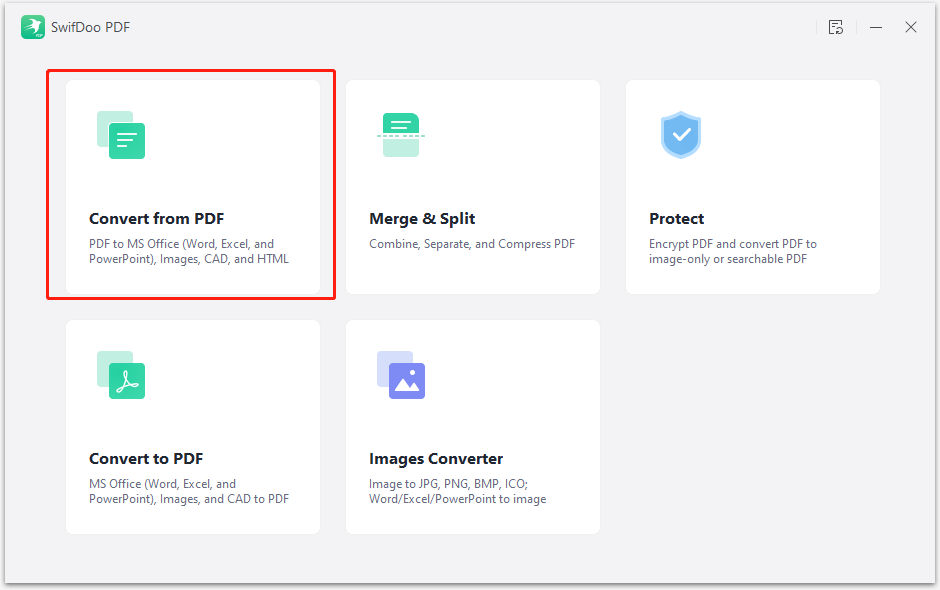
Step 5: Select the PDF to Excel tool in the left-hand pane, import the files saved in step 3, and click Start. After conversion, you have finished converting JPG to Excel.
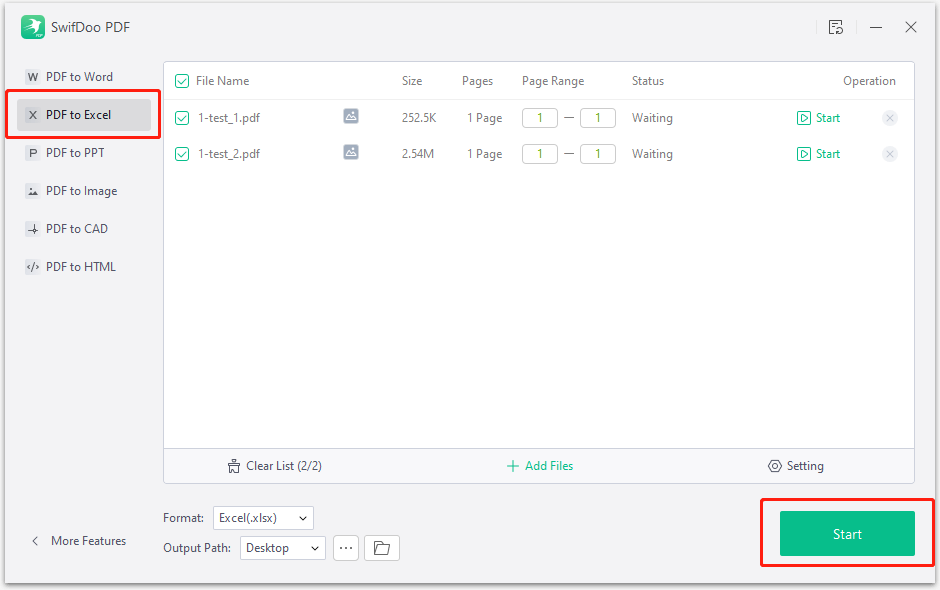
Following the four steps, you can successfully convert JPG images to high-quality Excel files and start editing the content with Microsoft Excel. If you want all the data from the images to appear in the same worksheet, it’s recommended to combine the JPG images into one PDF and convert the PDF to an Excel file. All you have to do to achieve this is select “Create a New PDF” from the “Options” menu after adding all the photos in Step 2.

- Convert PDFs, images, Word, Excel, and other documents and vice versa
- Edit, compress, combine, split, annotate, and protect PDFs
Windows 11/10/8.1/7/XP
With SwifDoo PDF, you gain additional capabilities beyond converting JPG to Excel, Excel to JPG and converting a lot of other office documents with OCR. It enables you to compress, split, combine, and make direct edits to PDFs without using multiple apps. If you feel the Excel file created from JPG images is too heavy to send or share, the desktop app allows you to compress it to a smaller size. Try with a free trial of the software.
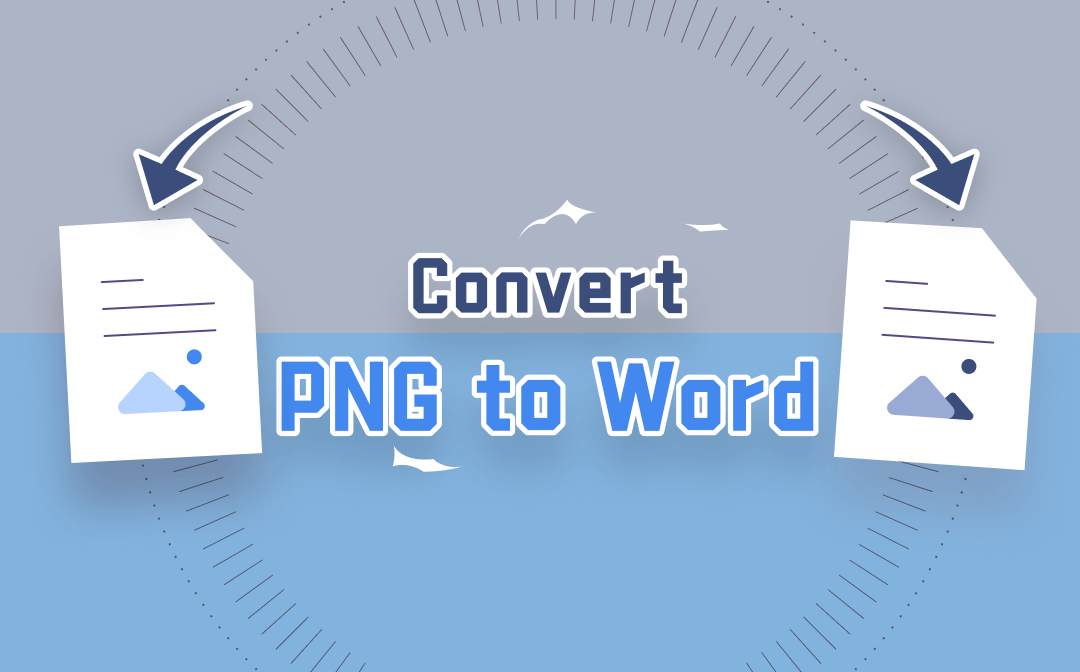
3 Ways to Convert PNG to Word in 2025
Converting PNG images to Word documents helps edit or extract text in the image files. Find out 3 ways to convert PNG to Word in this post.
READ MORE >Convert JPG to Excel with SwifDoo PDF Online Converter
If you want an online free converter to help convert JPG to Excel format, look no further and SwifDoo PDF online converter is one of the best choices. Like desktop software, it can convert images to PDFs and PDFs to Excel files, and vice versa. The browser-based converter is released to deal with your most commonly used documents in daily work, including Word, and CAD.
Now take a look at how to convert JPG to Excel (.xlsx) online with the free converter.
Step 1: Go to SwifDoo PDF’s site and tap Convert PDF in the navigation bar;
Step 2: Choose Image to PDF from the listed conversion tools, upload a JPG image, and download and save the converted file;
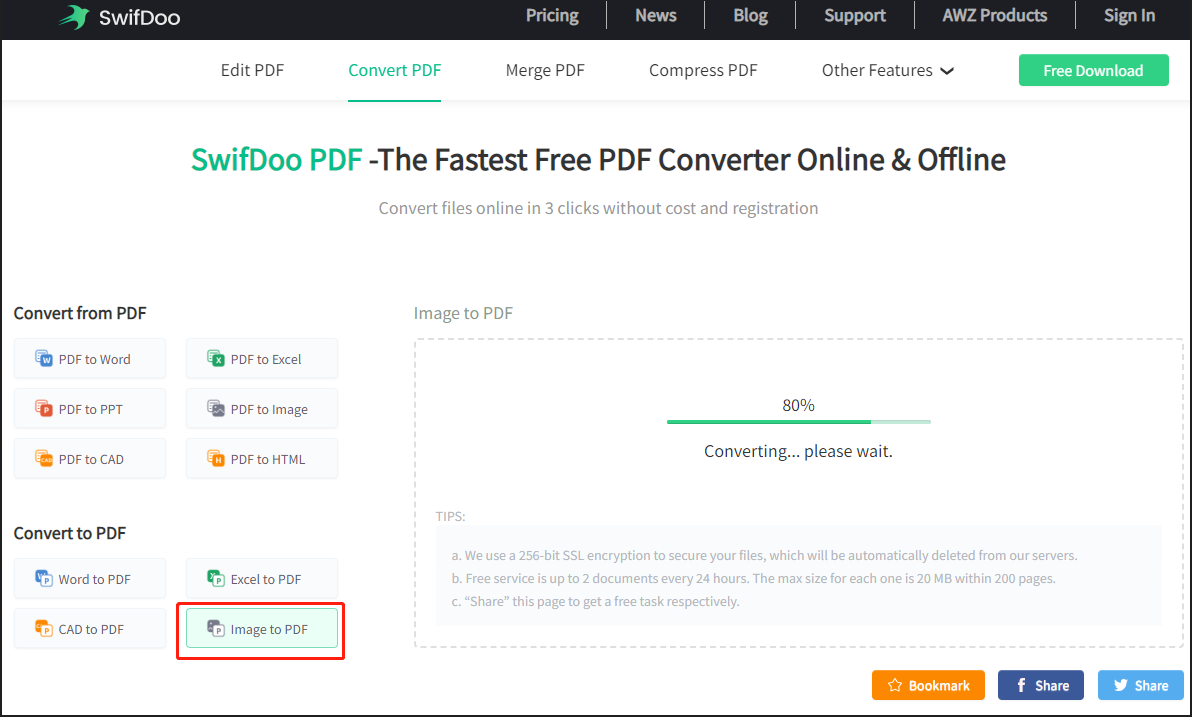
Step 3: Click PDF to Excel on the same web page, upload the PDF saved in the last step, then the online converter will automatically convert it to an Excel file.
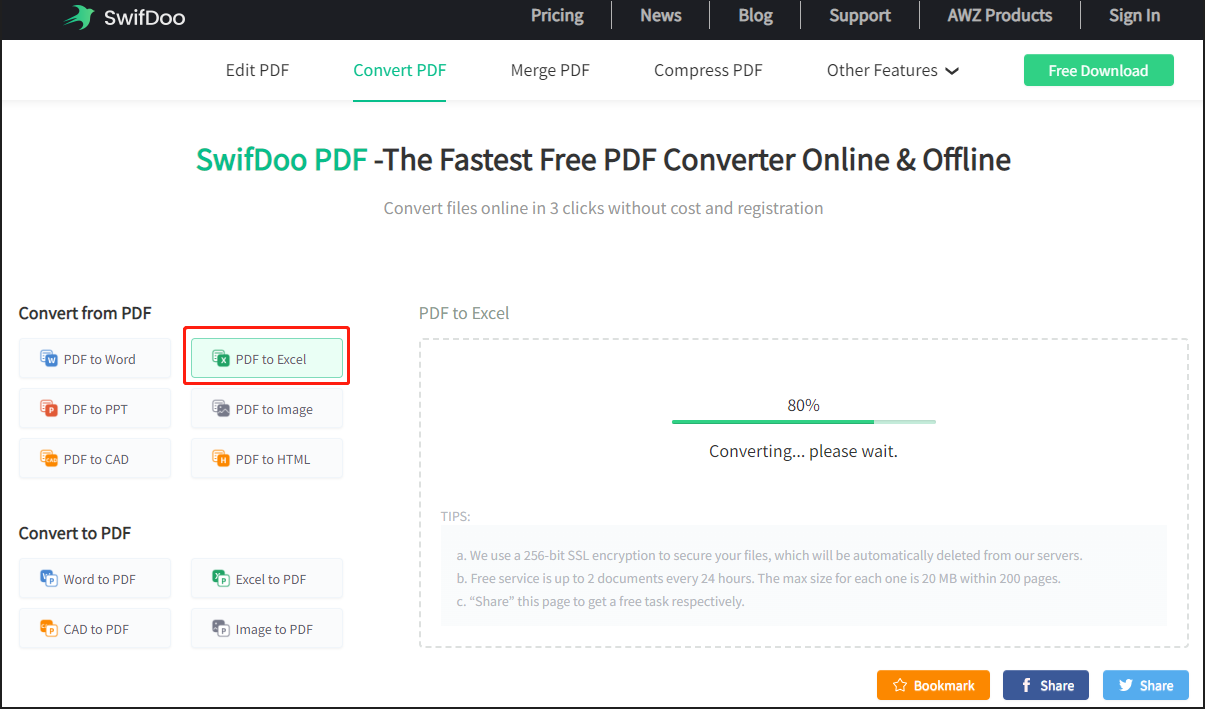
Convert a JPG Image to an Excel file in Office Insider
MS Office or Microsoft 365 users who have joined Office Insider have a free JPG image to Excel converter. Office Insider is a program that gives you access to new features for Office applications like Excel and Word. So you can use the Data from Picture new feature in Excel to convert images to Excel files.
Whether an existing picture on your computer or a screenshot from a clipboard, the new feature allows you to recognize and extract the data contained with its AI engine. Browse the steps below to unlock the way to convert JPG to Excel.
Step 1: Create a new blank file in Excel, choose Data in the top menu bar and select the From Picture option;
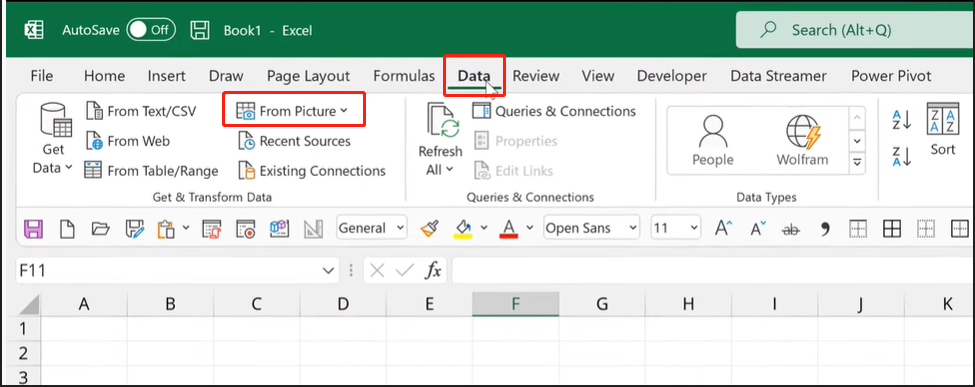
Step 2: Click Picture From File to select and import your JPG image stored on your device;
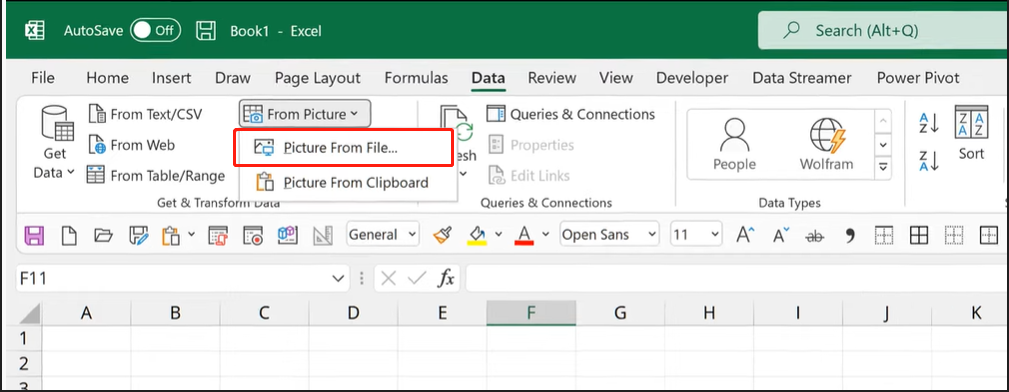
Step 3: After the AI engine analyzes the data from the image, review and insert the image content into Excel;
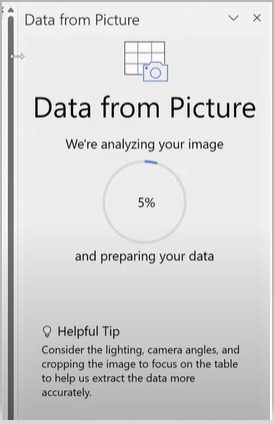
Step 4: Adjust the formatting or layout and save the file. This is how you can convert a JPG file to an Excel file within Excel.
Alternatively, when you have opened your target Excel spreadsheet, you can take a screenshot of a scanned table, a web page, or a document, copy the screenshot, and navigate to “Data” > “From Picture” > “Picture From Clipboard” to insert and convert the image to an Excel file. The better the picture quality, the more accurate the conversion result.
The Bottom Line
Whenever you need to convert an image to an Excel table, follow the on-screen instructions. If you need to process various digital documents frequently, it’s always wise to get a feature-rich and affordable productivity application. SwifDoo PDF not only lets you save an image as an Excel file, but does many more with PDFs, Excel, Word, and common documents in one program. Try it for free!








