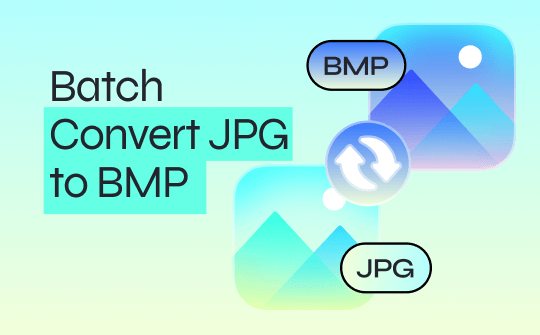
In this digital world, converting images become a common task in daily life and work. You often need to switch among different formats to meet the requirements of various apps and platforms. It's easy to convert files to other formats. However, when it refers to multiple files, repeating the same actions could be annoying. What should you do when in such a situation? Try batch convert them! This helps process all the files at once and saves much time. In this article, we'll walk you through batch-converting JPG to BMP. Let's dive in!
Batch Convert JPGs on Windows — SwifDoo PDF
SwifDoo PDF has a dedicated Batch Process function, allowing you to convert images in bulk directly. If you’re a new user, you may wonder why a PDF editor can process images. The truth is that SwifDoo PDF also serves as a reliable image converter that supports converting images between JPG, BMP, PNG, ICO, and HEIC. With its aid, you can quickly convert multiple JPG images to BMPs at once. Steps for converting are available below:
Step 1. Click the following download button to install SwifDoo PDF for your Windows PC.
Step 2. Launch this program and click Batch Process on the start screen.
Step 3. Choose Image Converter and select Image to BMP from the left pane.
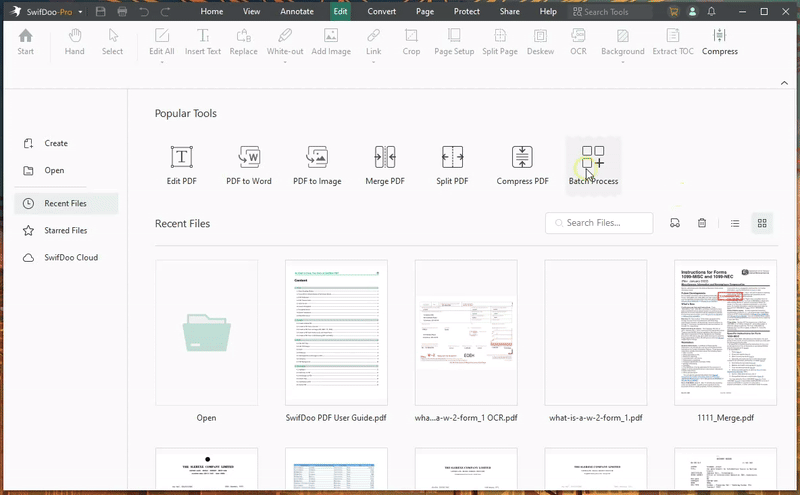
Step 4. Upload all the JPG images you wish to convert, choose an output path, and Tap Start to begin converting.
It’s easy to convert multiple files in bulk in SwifDoo PDF. More importantly, it keeps image quality as original when converting. You don’t need to worry about any damage to the image.
Currently, SwifDoo PDF is also available for macOS. Though the Mac version is less powerful than the Windows version, it's also a great choice to try this software. Packed with an experienced team, it won't be long before you expect a full-featured Mac PDF editor from this software.
In addition, SwifDoo PDF acts more powerful in the PDF editing area. It provides a lot of PDF-related features, such as editing, annotating, compressing, converting, etc. You can quickly convert PDFs to or from other file types using this software. So, download and use SwifDoo PDF now and edit PDFs like a Pro!

- Annotate PDFs by adding notes, bookmarks, etc.
- Convert PDFs to Word, Excel, and other editable files
- Edit, compress, organize, and split PDFs
- Sign PDFs digitally & electronically 100% safe
Batch Convert JPGs Online — MConverter
MConverter is an easy-to-use online converter that supports converting images, videos, audio, documents, e-books, and more. It allows you to upload entire folders and convert all the files at the same time. Moreover, the files you choose can be in different formats and be converted to the same one.
Now, check the guide below to explore how to batch convert .jpg files to .bmp files:
Step 1. Open a web browser and navigate to MConverter’s official website. (https://mconverter.eu/)
Step 2. Drag and drop all the JPG images you wish to convert on the homepage.
Step 3. Select BMP as the target format. You can use the search tool to find your desired format in seconds.
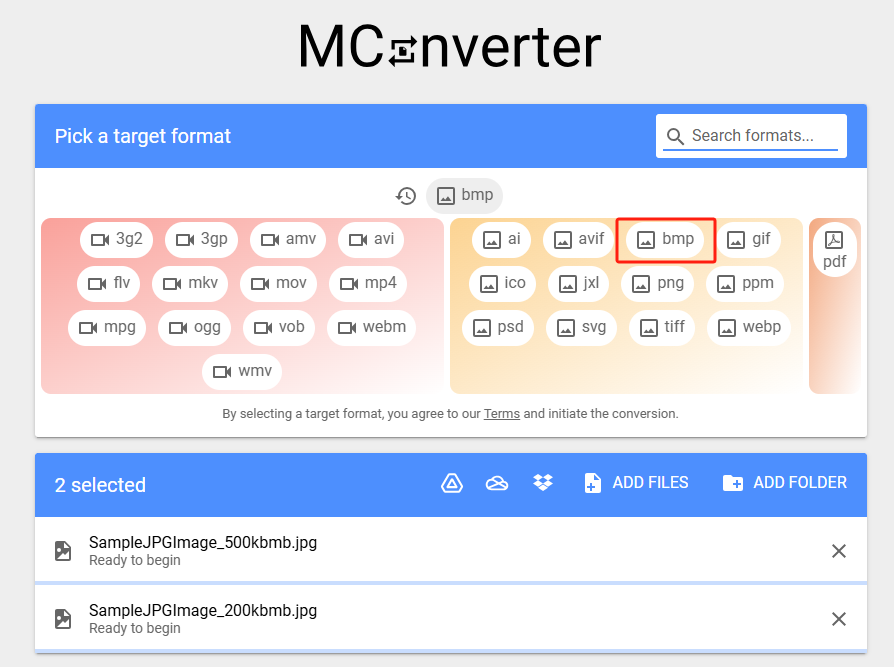
Step 4. After choosing the target format, MConverter will begin converting automatically.
Converting files with online tools saves much time and effort. However, MConverter only allows free users to convert two files at once. If you have more images that need to be converted, a subscription plan is required. It lets Plus users convert 250 files simultaneously, and Pro users convert 750 files.
Batch Convert JPGs Online — Picflow
The third tool to help you convert JPG to BMP in bulk is Picflow. It’s an excellent image management and sharing platform, allowing users to efficiently work with images online. It also provides a simple image converter that can process nearly 30 formats, including JPG, BMP, PNG, TIFF, etc. Differ from MConvert, you don’t need to sign up or paying for any service, making it a great choice for batch conversion.
Without much ado, let’s see how to convert multiple JPG to BMP images using Picflow:
Step 1. Copy this link (https://picflow.com/convert/jpg-to-bmp) and paste it into a web browser.
Step 2. Select all the JPG images and upload them to the converting area.
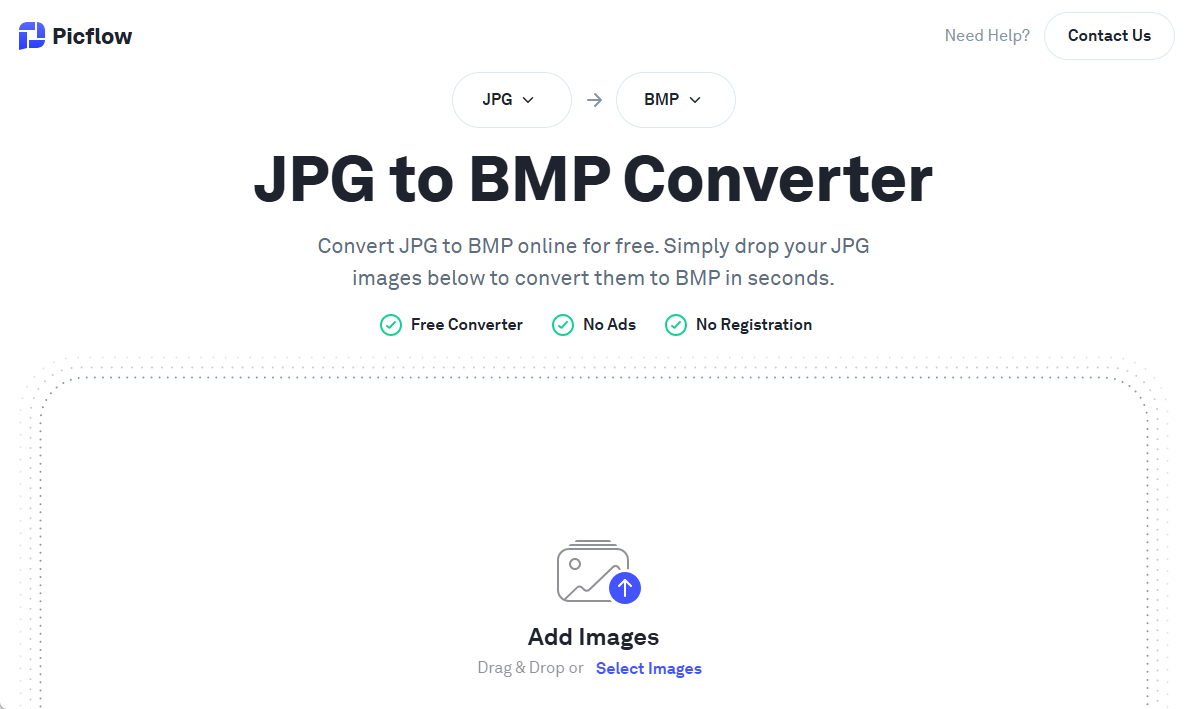
Step 3. If necessary, click on the Settings icon to adjust the output quality. Then, tap Convert All to process.
Step 4. Picflow will save your images in a ZIP file. Remember to download the converted tool manually.
Learn how to batch convert JPG to PDF by reading the following article:
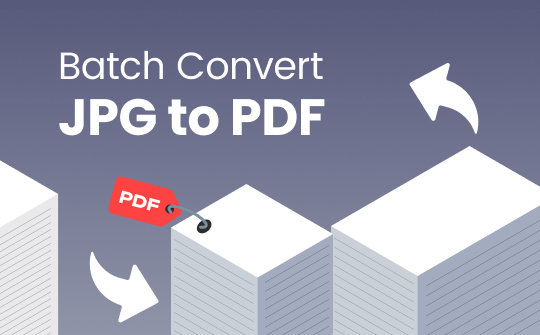
Batch Convert JPG to PDF on PC and Mac | Top 3 Ways
This guide will show you how to batch convert JPG to PDF. Whether you want to make it online or offline, you will find a way here.
READ MORE >Final Words
It's easy to batch-convert JPG to BMP with the help of reliable image converters. When converting images, you'd better pay more attention to the quality and formatting. Luckily, SwifDoo PDF is an ideal option for converting images. It not only supports batch convert files but also keeps quality undamaged after converting. So, do not hesitate and use SwifDoo PDF now!








