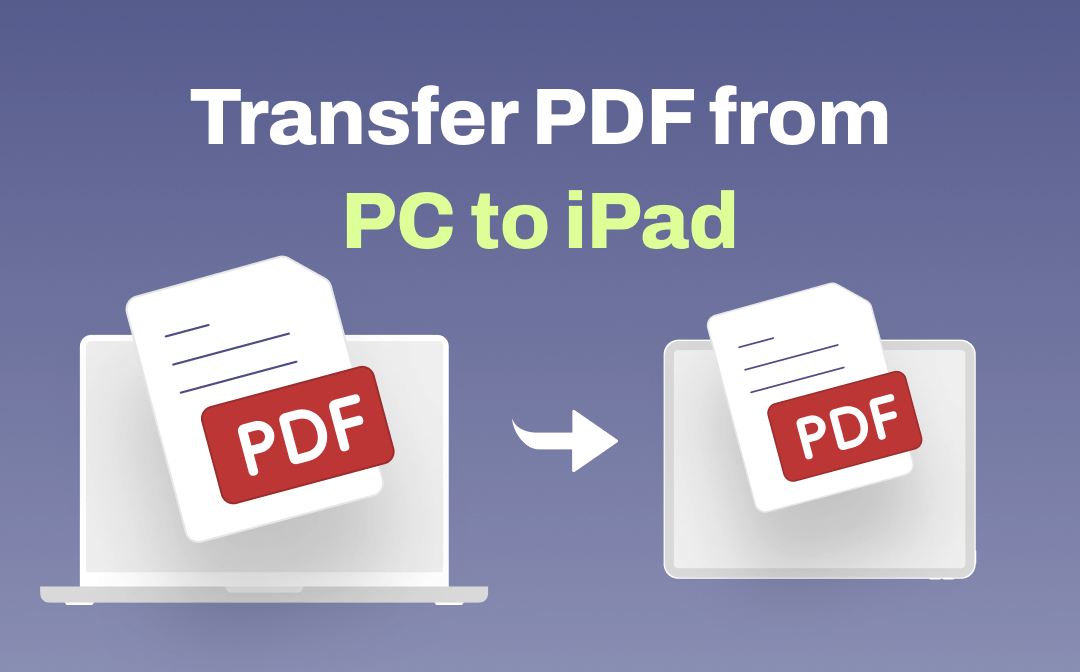
What Tools Can Help You Transfer PDF from PC to iPad?
To transfer PDF from PC to iPad, a transfer tool is needed. So, which one should you choose? Well, it depends on your needs and preferences.
One traditional way to transfer files to your iPad is to use iTunes. However, it has some obvious drawbacks. For example, it may erase the existing PDF files on your iPad. That’s why many users want to know how to transfer PDF from PC to iPad without iTunes.
Fortunately, you can also complete the transfer via email, web-based sharing tool and cloud storage services. Just keep reading to learn more.
How to Transfer PDF from PC to iPad without iTunes
Let's take a look at 4 tools that can help you transfer PDF files and how to use them. There is no need to connect your iPad to a computer but a network connection is required.
Transfer PDF from PC to iPad via Email
When you want to transfer PDF from from PC to iPad without iTunes, a quick way is to send the PDF to yourself via email. However, you need to pay attention to the size of the PDF file. Mail services usually have a size limit for attachments, 20 MB or 25 MB.
1. On your computer, open the mail client or access the server via the browser.
2. Log into your email account > Start a new email and add the PDF file > Enter your email address and send it.
3. On your iPad, go to Mail app and check your email.
4. Tap to open the PDF file > Tap the Share icon > Now you can save the PDF to Books app or Files app.
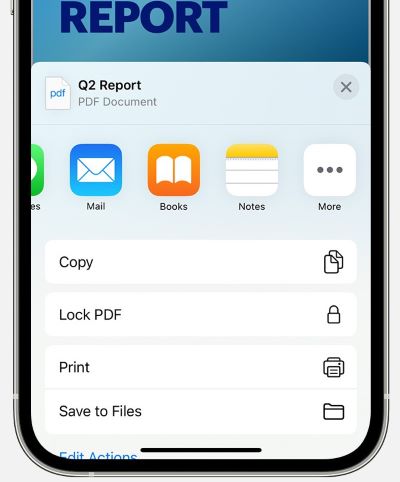
Can't add PDF to email? You can go to this article to get the solution:
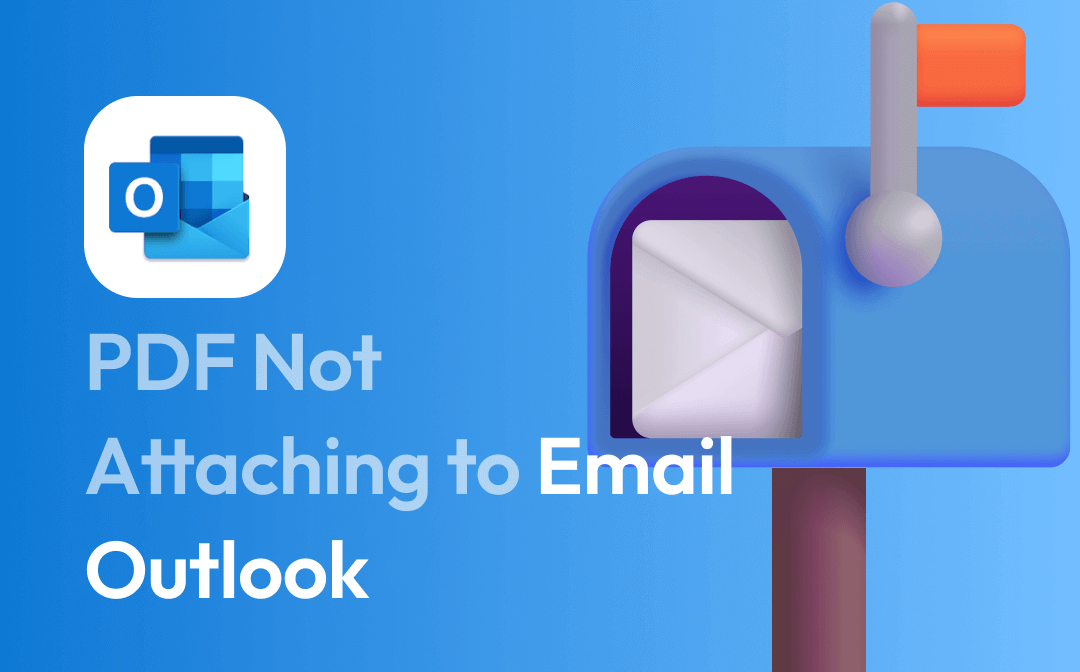
PDF Not Attaching to Email (Outlook) | 6 Solutions
Cannot attaching PDF to Outlook email? This guide will tell you why PDF not attaching to email and how to solve this problem.
READ MORE >Transfer PDF from PC to iPad via SwifDoo PDF for iOS
SwifDoo PDF for iOS is one PDF management tool for iPhone and iPad users. As long as your iPad and PC are under the same WiFi network, then you use this app to complete the transfer in seconds. Read on to see how to transfer PDF from PC to iPad without iTunes but via SiwfDoo PDF.
1. Go to App Store or click the download button to get SwifDoo PDF.
2. Open SwifDoo PDF on your iPad > On the Home interface, click the + icon.
3. Then select Computer under Import from.
4. Enter the address in the browser on your PC and start the transfer.
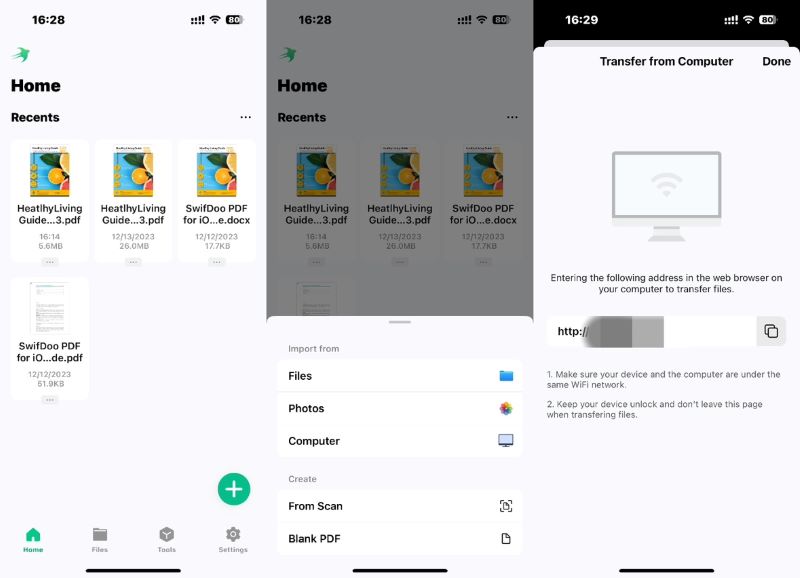
After the transfer, you can tap to open the PDF and view the content. You can adjust the background mode or reflow PDF pages to fit the screen. You can also have it read PDF documents aloud. More than that, SwifDoo PDF for iOS can also help you annotate, convert, compress, merge and split PDFs. If you want to get a rich PDF toolkit, then don’t miss this app!
In addition, SwifDoo PDF also has one PDF tool for Windows users. If needed, you can click to get the 7-day free trial.

- Modify, add, delete or replace text/image with a single click
- Convert PDF to Word, Excel, PowerPoint and other formats
- Merge, split, or extract PDF pages to create the one you need
Windows 11/10/8.1/8/7
Transfer PDF from PC to iPad via iCloud Drive
When it comes to file transfer, cloud storage services are a great help. You will be able to transfer any files between any devices. To transfer PDF from PC to iPad, all you have to do is upload the PDF to the cloud and then you can access it on your iPad and download it.
Here, let me show you how to transfer PDF from PC to iPad via iCloud Drive.
1. On PC, open a browser and go to iCloud.com > Log in to your account.
2. Click iCloud Drive and upload the PDF file.
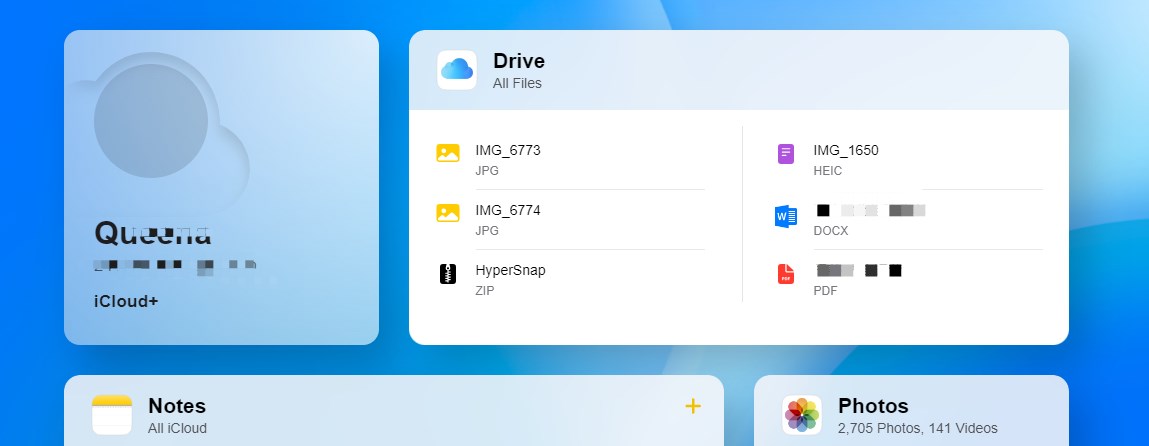
3. After that, go to Files app on your iPad > Choose iCloud Drive and you will find the PDF file. If needed, you can long-press the PDF > Tap Move > Tap Browse > Choose On My iPad to save the file to your iPad.
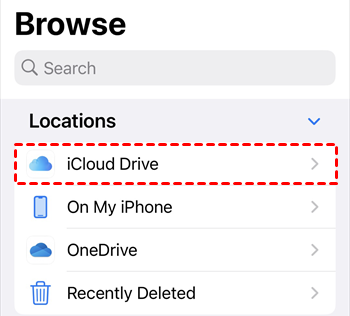
Transfer PDF from PC to iPad via ShareDrop
Another way to transfer PDF from PC to iPad without iTunes is to use web-based sharing tools. These tools are similar to AirDrop and can help you transfer files from one device to another wirelessly. ShareDrop and Snapdrop are two popular ones.
The transfer will be done through the browser. Here are the steps to transfer PDF using ShareDrop.
1. On your computer and iPad, open the browser and go to https://www.sharedrop.io/.
2. Connect PC and iPad.
- If the PC and iPad are connected to a local network, then there is no need to do anything to connect them.
- If not, you will need to click the + icon to copy and send the address to another device or scan the QR code to establish the connection.
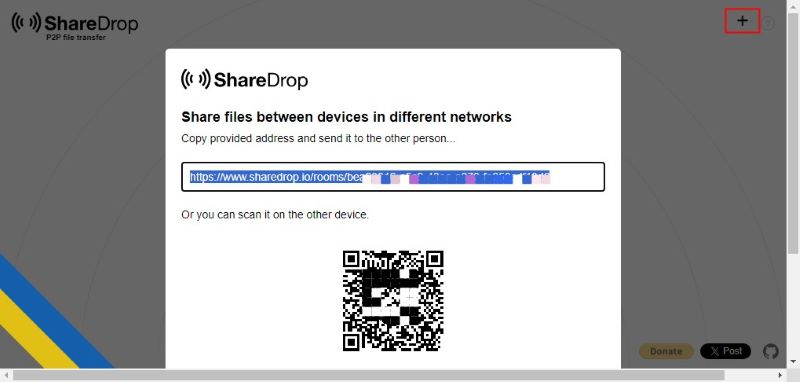
3. Click on the avatar that represents the iPad and select the PDF file you want to transfer. Or simply drag the PDF to the avatar.
4. Click Send to confirm and accept the transfer on iPad.
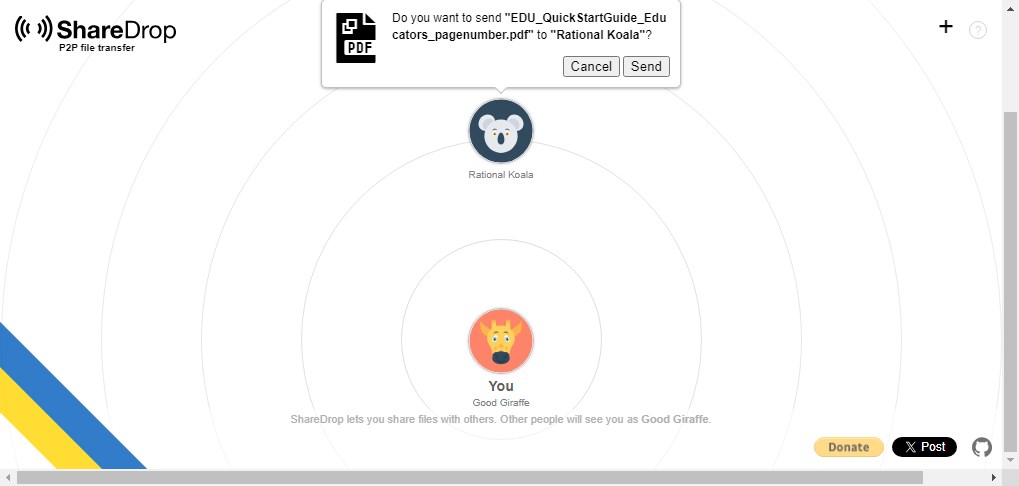
How to Transfer PDF from PC to iPad with iTunes
If you are interested in how to transfer PDF from PC to iPad using iTunes, then check this part for specific steps. You can go to Microsoft Store or Apple website to download the latest version of iTunes.
Send PDF to Books App
1. Open iTunes > Click File from the top left corner > Choose Add File to Library... > Browse your computer and add the PDF file.
2. Now connect your iPad to computer > After iTunes recognizes your device, click the Device icon.
3. Choose Books > Check Sync Books > Select the PDF files you want to sync to iPad > Click Apply to start.
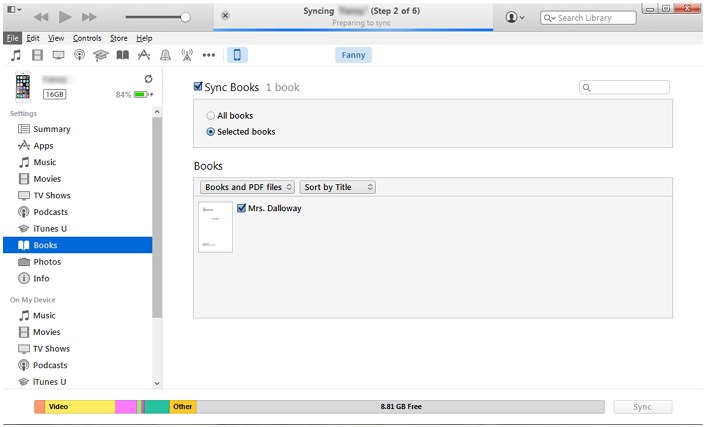
Send PDF to Certain App
1. Open iTunes and plug in your iPad.
2. Click the Device tab > Choose File Sharing.
3. Select the app you want to add the PDFs to > Click Add... to browse your computer and select the PDF file.
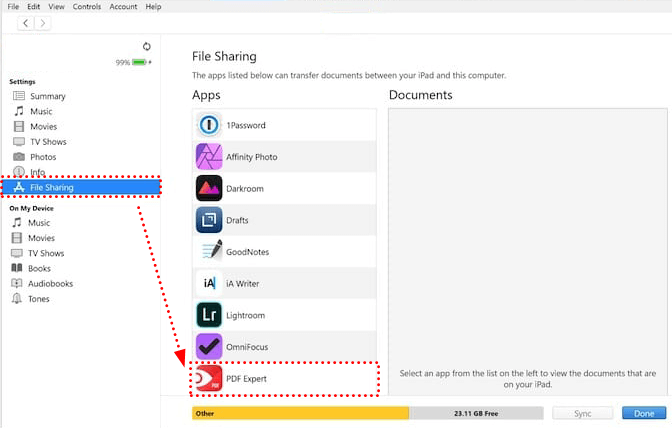
Not all apps support the File Sharing. By the way, this feature is only available if one of the apps that support this feature is installed on the iPad.
Final Words
That’s all about how to transfer PDF from PC to iPad with or without iTunes. If you want to complete the transfer via a USB cable, you can use iTunes. If not, you can transfer PDFs wirelessly using email, SwifDoo PDF, iCloud Drive, or ShareDrop. Hope you find this guide helpful!








