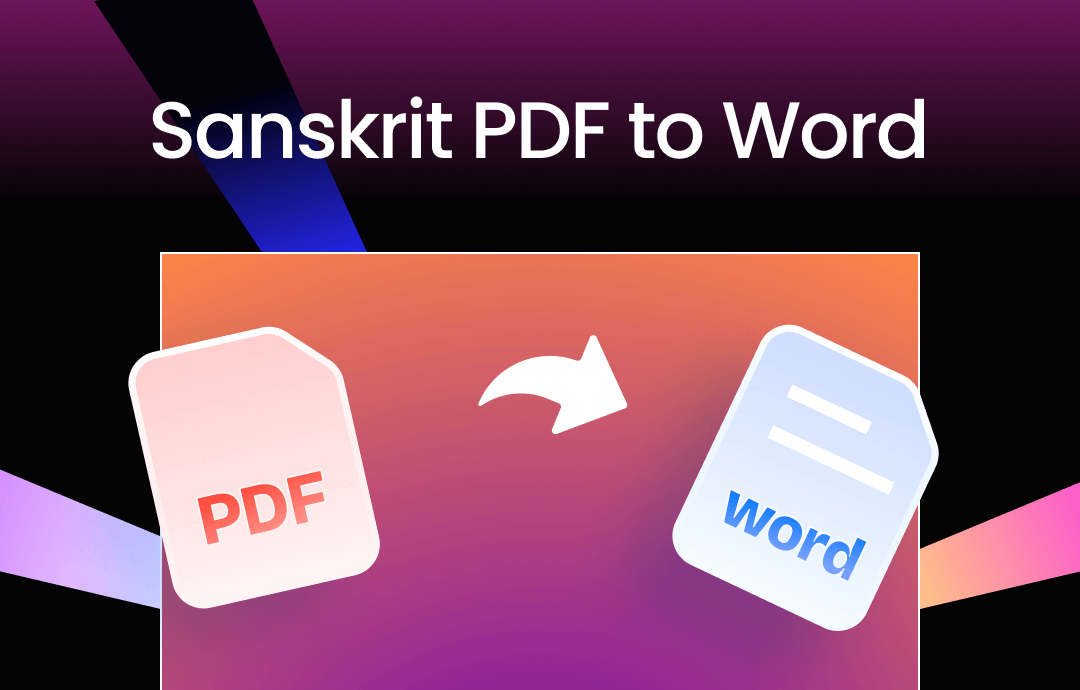
The Sanskrit language poses a challenge to conversion. When transforming a PDF into a Word document, how to make sure the accuracy of the text in Sanskrit is a problem. To solve this issue, we provide three online and offline tools to make conversions easy.
1. Transform Multiple Sanskrit PDF Files into Word in SwifDoo PDF
SwifDoo PDF shines as a versatile platform to handle PDF conversion from and to other formats, such as Word, Excel, PowerPoint, Images, and more. The robust software can preserve the formatting to remove the necessity of adjusting.
⭐ The Sanskrit converter deals with multiple Word documents at the same time;
⭐ Easy to customize the page range to convert specific pages as you want;
⭐ Promise accurate text in Sanskrit Word files after the conversion;
⭐ Recognize different languages contained in one PDF.
The program converts PDFs swiftly, which is optimal for standard PDFs to complete the conversion in a batch. The quality performance makes it gain signification recognition as one of the best tools.
Go over how to convert multiple Sanskrit PDFs to Word documents simultaneously in SwifDoo PDF:
Step 1: Enable the PDF to Word converter
Open the PDF program on your computer. Choose the PDF to Word option under Popular Tools.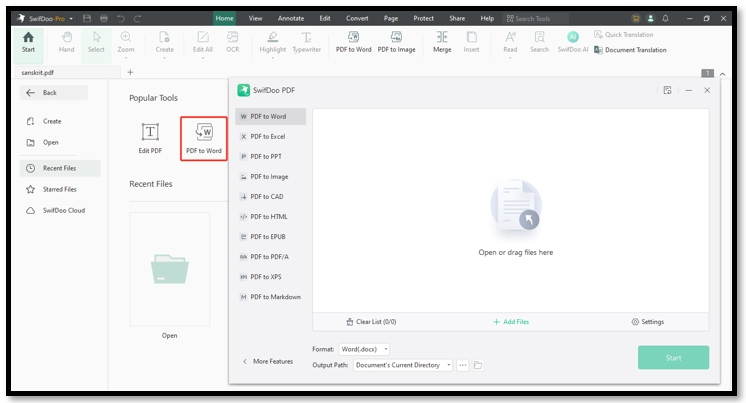
Step 2: Upload your PDFs
Drag and drop your PDF documents to the workspace to add these files. You can also hit the Add Files tab to add your PDFs.
Step 3: Convert the PDFs to Sanskrit Word documents
Enter the desired starting and ending page to change the page range if necessary. Choose the Word format you need (three Word formats are available) and select the output path. Press the Start button to change the PDF text in Sanskrit to Word documents.
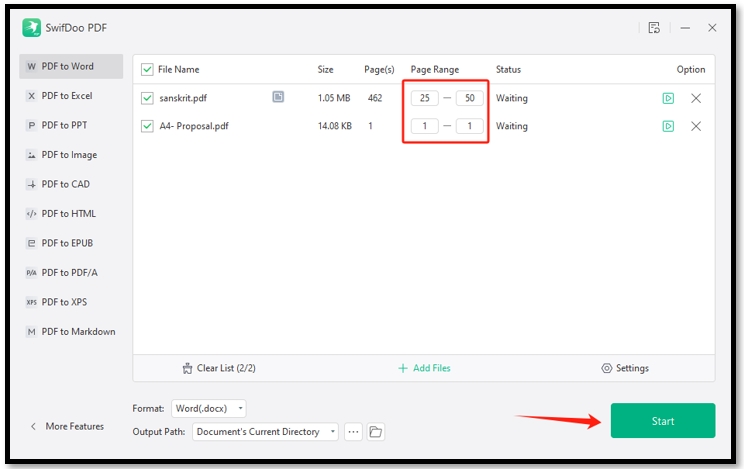
Converting Sanskrit PDFs to Word documents makes it easier to copy the text for other uses. However, you can also utilize an easy tool provided by SwifDoo PDF to directly copy the text from a PDF:
![How to Copy Sanskrit Text from PDF in 3 Ways [No Garbled Text]](https://img.swifdoo.com/image/how-to-copy-sanskrit-text-from-pdf.png)
How to Copy Sanskrit Text from PDF in 3 Ways [No Garbled Text]
This post discusses how to copy Sanskrit text from PDF files with offline and online applications. Three ways are introduced to smoothly generate Sanskrit text.
READ MORE >2. Extract Sanskrit Text from PDF to Word in Soda PDF
Soda PDF offers online PDF services to transform PDF text in Sanskrit into a Word, Excel, or PPT file. The user-friendly user interface ensures quick navigation to the feature you need and preserves the original layout. This highlight makes it easier to edit and extract text from PDF files.
The Sanskrit converter provides a seamless experience to handle complex Sanskrit files. Developed by a trustworthy brand, this online delivers quality results to users who need accurate conversion.
Follow the steps below to convert Sanskrit PDF to Word online in Soda PDF:
Step 1: Open the online Sanskrit converter and tap Online Tools. Select PDF to Word from the list;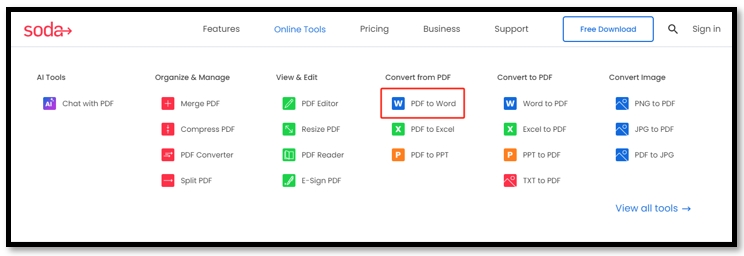
Step 2: Click the Choose file to add the PDF to the workspace;
Step 3: It starts converting it to a Sanskrit Word document. Hit Download file to access the results.
3. OCR Sanskrit PDF to a Word Document with PDF24
PDF24 is a cutting-edge PDF technology focused on handling various PDF-related hassles, and PDF converting is one of its meat and potatoes. Besides, the platform allows you to convert PDF to Word via OCR for free. It boasts advanced OCR software that supports multiple languages, including Sanskrit, Bulgarian, Hindi, etc. The functionality ensures swift conversion to extract the text in Sanskrit PDFs or images and turns the text into a Word document.
The only downside might be the inability to straightforwardly change a scanned PDF to Word. Additional steps are required to complete the task. If you are in a hurry to generate the Word file, it is better to use other OCR software.
Check how to OCR your Sanskrit PDF to a Word document in PDF24:
Step 1: Go to the PDF24 website. Locate and click PDF OCR;
Step 2: Tap Choose files to upload your scanned PDF, and go to Language to select Sanskrit. Tap Start OCR to make the content editable;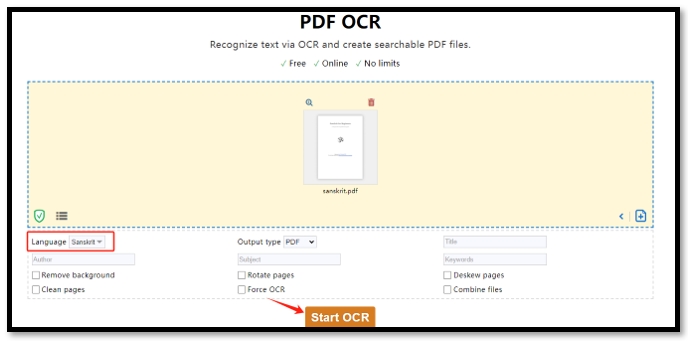
Step 3: Download the file and go back to the home page. Choose PDF Converter and hit Convert PDF to;
Step 4: Upload the file and choose the output format as Word. Tap Convert to achieve the task.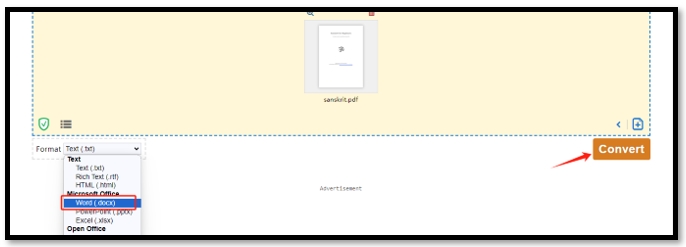
Final Words
It can be challenging to convert Sanskrit PDF to Word. However, with the right tool, the process can be much easier, and you can gain accurate results. Online platforms like Soda PDF and PDF24 are the best for mobile users to change their Sanskrit PDFs while preserving the formatting.
SwifDoo PDF is the right choice for users who deal with PDFs often. It processes complex Sanskrit PDFs and offers other PDF tools to help you edit the content effectively in your daily work.








