PDF files always remain unchangeable and take little disk space, making the PDF format warmly welcomed when storing and sharing files, especially when referring to large documents. However, it’s easy to feel eye fatigue and sleepy when viewing a PDF file with all plain text content, such as eBooks, critical documents, etc. But if you know how to convert PDF text to speech, things would be much easier.
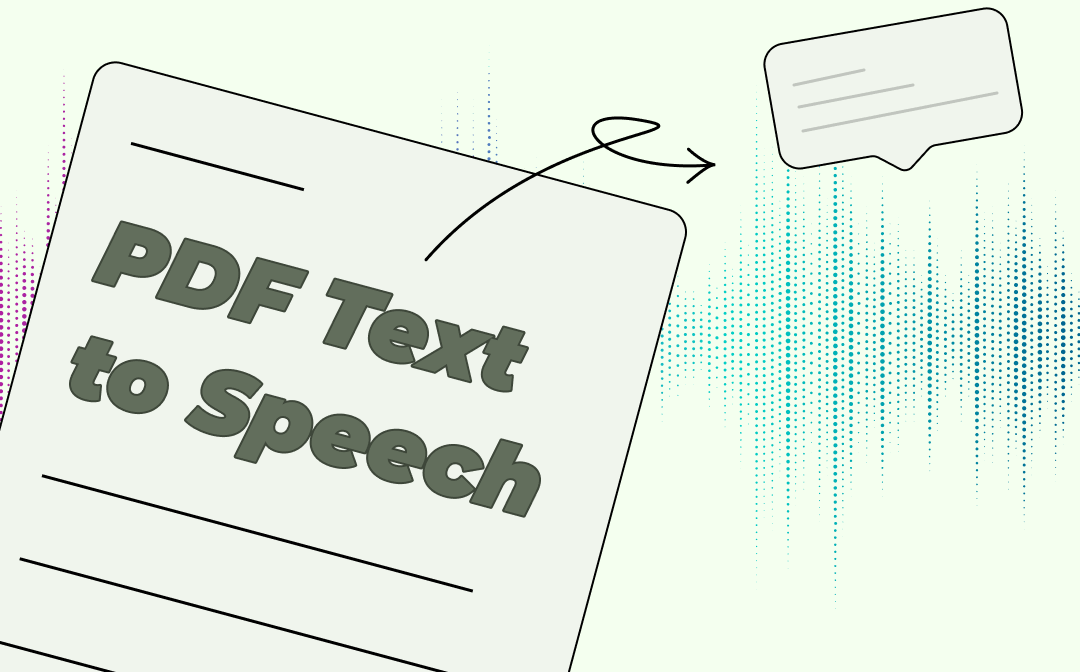
Convert PDF Text to Speech on Windows
On Windows operating systems, SwifDoo PDF is the best free PDF text to speech converter, and it has helped a lot of users to read PDFs aloud. By turning PDF file text into speech, you don’t need to read files word by word, and checking files when you’re cooking or running is also viable.
SwifDoo PDF supports reading in over 15 languages, including English, Chinese, French, Spanish, German, etc., all major languages are accessible. What’s more, SwifDoo PDF has an auto-scroll feature, which will scroll your page automatically when converting PDF text to audio.
Let’s see how to transform PDF text to speech with SwifDoo PDF on Windows:
Step 1. Download and install SwifDoo PDF on your PC. Then launch it.
Step 2. Open the PDF file you need to get a speech file and unfold the Read option to select the language that your PDF was created in.
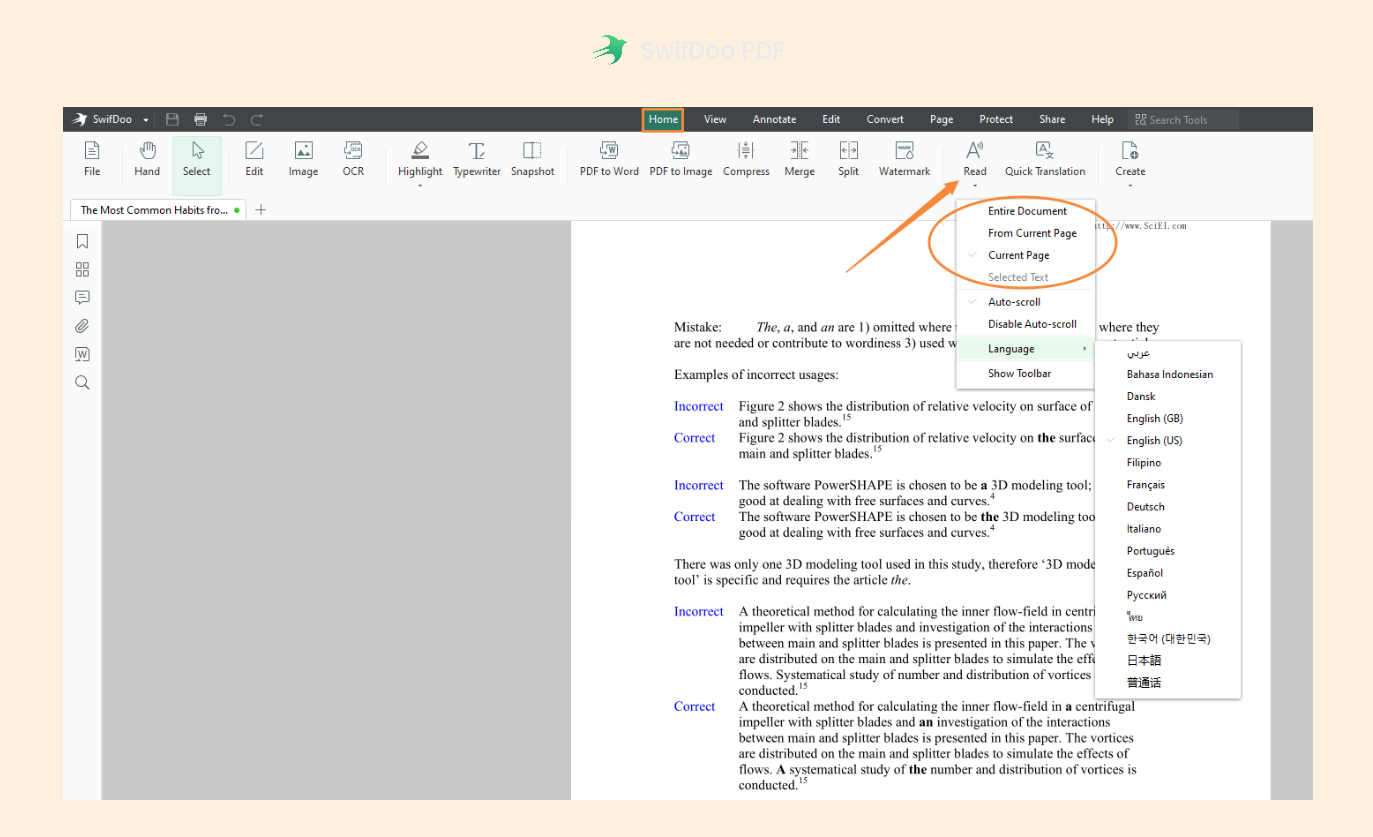
Step 3. Tap the Read button to convert your PDF to speech.
There are four reading modes offered by SwifDoo PDF: Entire Document, From Current Page, Current Page, and Selected Text. In other words, you can customize the reading content as per your requirements.
Transform PDF into Audio on Mac
Obviously, SwifDoo PDF is a fully-fledged PDF editor, featured with dozens of PDF-related functions and a navigable interface. However, you have no access to SwifDoo PDF on macOS or mobile devices. Therefore, we’ll introduce you to a macOS-based PDF text to speech converter in this part.
In fact, when running macOS, you don’t need to waste time finding a PDF voice reader because it has a built-in speech feature. To be more specific, your Mac computer itself can read documents to you, including PDF files, Word documents, PowerPoint slides, etc. What’s more, since it’s a built-in feature on Mac, you don’t need to spend any money to convert PDF text to speech.
Follow the guide below to read your PDF file for free on Mac:
Step 1. Open your PDF file with Preview.
Step 2. From the top menu bar, click Edit > Speech. Then select Start Speaking.
![How to Do PDF Word Count in 6 Free Ways [Easy & Fast]](https://img.swifdoo.com/image/pdf-word-count.png)
How to Do PDF Word Count in 6 Free Ways [Easy & Fast]
This article offers 6 free ways to do a PDF word count. Check how to use PDF viewer, Google Docs, and other counter tools to calculate words easily.
READ MORE >Turn PDF Text into Audio Online
TTSREADER is an online text to speech reader that can help read out loud webpages, texts, PDFs, and eBooks. TTSREADER is a free PDF voice reader, and it's also available on Google Play and App Store. And its online version supports all major browsers, including Chrome, Firefox, and Safari. Additionally, it also allows you to export speech to audio files, enabling you to listen to your PDF files on any device.
Converting PDF text to speech with TTSREADER can be very easy. Check the steps below:
Step 1. Navigate to the TTSREADER official website.
Step 2. Click the upload files button to import a PDF file from your computer.
Step 3. Let this tool read your PDF file by tapping the play icon.
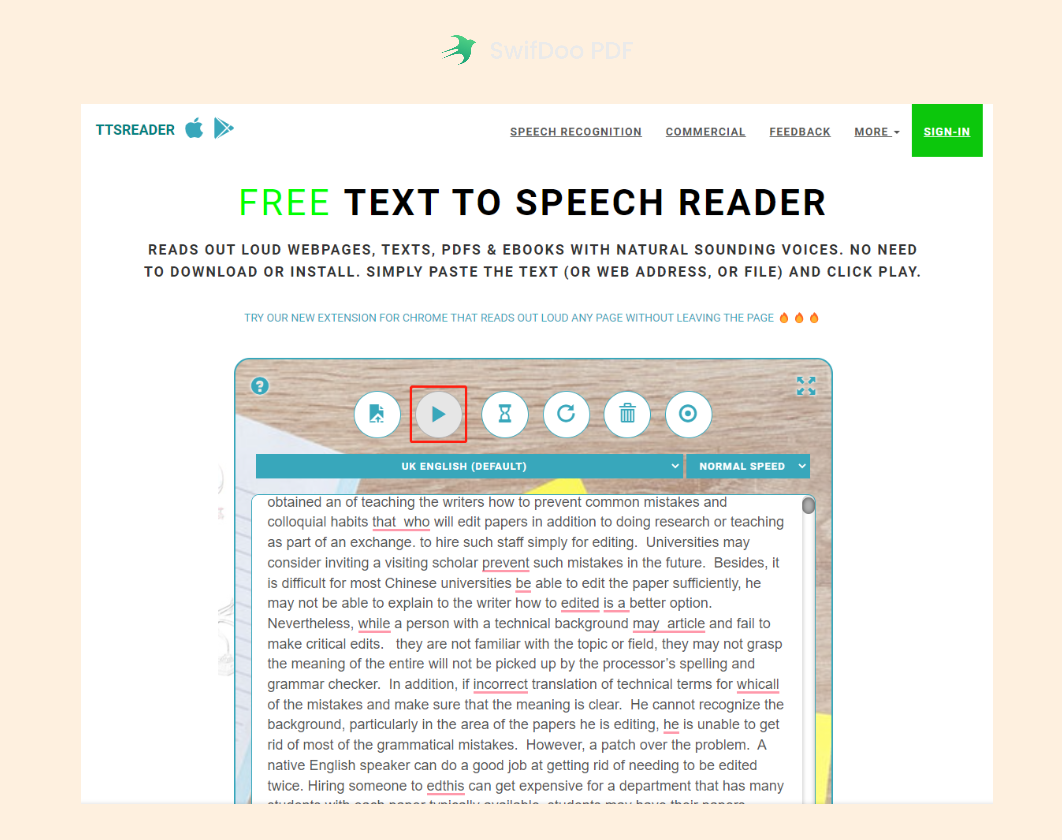
TTSREADER will highlight every sentence when reading, so you can locate the sentence easily. There are two rectangular buttons that enable you to select languages and adjust the reading speed, offering many conveniences when listening to a PDF file.
Read PDF Aloud on Android
Converting PDF text to speech Android also requires a dedicated app. PDF Studio is one of the best free PDF audio reader apps for Android devices. It can understand and read out PDF text contents in various languages. You can also specify the language of PDF text manually to make it read more precisely.
How to use PDF Studio to transform PDF text into speech on your Android device:
Step 1. Download PDF Studio from Google Play.
Step 2. Run this PDF voice reader and search for a PDF file on your phone.
Step 3. Click the Play icon to let it read your PDF file aloud.
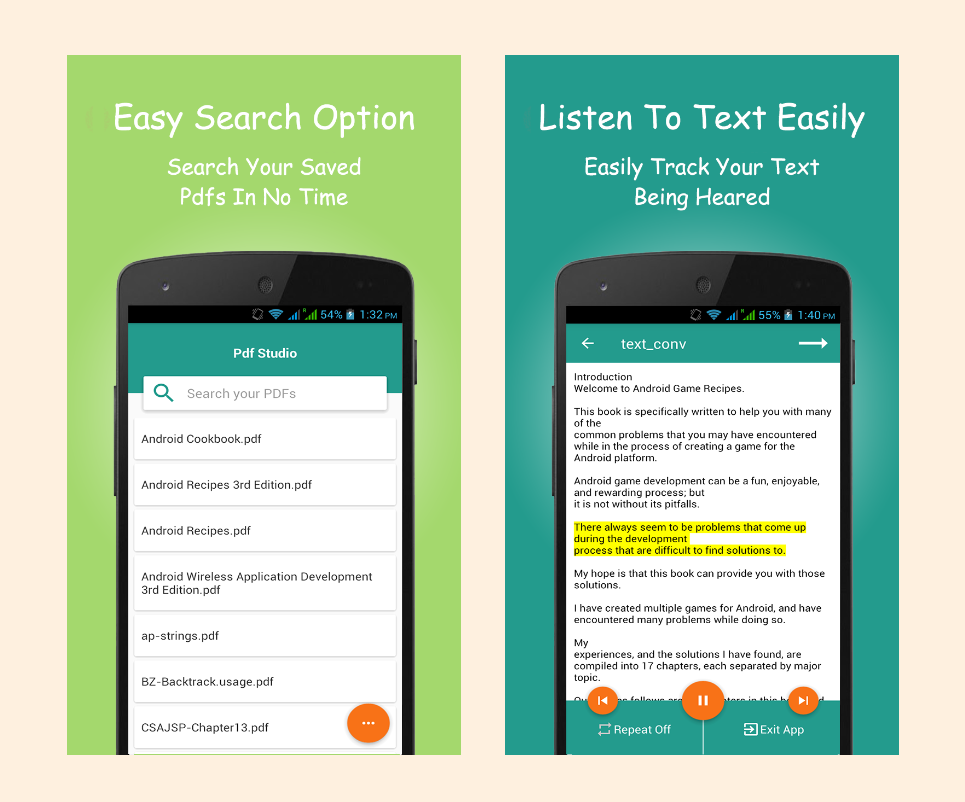
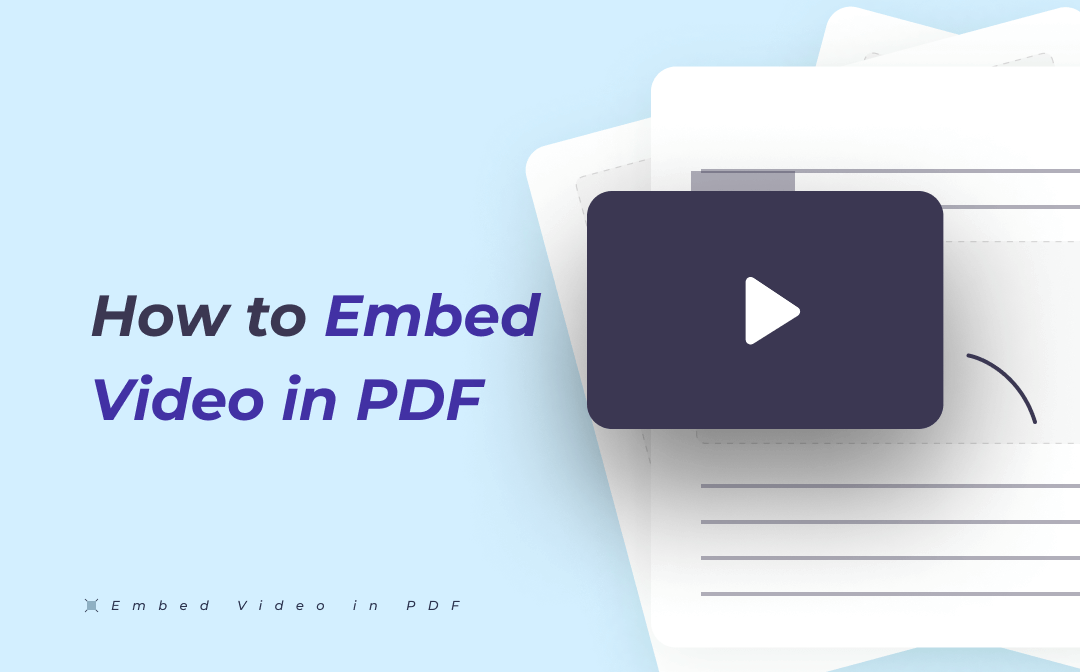
How-to Solutions: 4 Easy Methods to Embed Video in PDF
Wondering how to embed video files in PDF as hyperlinks, attachments, or objects? Read this post to get four methods to embed videos in PDF.
READ MORE >Enable Speaking on iPhone
Your iPhone, likewise, has a native PDF voice reader feature that allows you to convert PDF text to speech without breaking a sweat. At its very beginning, this feature was designed for blind people who cannot read an electronic screen themselves. Later, it was widely adopted on many occasions, and thus, reading PDFs aloud on iPhone became effortless.
To get your PDF text read aloud, you only need to go to the Settings app, click on Accessibility, select Spoken Content, and turn on the Speak Selection option. Then, you can have your iPhone read text content for you. It also supports adjusting the reading speed, highlighting content, detecting languages, etc., making it very easy to convert PDF text files to speech.
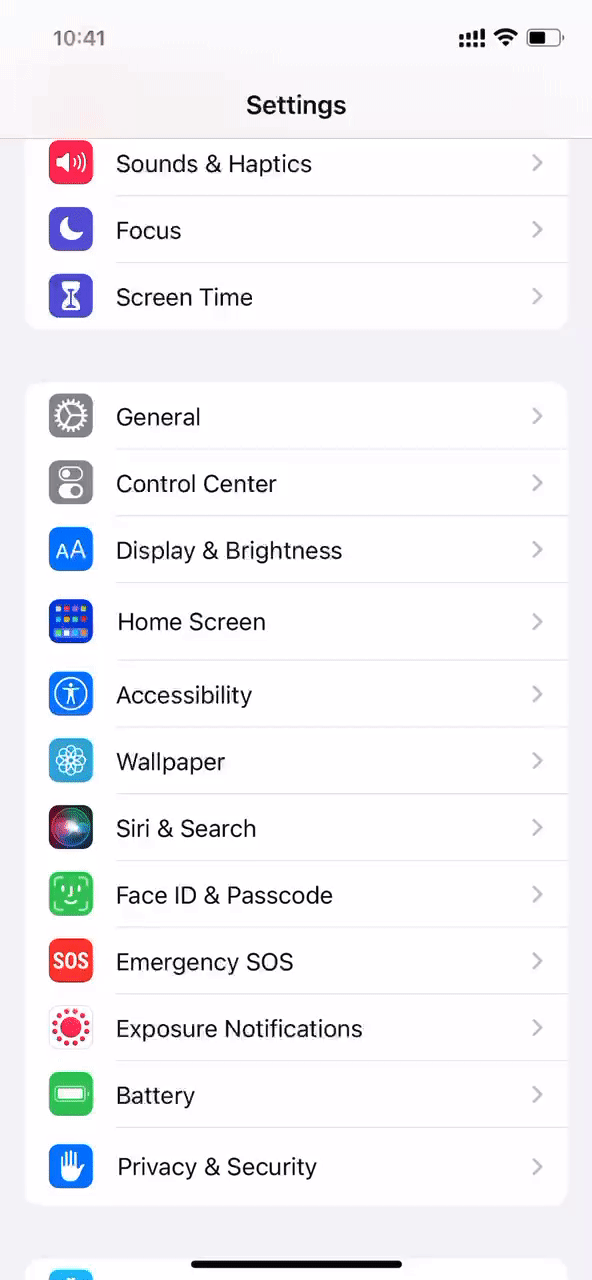
The Bottom Line
That’s all about PDF text to speech on various devices and with different tools. All detailed information and operating steps are listed thoroughly in this post. After reading the article, you won’t feel confused about how to make your PDF read aloud anymore. Go to select one PDF voice reader as per your requirements now! And reading large PDF files can be very simple!








