
Fall 1:
Um auf Ihrem Computer Platz zu sparen und Übersicht zu bewahren, möchten Sie keinen PDF-Reader installieren, obwohl es eine Menge solcher Software auf dem Markt gibt. Kann man in dem Fall Google Chrome verwenden, um PDF-Dokumente zu öffnen?
Fall 2:
PDF-Dokumente sind im Internet allgegenwärtig, aber Sie wollen sicher nicht jedes einzelne herunterladen, auf das Sie stoßen. Stattdessen möchten Sie sie nur öffnen, um die gewünschten Informationen zu erhalten. Wie kann man in diesem Fall ein PDF-Dokument in Chrome öffnen, anstatt es auf Ihren Computer herunterzuladen?
Die gute Nachricht, der Google Chrome-Browser bietet bereits eine praktische Funktion, mit der Sie PDF-Dokumente mühelos mit seinem integrierten PDF-Betrachter öffnen und anzeigen können. In dieser Anleitung zeigen wir Ihnen, wie Sie PDF-Dateien in Chrome unter Windows und Mac öffnen können. Außerdem können Sie Chrome bei Bedarf als Standard-PDF-Betrachter festlegen.
Wie man PDF in Chrome unter Windows und Mac öffnen kann
Egal, ob Sie einen Windows-Computer oder einen Mac verwenden, Sie können PDF-Dateien in Chrome öffnen, um schnell an die gewünschten Informationen zu gelangen. Jedoch ist zu bedenken, dass der Chrome PDF-Betrachter nur einen eingeschränkten Lesemodus bietet und der Anwender keine Bearbeitungen oder Änderungen am Dokument vornehmen kann. Wenn das für Sie in Ordnung ist, folgen Sie den folgenden Schritten, um PDF in Chrome zu öffnen.
- Klicken Sie mit der rechten Maustaste auf die PDF-Datei, die Sie öffnen möchten.
- Wählen Sie Öffnen mit.
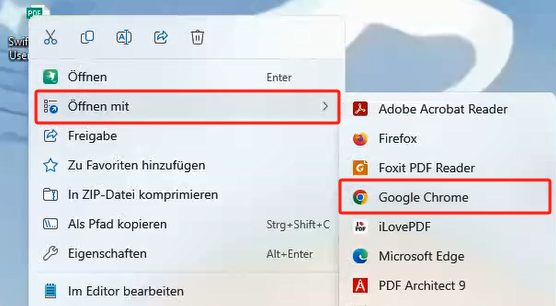
- Dann wählen Sie Google Chrome und die Datei wird sofort im Browser angezeigt.
Wenn Sie eine große Anzahl von PDF-Dateien anzeigen müssen, kann es zeitaufwendig sein, jedes Mal eine Auswahl zu treffen. Um schnell auf PDF-Dokumente zuzugreifen und sie anzusehen, können Sie Chrome als Standard-PDF-Betrachter festlegen. Im folgenden Teil erfahren Sie, wie Sie PDF-Dateien immer in Chrome öffnen können.
Wie man immer PDF in Chrome unter Windows öffnen kann
- Klicken Sie mit der rechten Maustaste auf eine PDF-Datei.
- Wählen Sie Eigenschaften.
- Klicken Sie auf Ändern neben Öffnen mit.
- Wählen Sie Google Chrome und klicken Sie zur Bestätigung auf OK.
PDF immer in Chrome auf dem Mac öffnen
- Klicken Sie mit der rechten Maustaste auf eine beliebige PDF-Datei.
- Klicken Sie auf die Option Info abrufen.
- Wählen Sie Öffnen mit.
- Wählen Sie schließlich Google Chrome.
Wie Sie sehen können, ist es recht einfach, PDFs in Chrome zu öffnen. Allerdings hilft Ihnen der Chrome PDF Viewer nicht dabei, die PDF-Datei zu bearbeiten. Wenn Sie Änderungen an der PDF-Datei vornehmen möchten, stehen Ihnen zwei Optionen zur Verfügung:
- Verwenden Sie den Chrome PDF Editor. Es gibt mehrere PDF-Editor-Erweiterungen, mit denen Sie PDF-Dateien in Chrome bearbeiten können, z.B. Adobe Acrobat, Smallpdf, PDF2GO usw. Sie können zu Einstellungen von Chrome > Erweiterung > Chrome Web Store besuchen gehen, um sie zu erhalten.
- Laden Sie PDF-Dateien herunter und bearbeiten Sie sie mit einem professionellen PDF-Dienstprogramm. Im Vergleich zu den PDF-Editor-Erweiterungen bietet solch eine spezialisierte Software mehr Funktionen und ist stabiler. Sie können zum letzten Teil gehen, um weitere Informationen zu erhalten, oder Sie können auf die Schaltfläche zum Herunterladen unten klicken, um das Tool sofort zu erhalten.
Wie man ein PDF in Chrome öffnet, anstatt sie herunterzuladen
Normalerweise ist der PDF-Betrachter von Chrome standardmäßig aktiviert, damit Anwender die Datei schnell betrachten können. Er bietet auch die Möglichkeit, eine Datei schnell herunterzuladen, anstatt sie zu öffnen. Wenn Sie eine PDF-Datei nur herunterladen, aber nicht öffnen können, liegt das wahrscheinlich daran, dass die Einstellungen falsch sind. Sie können in den Einstellungen von Chrome die Einstellungen anpassen. Schauen wir uns jetzt an, wie Sie eine PDF-Datei in Chrome öffnen können, anstatt sie herunterzuladen.
- Öffnen Sie Google Chrome und klicken Sie auf das Symbol mit den drei Punkten ganz oben rechts.
- Gehen Sie zu Einstellungen > Datenschutz und Sicherheit > Website-Einstellungen > Zusätzliche Inhaltseinstellungen > PDF-Dokumente.
- Wählen Sie PDFs in Chrome öffnen. Danach können Sie PDFs in Chrome öffnen, anstatt sie herunterzuladen.
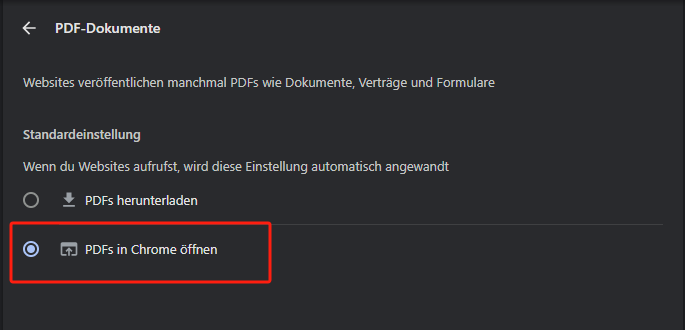
Was tun, wenn sich PDF in Chrome nicht öffnen lässt?
Sie haben alle oben genannten Schritte befolgt, können aber keine PDF-Datei in Chrome öffnen? Versuchen Sie diese Methoden, um das Problem zu beheben.
- Aktualisieren Sie Google Chrome auf die neueste Version.
- Schließen Sie Google Chrome und starten Sie es neu. Oder Sie können Ihren Computer neu starten, um es zu versuchen.
- Löschen Sie Cookies und Caches. Klicken Sie in Chrome auf das Symbol mit den drei Punkten > gehen Sie zu Einstellungen > Datenschutz und Sicherheit > klicken Sie auf Browserdaten & Cookies und andere Websitedaten löschen, um dies zu tun.
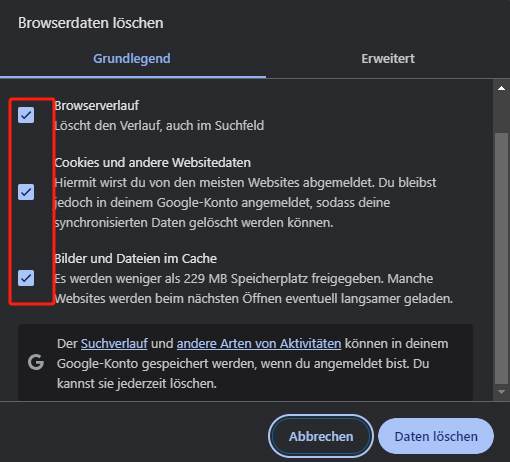
Bonus: PDF-Dateien auf Ihrem PC anzeigen, bearbeiten und verwalten
Wenn Sie PDF-Dateien so bearbeiten möchten, wie Sie es wünschen, brauchen Sie ein professionelles PDF-Tool. Mit solch einem Tool können Sie PDFs in verschiedenen Modi anzeigen, jeden Teil der Seite bearbeiten, PDF-Dateien einfach zusammenführen oder aufteilen usw. Hier wird SwifDoo PDF empfohlen. SwifDoo PDF ist eine leistungsstarke und dennoch einfach zu bedienende PDF-Software für Windows-Anwender. Dank der anwenderfreundlichen Oberfläche finden Sie schnell die Werkzeuge, die Sie brauchen.
- Wenn Sie eine PDF-Datei betrachten wollen, klicken Sie einfach auf die Registerkarte Ansicht und wählen Sie dann den gewünschten Modus aus: zwei Seiten nebeneinander, Vollbild, Diashow. Sie können auch die Größe der Seite anpassen.
- Wenn Sie eine Seite bearbeiten oder mit Anmerkungen versehen möchten, klicken Sie einfach auf die Registerkarte Bearbeiten oder Anmerkungen und schon kann es losgehen. Mit SwifDoo PDF können Sie sowohl Text als auch Bilder bearbeiten. Mit mehr als einem Dutzend Anmerkungswerkzeugen können Sie ganz einfach Anmerkungen hinzufügen.
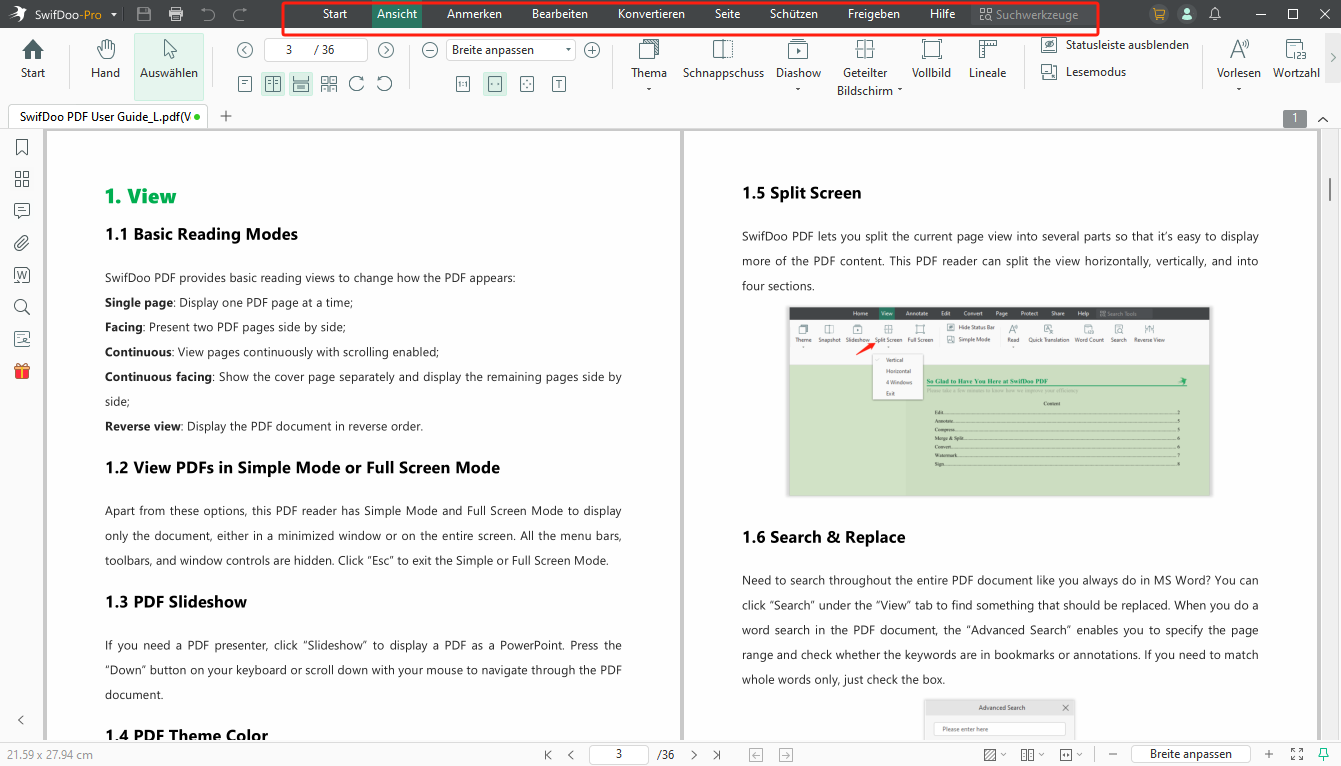
Wenn Sie mehr Funktionen brauchen, können Sie die kostenfreie Testversion herunterladen und selbst ausprobieren.

- Betrachten Sie PDFs in verschiedenen Modi
- Bearbeiten Sie Texte und Bilder nach Belieben
- Fügen Sie an jeder beliebigen Stelle Anmerkungen hinzu
- PDFs schnell zusammenführen und aufteilen
Windows 11/10/8.1/7/XP
Fazit
Jetzt wissen Sie, wie Sie PDFs in Chrome auf Mac und PC öffnen können. Als einer der leistungsstärksten Browser der Welt bietet Chrome viele Funktionen, die das Surfen und Lesen erleichtern, eine davon ist der PDF-Betrachter.
Mit diesem praktischen Dienstprogramm können Sie ganz einfach PDF-Dateien im Web und auf dem Computer öffnen. Allerdings unterstützt der Chrome PDF-Betrachter keine PDF-Bearbeitung. Wenn Sie der Datei Ihre eigenen Ideen hinzufügen möchten, können Sie die Online-Editor-Erweiterung verwenden oder eine Desktop-App wie SwifDoo PDF nutzen.








