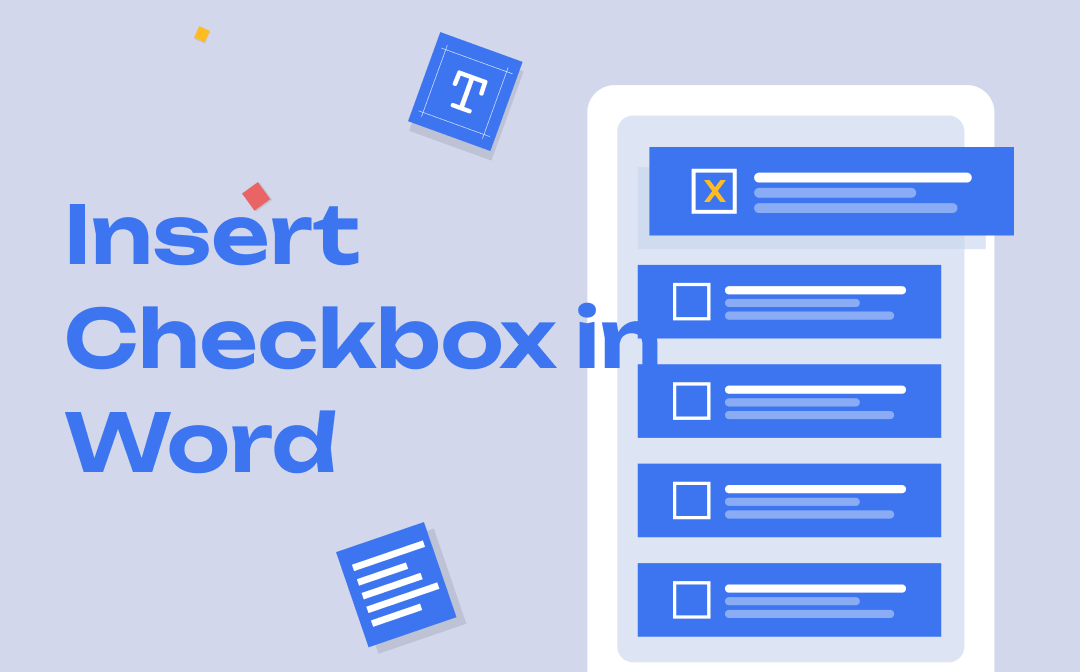
How to Insert a Checkbox in Word
You can add a checkbox in Word via the Developer tab or the Bullets function. Checkboxes inserted using the first method are clickable. You can customize the checkbox symbols as you prefer for the clickable checkboxes. Let’s dive into the how-to.
Insert Checkbox in Word with the Developer Tab
Before we start to insert a checkbox in Word, make sure the Developer tab is visible. If not, hit “Options > Customize Ribbon” on the “File” tab. Then, tick the “Developer” checkbox under “Main Tabs” and hit “OK” to show the Developer tab.
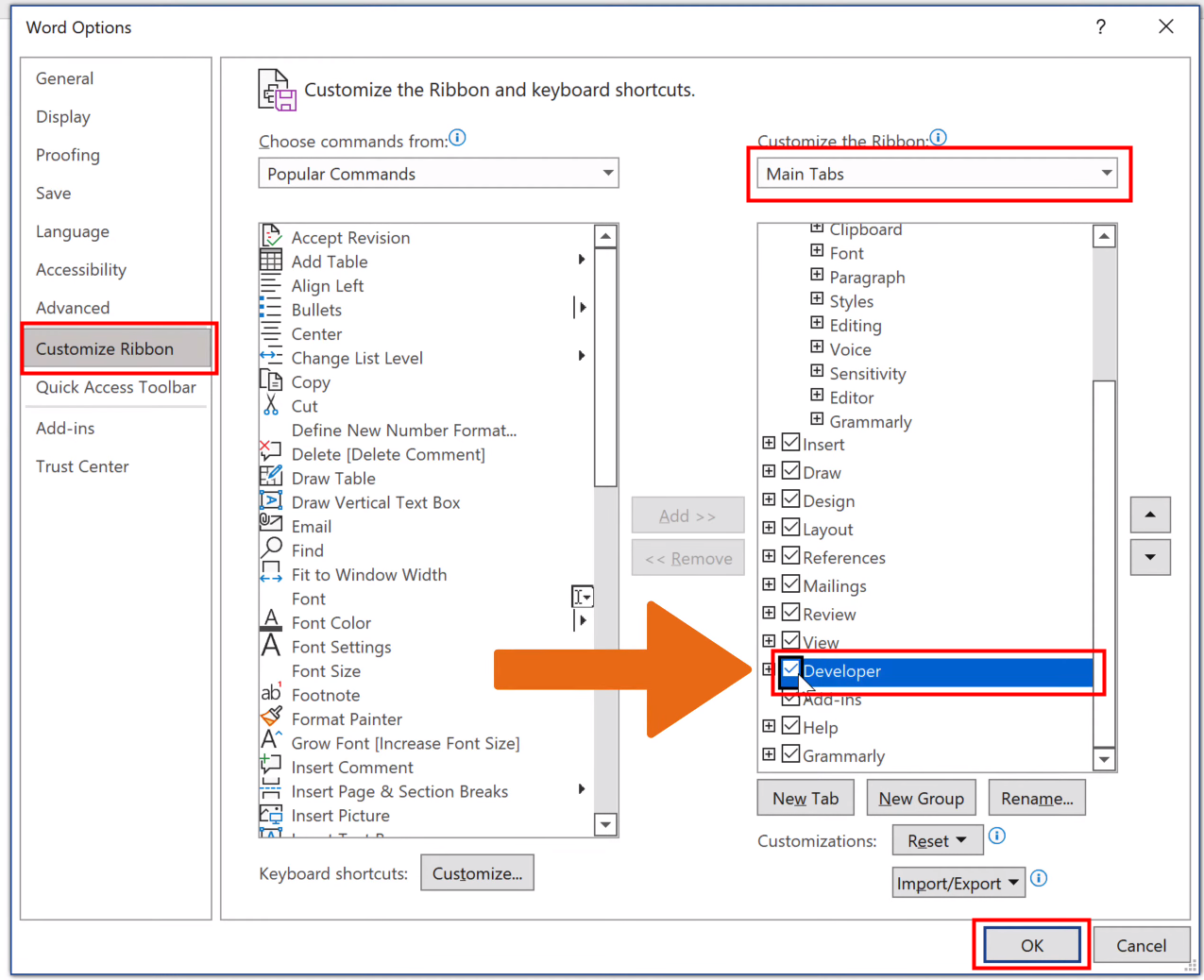
Now, let’s see how to insert a checkbox in Word.
Step 1: Open your document in Microsoft Word and place the cursor where you want to insert a checkbox;
Step 2: Head to the Developer tab and hit the checkbox icon to make a checkbox;
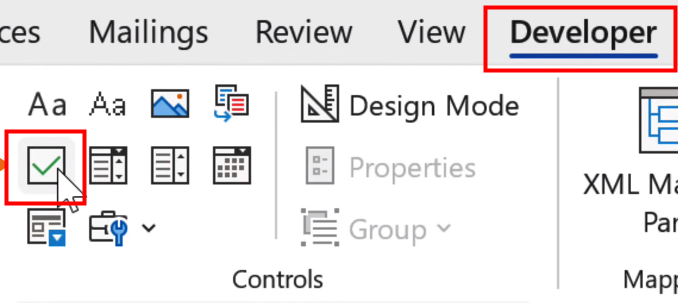
Step 3: Repeat step 2 to add more clickable checkboxes to your Word document.
Insert Checkbox in Word Using the Bullets Function
If you are dealing with printed documents and don’t need to create clickable checkboxes, you can insert checkboxes in Word by defining a custom bullet point to. In this way, you do not need to make the Developer tab visible. Let me show you the method.
Step 1: Open the Word document that you want to create a checkbox in, go to the Home tab, click the Bullets icon, and select Define New Bullet;
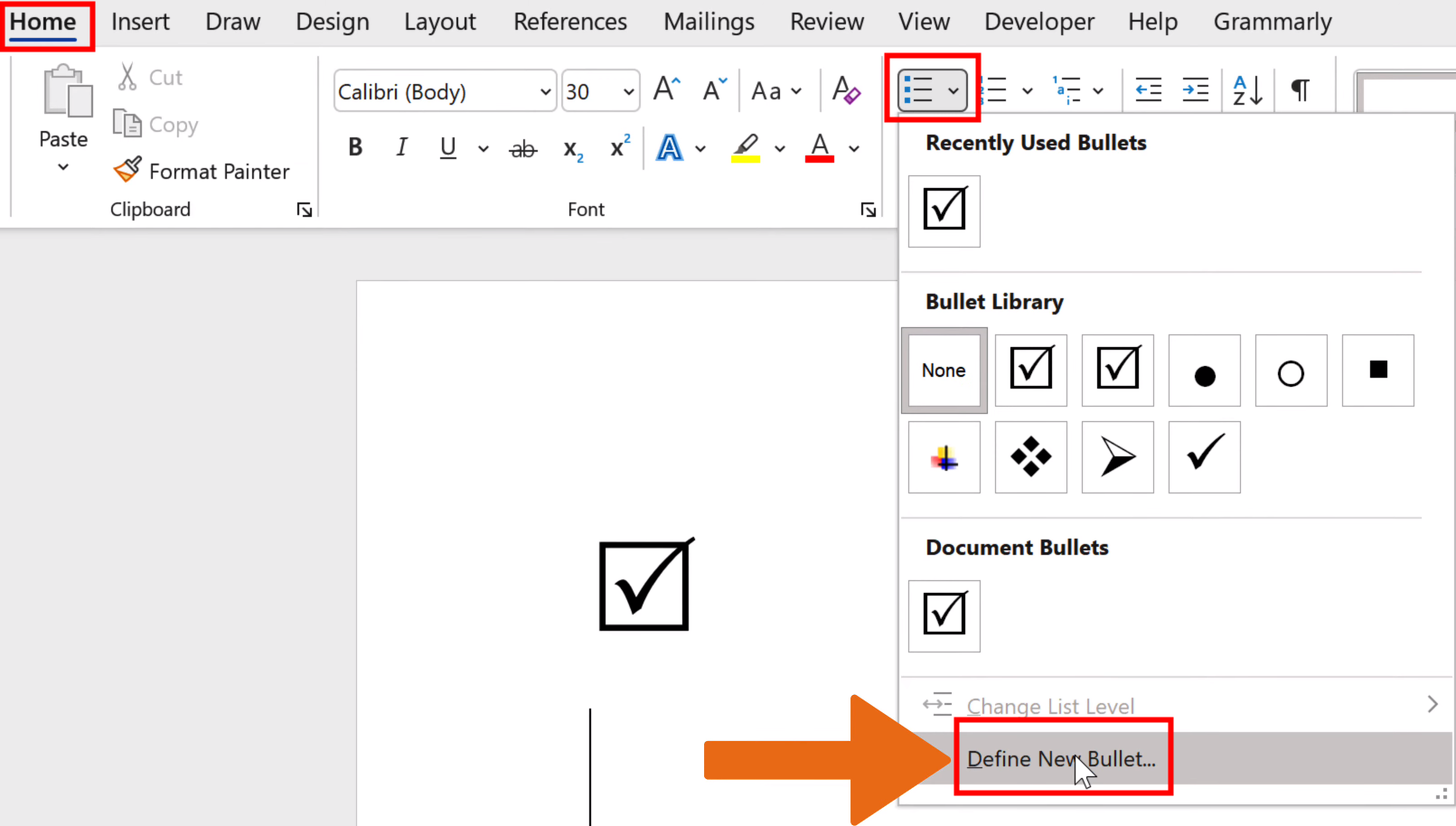
Step 2: Tap Symbol in the new window;
Step 3: Choose the checkbox symbol and hit OK, then, insert a checkbox in Word from the Bullets drop-down options.
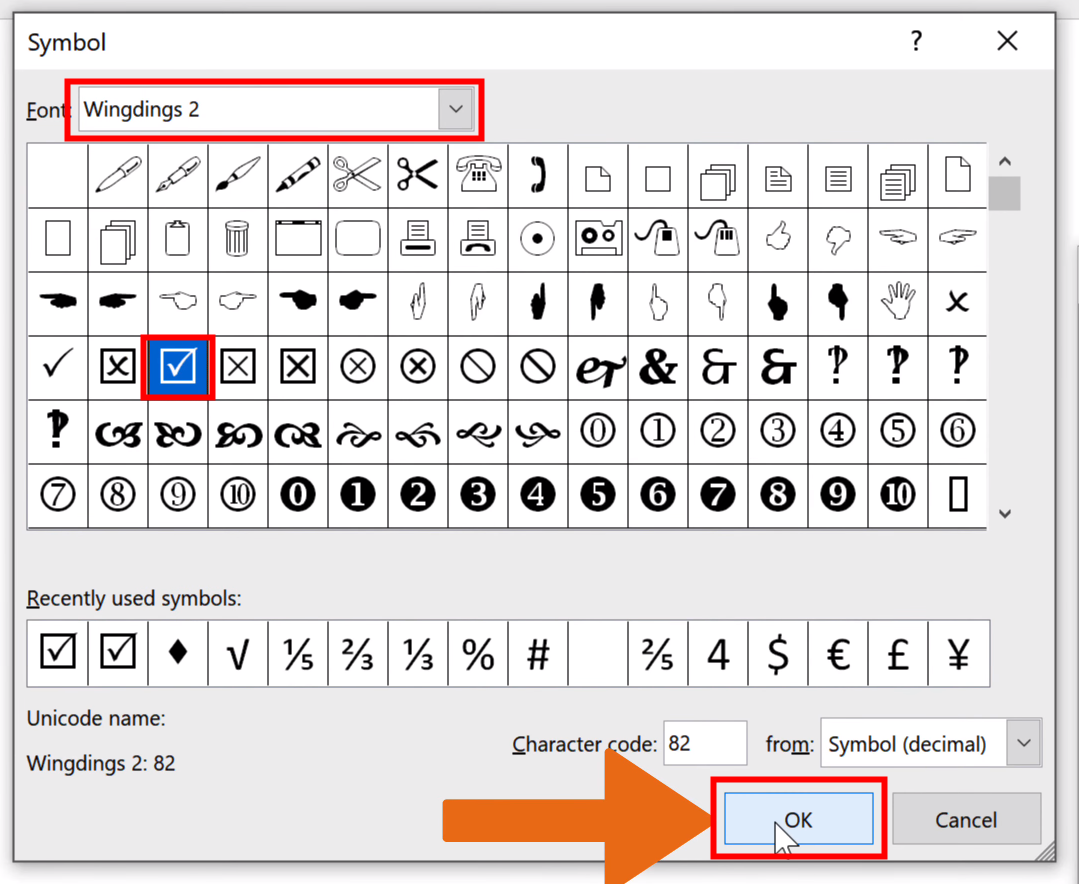
Mark Checkboxes with Checkmarks in Word
After inserting a checkbox in Word, select the checkbox and it will be marked with an “X” by default. You can change the checkbox symbol from a cross mark to a checkmark or any other symbol. Check how to make the change.
Step 1: Insert a checkbox in Word using an above method, select it and tap Properties under the Developer tab;
Step 2: Click Change next to Checked symbol in the pop-up window;
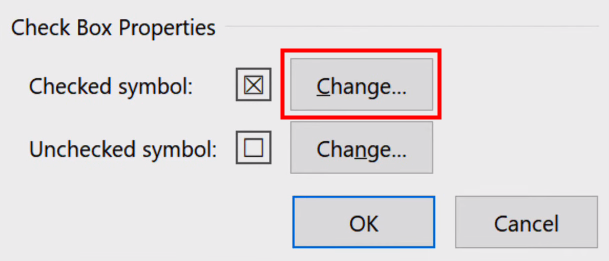
Step 3: Choose Wingdings 2 from the Font drop-down options, find the checkmark icon and hit OK;
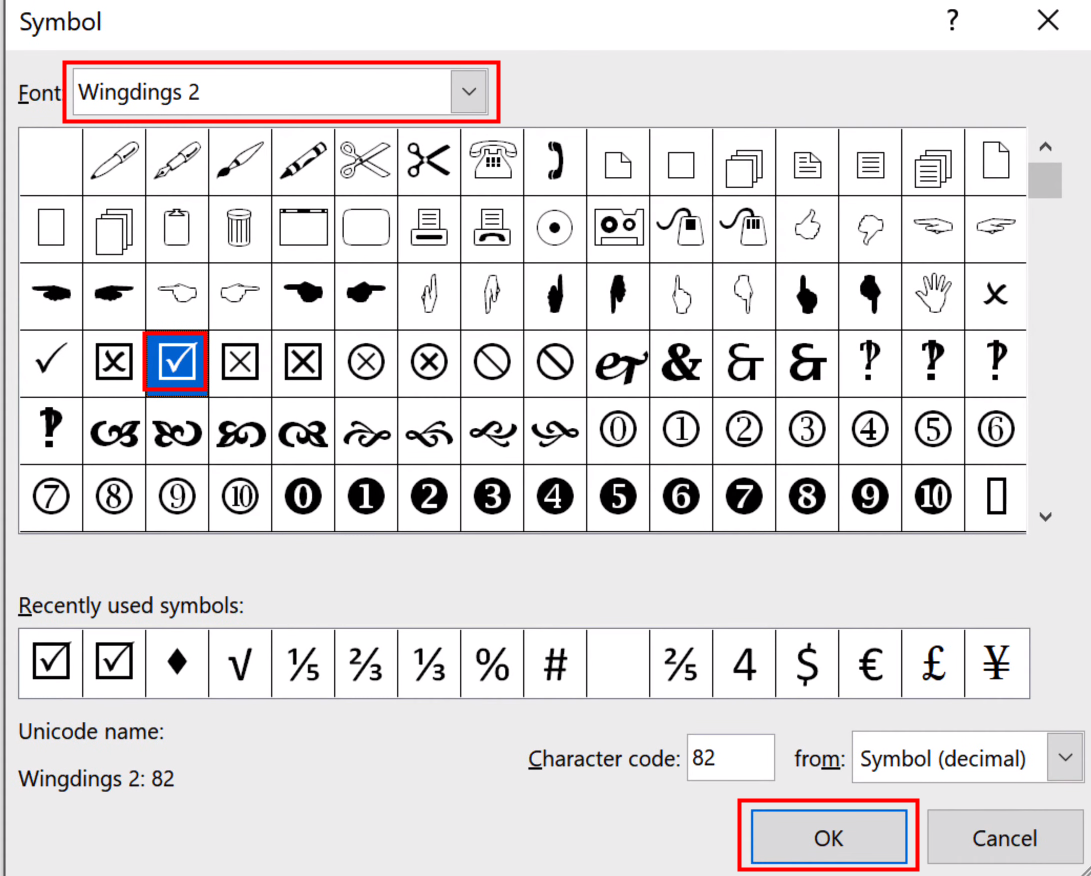
Step 4: Tap OK again when back to the previous window to change the checkbox symbol in Word to the selected one.
After you insert a checkbox in Word, you can also change the color of the checkbox. You can give a title and a tag to the checkbox you’ve made in Word while setting up the properties.
Save and Share Word as PDF after Inserting Checkbox
Now, you may know how to insert a checkbox in Word. In daily work, people often save and share edited Word documents as PDFs to ensure the layout and content of the files remain the same in transferring. You can do that directly using the Save as option in Microsoft Word. Besides, SwifDoo PDF allows you to convert Word to PDF fast and easily.
After inserting a checkbox in Word and converting the document to PDF, you can still modify it if necessary. In addition to make conversions between PDF and other office documents, SwifDoo PDF functions as a powerful PDF editor. Since Word files are often shared as PDFs after inserting checkboxes in it, there will be times when you need to fill a check box in PDF. With SwifDoo PDF, you can add check marks and cross marks to the PDFs. Let’s walk you through it.
Step 1: Launch and open your PDF document with this document;
Step 2: Navigate to the Annotate tab and hit Checkbox in the toolbar;

Step 3: Select the symbol you need to fill in the check box and place it anywhere you prefer.
You can also convert the PDF to Word first with this program first, and then mark the checkbox in Word with methods the provided above.
What Is a Checkbox
After learning the how to insert a checkbox in Word, let's explore the concept of checkboxes. This will help you leverage them effectively in your documents.
Simply put, a checkbox is a small interactive box that allows users to make a binary choice to indicate agreement or disagreement. Once selected, it will be marked as a tick or any other symbol set by the creator. It is user-friendly since it is a simple yes or no choice.
You can insert checkboxes in Word, PDF and other office documents. Checkboxes are widely used in forms to offer predefined response items that users can select. You may also see checkboxes on websites when options need to be confirmed or reviewed by the user before they are submitted. In daily life, you can use them to make a shopping list or to-do list.
Conclusion
Checkboxes are widely used for data collection in today's digital life. In this article, we've show you how to insert a clickable checkbox in Word to make fillable digital documents such as forms, and how to insert a checkbox in Word using the Bullets feature for printed files. Bet you've master the methods. You can change the selected symbol of an inserted checkbox if necassary. If you need to mark checkboxes in PDF, try SwifDoo PDF.








