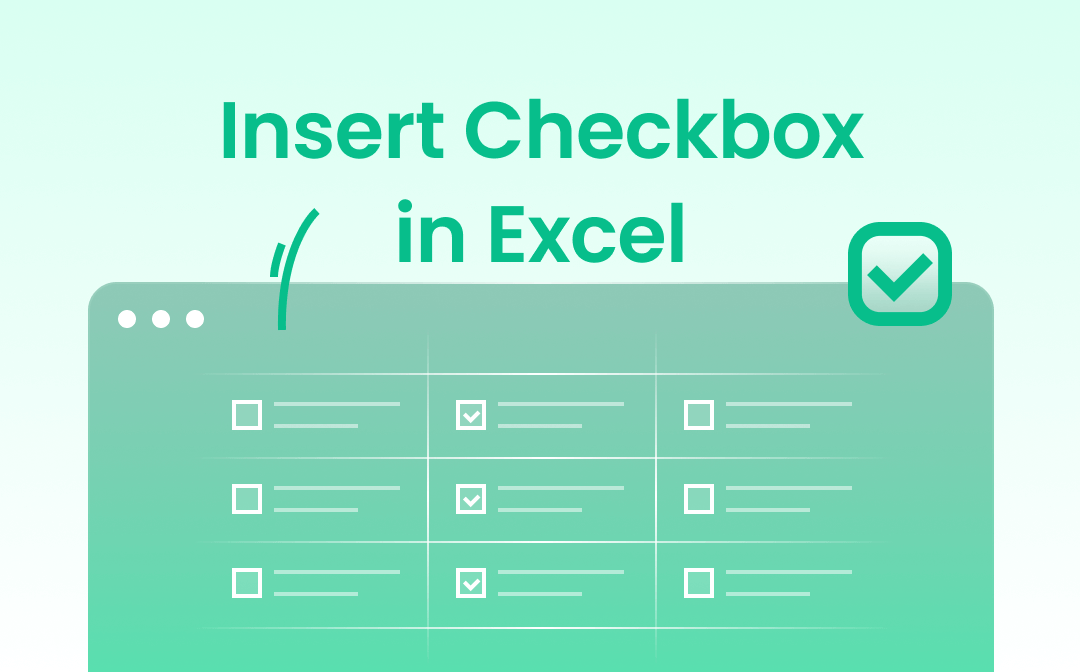
Insert Checkbox in Excel with the Developer Tab
The Developer tab is a gateway to some of the most powerful and customizable features that Excel has offered. You can insert a checkbox in Excel effortlessly with it. Before we dive in, make sure the Developer tab is visible on the ribbon. If not, do the following:
Step 1: Right-click anywhere on the ribbon, then click Customize the Ribbon…. Alternatively, you can tap File > Options > Customize Ribbon;
Step 2: Select Customize the Ribbon > Main Tabs, check the Developer box, and click OK.
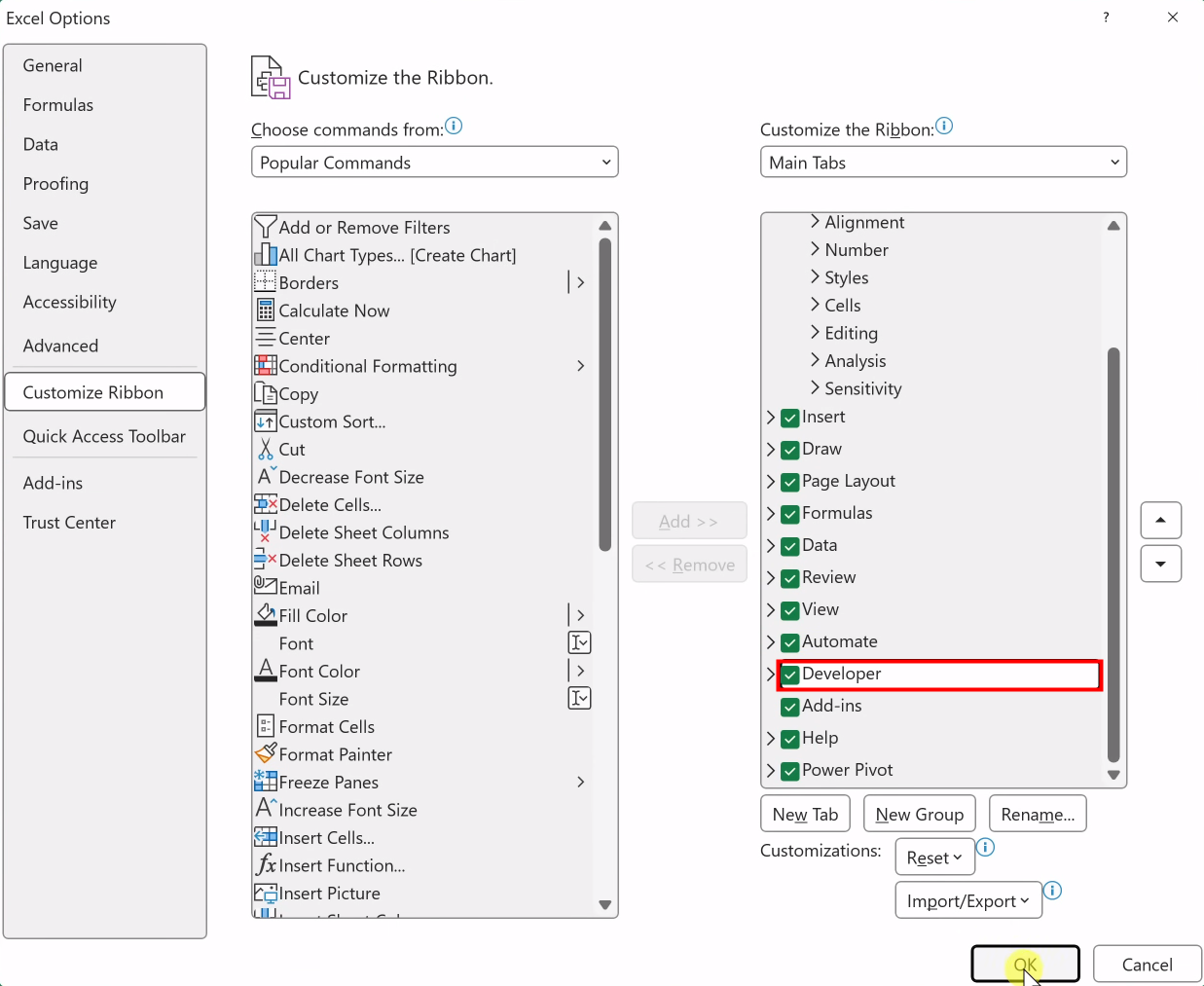
Now, you can insert a checkbox in Excel with the Develop tab.
Step 1: Tap Insert, and select the checkbox icon under Form Controls on the Developer tab;
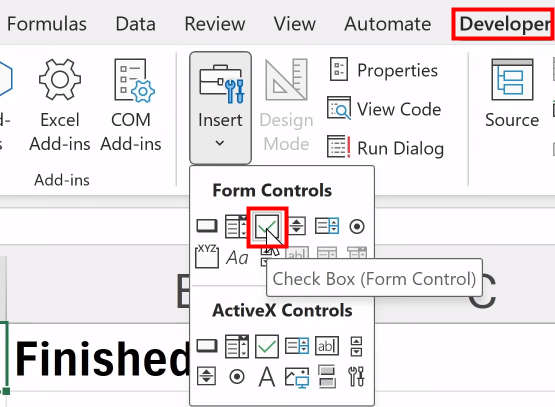
Step 2: Click the cell where you want to add a checkbox in Excel;
Step 3: Edit or remove the default text of the checkbox if necessary. You can reposition it by dragging it.
After you insert a checkbox in Excel, you can right-click it and select “Format Control” to make sure it works the way you want. You can customize the appearance or properties, link a cell to the checkbox, and more.
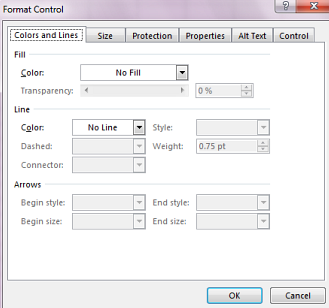
If you select “Move but don’t size with cell” on the “Properties” tab, you can use the autofill feature to insert multiple checkboxes in Excel.
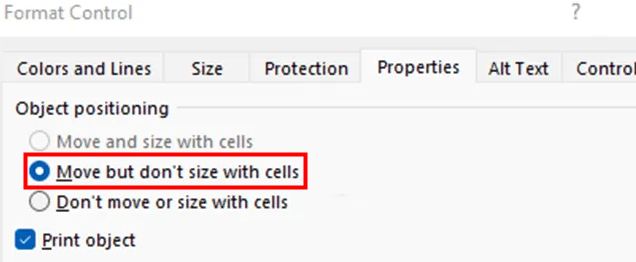
To delete the checkbox, simply right-click it, and press DELETE on your keyboard.
Insert Checkbox in Excel without the Developer Tab
If you do not need the interactive feature, you can insert a checkbox in Excel without the Developer tab with the following methods.
Via Font Setting
Wingdings is a series of dingbat fonts that render letters as a variety of symbols. They were marketed for their ability to embed graphics in documents, making it easy to add fun and quirky visuals to any text. Here’s how to make checkboxes in Excel using this font format:
Select Wingdings from the font drop-down options under the Home tab, and Enter the lowercase letter “o” in the cell where you want to insert a checkbox in Excel.
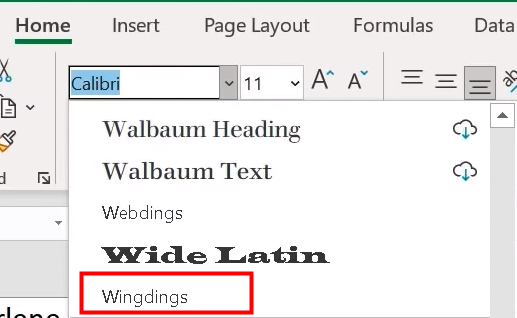
You can insert a marked checkbox by pressing and holding Alt, then typing 0254 after you change the font to Wingdings. To add a crossed checkbox, press and hold Alt and type 0253.
Using Symbol
The Symbol feature in Excel enables you to add a variety of special characters and symbols to your worksheets. It houses hundreds of symbols, ranging from mathematical operators to unique characters in different font sets. These symbols can enhance your data presentation and enable complex formula creation for advanced data analysis. Let’s explore how to insert a check box in Excel with this feature.
Step 1: Click where you want to add a check box in Excel and hit Symbol on the Insert tab;
Step 2: Choose Windings in the Font section, then you will see a couple of checkboxes at the bottom. Select one symbol and click Insert.
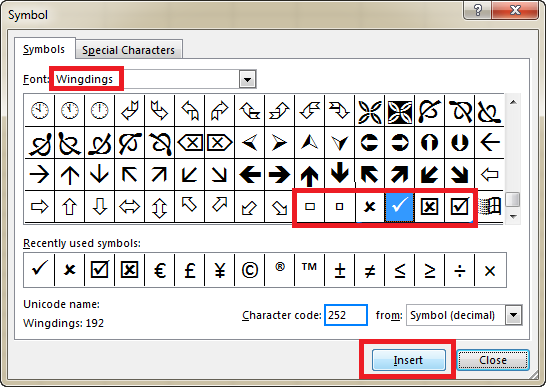
Insert Checkbox in Excel Using Google Sheets
Google Sheets is a powerful online spreadsheet application that offers a variety of features to enhance your data management and analysis. You can use it as an alternative method to insert a checkbox in Excel.
Method 1
Step 1: Upload and open your Excel document in Google Drive;
Step 2: Select the cell that you want to insert a checkbox to, tap Insert > Checkbox.
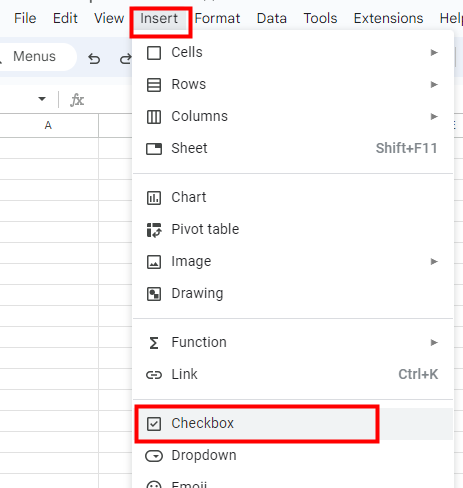
Method 2
Step 1: Open your Excel document in Google Sheets and select where you want to create checkboxes in Excel;
Step 2: Hit Data > Datalidation on the ribbon;
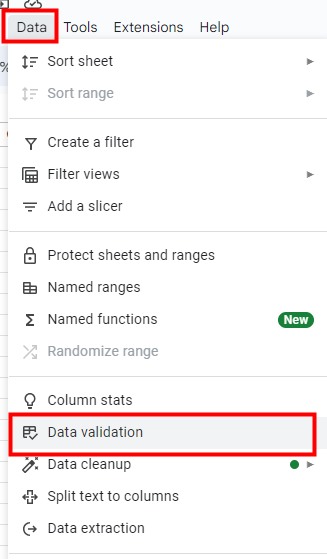
Step 3: Choose Checkbox from the Criteria drop-down options and click Done.
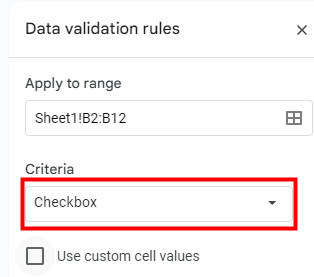
Save Excel as PDF after Inserting Checkboxes
After you insert a checkbox in Excel and finish all necessary editing work, it’s suggested to save and share your Excel document as a PDF. This will effectively avoid formatting problems and prevent unwanted editing. You can easily convert Excel to PDF without losing formatting with SwifDoo PDF.
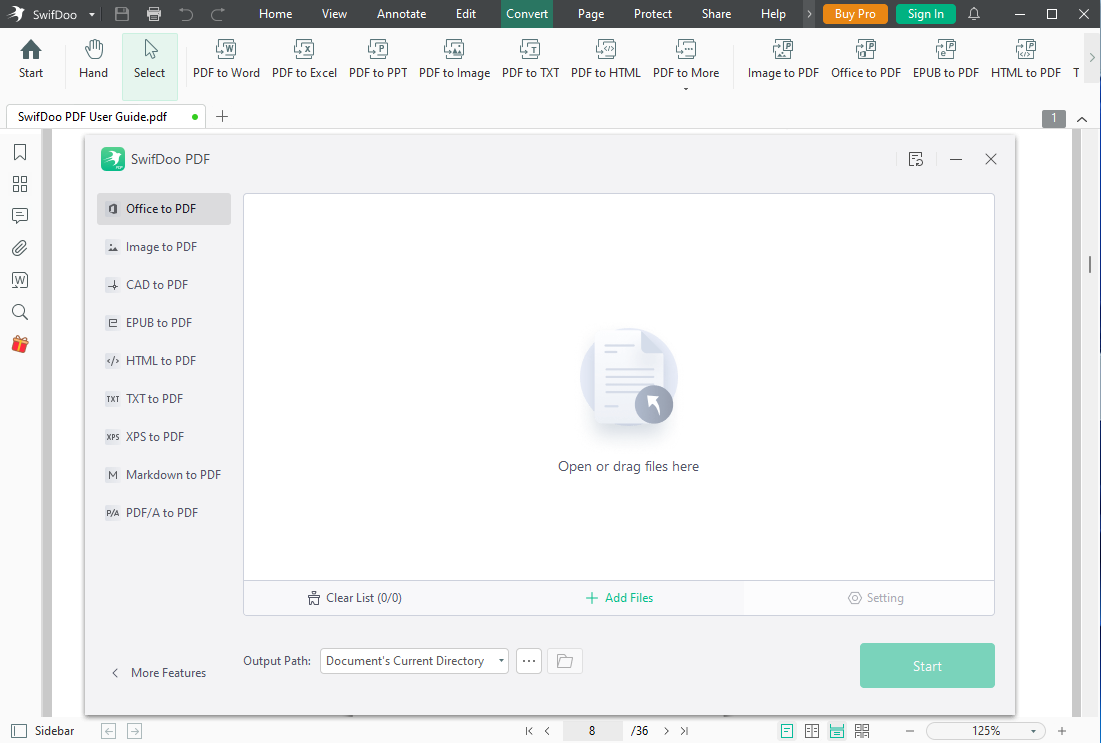
In addition to PDF conversion tasks, this software lets you add check marks in PDF, make PDF annotations, compress PDF files, and more.
Final Words
To conclude, the most straightforward method to insert a checkbox in Excel is using the Developer tab. If you do not need a clickable checkbox, Font and Symbol features are both efficient methods. With the help of Google Sheets, you can put multiple checkboxes in Excel at a time easily.








