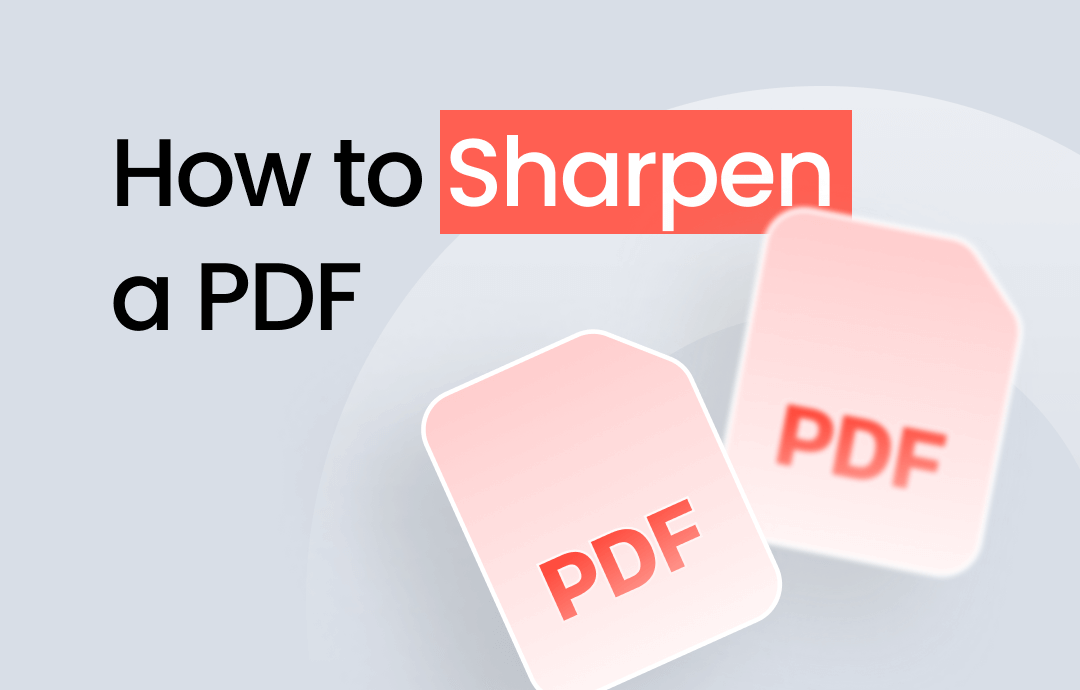
PDFs often contain vital information, from academic papers to business reports. When a PDF is clear and easy to read, it can lead to misunderstandings and frustration.
Learning how to sharpen a scanned PDF can improve document clarity and readability, making the content more accessible and impactful. This guide will provide insight into various methods and tools for sharpening blurry PDFs and enhancing the sharpness of your PDFs, ensuring your documents are always clear and professional.
Part 1. How to Sharpen a PDF with SwifDoo PDF
SwifDoo PDF is a versatile PDF editing tool that brings a bouquet of features designed to improve your document's quality and readability. With its cloud storage capabilities, you can save your PDFs in a safe place and view PDFs anywhere.
Moreover, if you want to learn how to sharpen a PDF, one of its standout capabilities is the OCR (Optical Character Recognition) feature, which can sharpen PDF documents. By converting scanned images and blurry text into explicit, editable content, SwifDoo PDF ensures that your PDFs are always crisp and professional. Users looking for an effective way to enhance their PDFs or sharpen text in scanned PDF will find SwifDoo PDF a reliable and easy-to-use solution.
Steps to Use:
Step 1: Start by launching the software and opening the blurred PDF.
Step 2: Tap on Edit and opt for the OCR option.
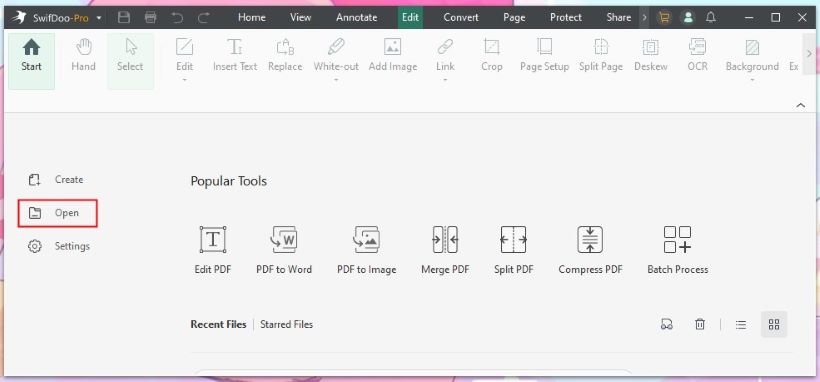
Step 3: You can opt for the language from the drop-down menu and make changes in other settings.
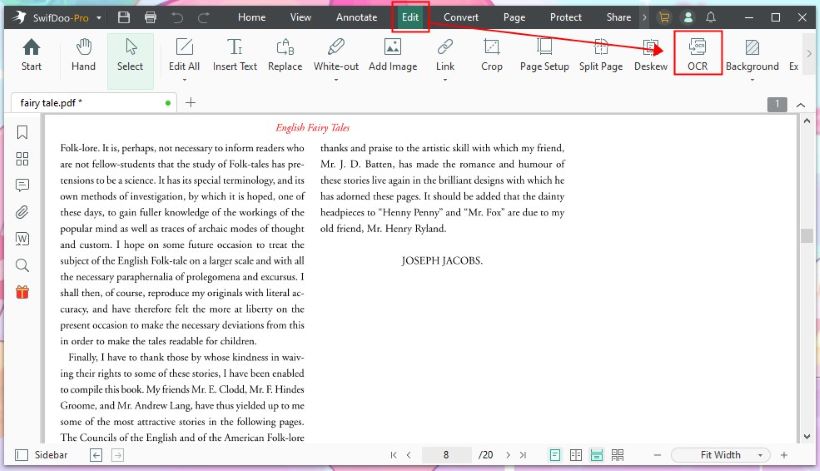
Step 4: Tap on OK to OCR PDF. Once it finishes, you will be able to find the document in an editable format.
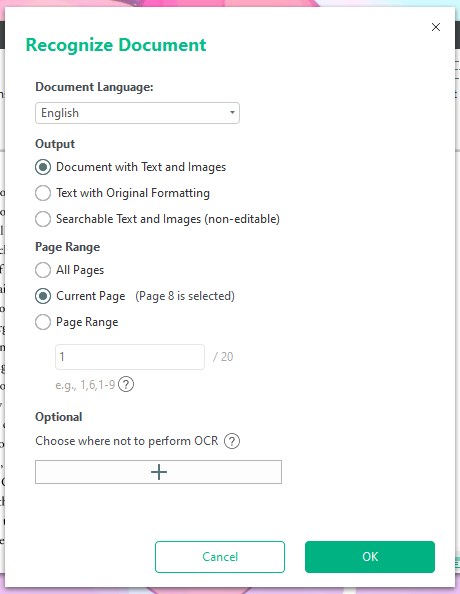
As a professional PDF tool, SwifDoo PDF allows you to edit, convert, and compress PDF easily! Now, you can get a 7-day free trial to experience these features!
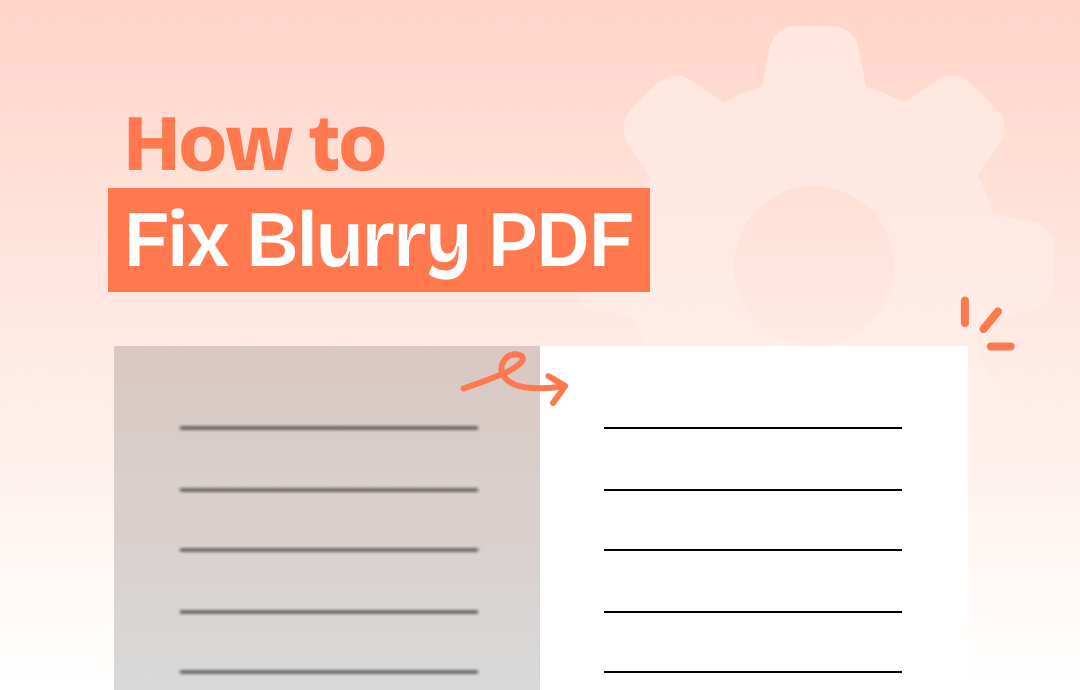
How to Fix Blurry PDF Online and Offline | Full Guide
This guide will tell you how to fix blurry PDF online and offline, including the way to fix blurry text in PDF.
READ MORE >Part 2. How to Sharpen a PDF via Adobe Acrobat
Adobe Acrobat is a widely used PDF editing tool known for its comprehensive features and user-friendly interface. Whether it's about combining PDFs to club them into one file or splitting them into separate files, Adobe Acrobat lets you do so quickly. However, do you know how to sharpen PDF in Acrobat?
One of its standout functions is the "Enhance Scan" feature, which allows users to sharpen a PDF, improving the clarity of scanned documents and making text and images more readable. Moreover, if you want to know how to sharpen blurry PDF, this feature is particularly useful for enhancing the quality of blurry PDFs, too.
Steps to Use:
Step 1: Open Adobe Acrobat and tap on the menu icon. Tap on Preferences and go to the page display. Find and enhance thin lines and turn them off.
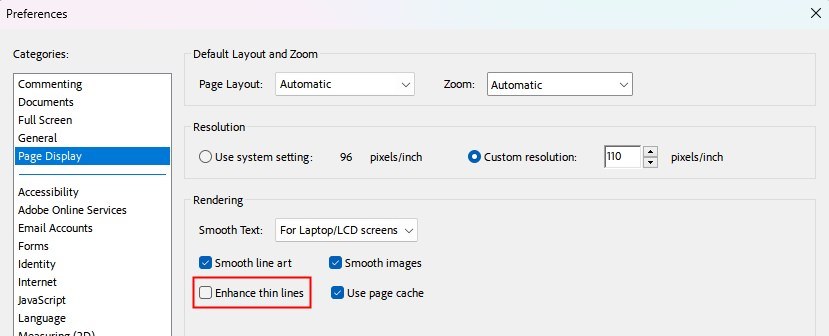
Step 2: To improve the resolution ratio, tap the Menu icon. Then, tap on Edit and then Preferences.
Step 3: Once you see the page display, tap on the Resolution option, go to Custom resolution, and increase the pixels.
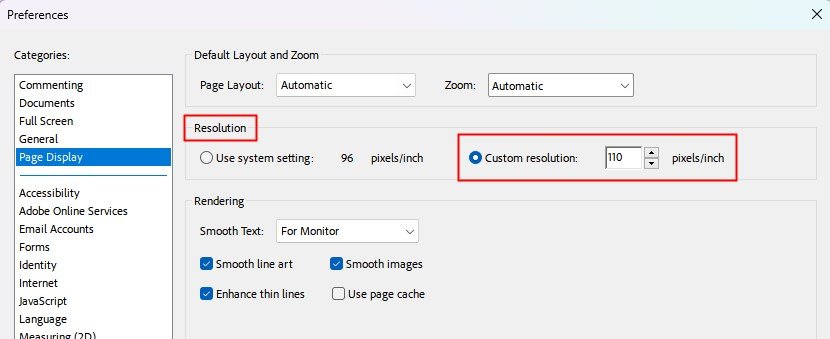
Part 3. How to Sharpen a PDF Online
Most of the time, quick edits without software installation are needed, and online tools offer unmatched convenience. So, if you are in search of how to sharpen a PDF online for free, popular options such as DocHub, PDFfiller, and AvePDF allow you to sharpen a PDF online for free, making it easy to enhance document clarity on the go.
These platforms provide user-friendly interfaces and powerful features to sharpen PDF image and improve readability. You can follow a few easy, common steps for these online tools.
Steps to use:
Step 1: Search for any online tool on Google. Say here we consider DocHub.
Step 2: Once you reach the online site, tap on the first option and log in. The opening screen on the dashboard will have a drag-and-drop window.
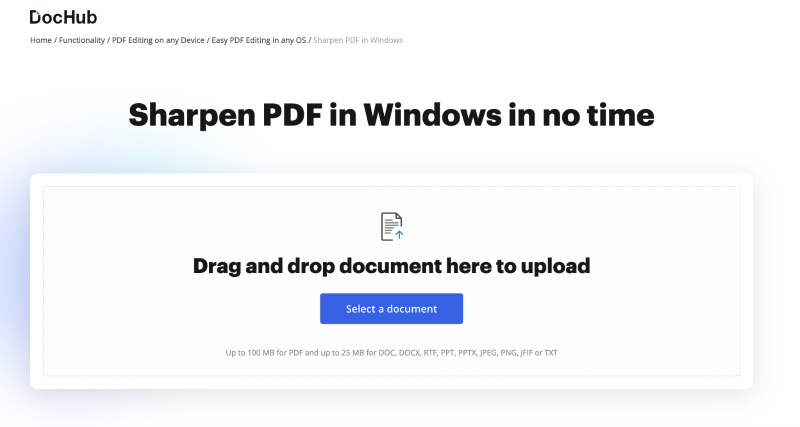
Step 3: Tap on the Select a document option. Find the document you need to upload.
Step 4: Once the upload is complete, make the necessary edits to sharpen your PDF image and review the changes.
Step 5: Tap Done once the work is finished and save your PDF.
Final Words
Mastering how to sharpen a PDF can significantly make enhancements in the readability and clarity of your documents, whether they're scanned, blurry, or need a quality boost. With tools like Adobe Acrobat's "Enhance Scan" feature and the convenience of online platforms such as DocHub, PDFfiller, and AvePDF, you have various options to achieve professional results quickly and easily.
For a comprehensive solution, we highly recommend SwifDoo PDF. Its powerful OCR feature makes it simple to sharpen a PDF, transforming unclear text and images into crisp, editable content. Try SwifDoo PDF today to experience effortless PDF sharpening and take your document quality to the next level.
FAQs
Q: How do you sharpen a scanned PDF?
Sharpening a scanned PDF improves its clarity and readability, making it more professional and easy to read. Enhancing a scanned document can be quick and straightforward, whether using specialized software like Adobe Acrobat or convenient online tools. Here's a brief guide on how to sharpen a scanned PDF.
Step 1: Upload your PDF to an online tool like DocHub, PDFfiller, or AvePDF.
Step 2: Select and sharpen the image using the provided editing features.
Step 3: Download the updated PDF.
Q: How do I sharpen blurry text in PDF?
Sharpening blurry text in a PDF is essential for improving readability and ensuring a professional appearance. Whether using specialized software or convenient online tools, enhancing text clarity can be straightforward. Here are a few quick steps to sharpen blurry text in your PDF efficiently and effectively.
Step 1: Open the PDF in Adobe Acrobat.
Step 2: Go to "Tools" and select "Enhance Scans."
Step 3: Click "Enhance" and choose the "Scanned Document" option.
Step 4: Adjust the sharpness settings and save the changes.
Q: How do I improve the quality of a PDF?
Improving the quality of a PDF enhances its clarity and readability, making it more professional and user-friendly. Whether you're dealing with text, images, or scanned documents, straightforward methods and tools are available to help you enhance your PDF. The best one of them is SwifDoo PDF, which improves the quality of a PDF in a few simple steps.
Step 1: Open the PDf using SwifDoo PDF.
Step 2: Use the OCR feature for enhancing text and images.
Step 3: Make settings adjustments like contrast or brightness.
Step 4: Save the improved PDF.
Q: How to sharpen an image in PDF?
Sharpening an image in a PDF can significantly enhance its clarity and overall visual appeal, making the document more professional and easier to understand. Whether you're working with scanned images, photographs, or graphics, improving their sharpness ensures that every detail is crisp and clear. You can use an online on-the-go tool, Aspose, for the purpose.
Step 1: Go to your browser and search for Aspose.
Step 2: Open the required link and tap on Sharpen.
Step 3: Once done, download the resulting file.








