
PDFs enthalten oft wichtige Informationen, von akademischen Abhandlungen bis hin zu Geschäftsberichten. Wenn eine PDF-Datei nicht klar und einfach zu lesen ist, kann dies zu Missverständnissen und Frustration führen.
Diese Anleitung gibt Ihnen einen Einblick in verschiedene Methoden und Dienstprogramme zum Schärfen unscharfer PDFs und zur Verbesserung der Qualität Ihrer PDFs, damit Ihre Dokumente immer klar und professionell aussehen.
Teil 1. PDF unter Windows schärfen mit SwifDoo PDF
SwifDoo PDF ist ein vielseitiges PDF-Bearbeitungsprogramm für Windows, das eine Fülle von Funktionen bietet, welche die Qualität und Lesbarkeit Ihrer Dokumente verbessern. Mit seinen Cloud-Speicherfunktionen können Sie Ihre PDFs an einem sicheren Ort speichern und überall das PDF bearbeiten.
Neben die grundegenden Bearbeitungsfunktionen dient SwifDoo PDF auch als eine leistungsstarke OCR-Software, mit der Sie die Texte oder andere Elemente in PDF deutlich erkennen und die PDF-Qualität verbessern können. Durch die Umwandlung gescannter Bilder und unscharfer Texte in eindeutige, bearbeitbare Inhalte sorgt SwifDoo PDF dafür, dass Ihre PDFs immer gestochen, scharf und professionell sind. Anwender, die nach einer effektiven Möglichkeit suchen, ihre PDFs zu verbessern oder Text in gescannten PDFs schärfer zu stellen, finden in SwifDoo PDF eine zuverlässige und einfach zu bedienende Lösung.
Schritte zur Anwendung:
Schritt 1: Starten Sie zunächst die Software und öffnen Sie die unscharfe PDF-Datei.
Schritt 2: Tippen Sie auf Bearbeiten und wählen Sie die Option OCR.
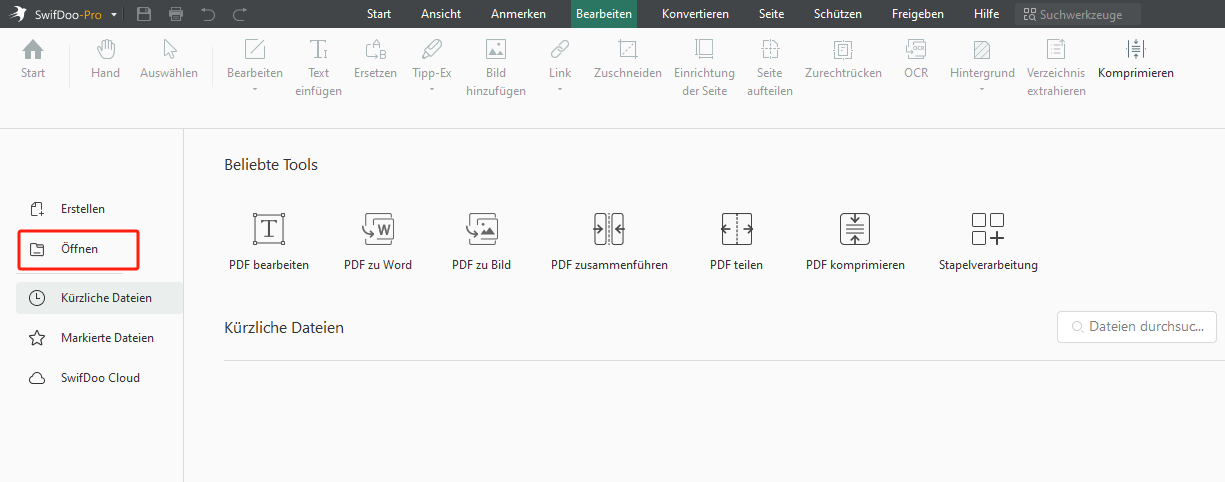
Schritt 4: Tippen Sie auf Anwenden für OCR PDF. Sobald der Vorgang abgeschlossen ist, finden Sie Ihr Dokument in einem bearbeitbaren Format vor.
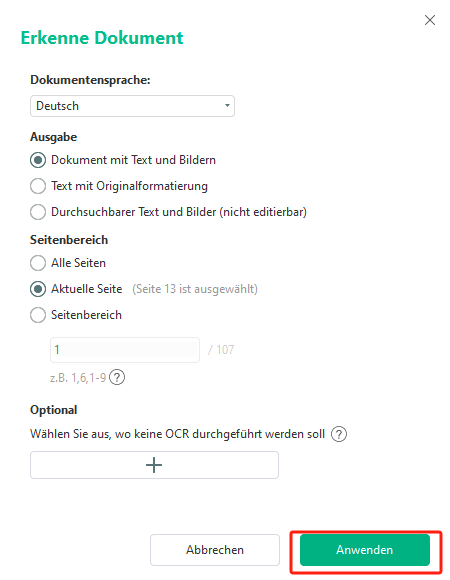
Als professionelles PDF-Tool können Sie mit SwifDoo PDF ganz einfach PDF-Dateien bearbeiten, konvertieren und komprimieren! Jetzt können Sie diese Funktionen 7 Tage lang kostenfrei testen!
Teil 2. PDF auf dem Mac schäfer machen mit Adobe Acrobat
Adobe Acrobat ist ein weit verbreitetes PDF-Bearbeitungsprogramm, das für seine umfassenden Funktionen und seine benutzerfreundliche Oberfläche bekannt ist. Ganz gleich, ob Sie PDF zu einer Datei zusammenfassen oder sie in einzelne Dateien aufteilen möchten, ist alles in Adobe Acrobat ein Kinderspiel. Aber wissen Sie auch, wie Sie PDF-Qualität in Acrobat verbessern können?
Eine der herausragenden Funktionen ist die Funktion "Scan verbessern", mit der Sie eine PDF-Datei schärfen können, um die Klarheit der gescannten Dokumente zu verbessern und Text und Bilder besser lesbar zu machen. Wenn Sie wissen möchten, wie Sie unscharfe PDFs schärfer stellen können, ist diese Funktion außerdem besonders nützlich, um die Qualität von unscharfen PDFs zu verbessern.
Schritte zur Anwendung:
Schritt 1: Öffnen Sie Adobe Acrobat und tippen Sie auf das Menüsymbol. Tippen Sie auf Einstellungen und gehen Sie zur Seitenanzeige und aktivieren Sie Dünne Linien deutlicher darstellen.
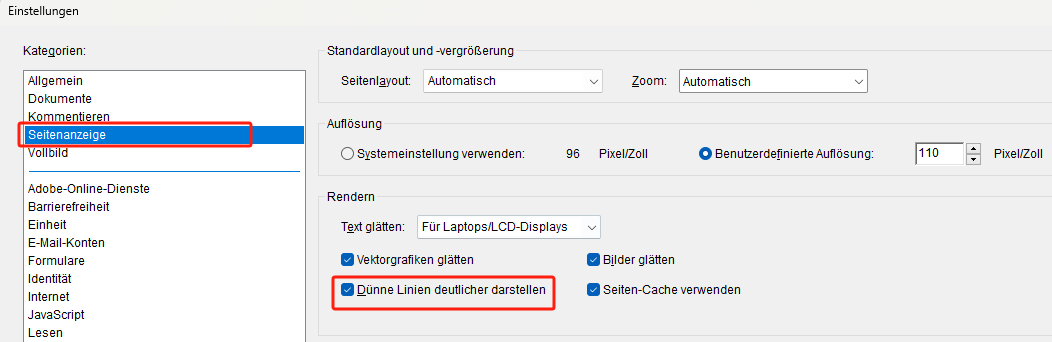
Schritt 2: Tippen Sie dann auf die Option Auflösung, gehen Sie zu Benutzerdefinierte Auflösung und erhöhen Sie die Pixel.
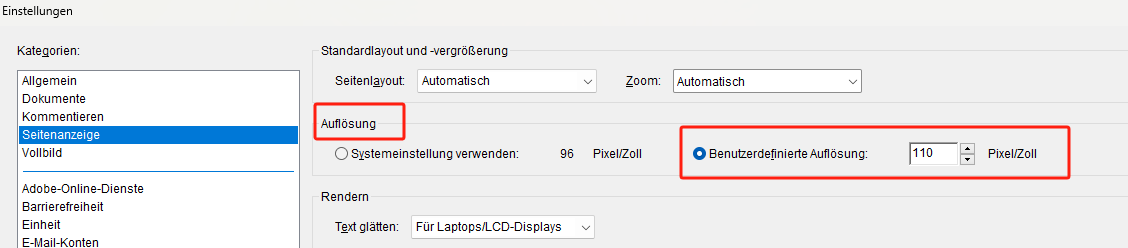
Als ein klassischer PDF-Editor ist Adobe Acrobat mit allen Betriebssystemen kompatibel und die beste Wahl, wenn Sie ein PDF auf dem Mac schärfen möchten. Für die Verbesserung der PDF-Lesbarkeit unter Windows ist aber SwifDoo PDF eine besser Wahl, weil SwifDoo PDF fast genauso viele Funktionen wie Adobe Acrobat anbietet, aber nur ein Viertel kostet. Laden Sie SwifDoo PDF unter Windows kostenlos herunter und machen Sie PDFs einfach schärfer.
![Die 10 besten Adobe Acrobat Alternativen im Vergleich [2025]](https://img.swifdoo.com/image/adobe-acrobat-alternative-thumbnail.png)
Die 10 besten Adobe Acrobat Alternativen im Vergleich [2025]
Hier stellen wir Ihnen 10 kostenlose oder kostengünstige Alternativen zu Adobe Acrobat Pro oder Reader vor.
LESEN SIE MEHR >Teil 3. Wie Sie PDF online schärfen
Meistens sind schnelle Bearbeitungen ohne Software-Installation erforderlich, und Online-Tools bieten unübertroffenen Komfort. Wenn Sie also wissen möchten, wie Sie ein PDF online und kostenlos schärfen können, bieten Ihnen beliebte Optionen wie DocHub, PDFfiller und AvePDF die Möglichkeit, ein PDF online schärfer zu machen und so die Klarheit des PDFs von unterwegs aus zu verbessern.
Diese Plattformen bieten benutzerfreundliche Oberflächen und leistungsstarke Funktionen zum Schärfen von PDF-Dateien und zur Verbesserung der Lesbarkeit. Für diese Online-Tools können Sie ein paar einfache, allgemeine Schritte befolgen.
Schritte zur Anwendung:
Schritt 1: Suchen Sie bei Google nach einem beliebigen Online-Tool. Hier nehmen wir einmal DocHub.
Schritt 2: Sobald Sie die Online-Site erreicht haben, tippen Sie auf die erste Option und melden sich an. Der Eröffnungsbildschirm auf dem Bedienfeld enthält ein Drag-and-Drop-Fenster.
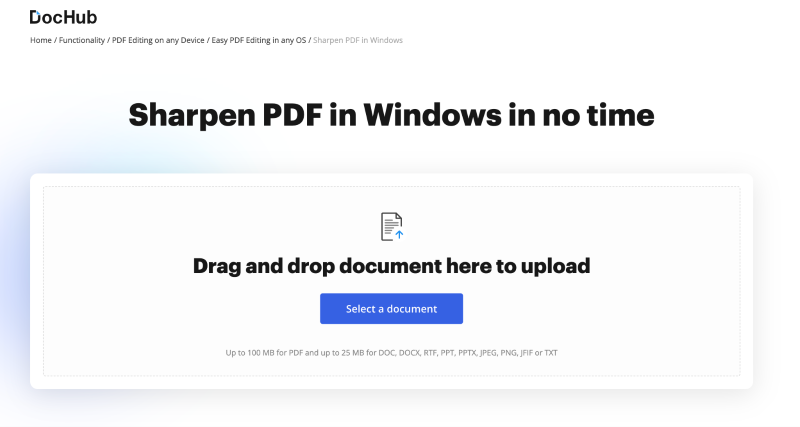
Schritt 3: Tippen Sie auf die Option Ein Dokument auswählen. Suchen Sie das Dokument, das Sie hochladen möchten.
Schritt 4: Sobald Sie das Dokument hochgeladen haben, nehmen Sie die notwendigen Änderungen vor, um Ihr PDF-Bild schärfer zu stellen, und überprüfen Sie die Änderungen.
Schritt 5: Tippen Sie auf Fertig, sobald die Arbeit beendet ist, und speichern Sie Ihr PDF ab.
Bei der Verwendung müssen Sie auf die Sicherheit der PDF-Dateien achten, da es bei vielen minderwertigen Tools Viren gibt, die Ihren Dateien beschädigen und zu Datenlecks führen könnten. Um Ihre wichtigen Informationen zu schützen, empfehlen wir Ihnen, sichere Online-Tools zu benutzen oder einfach eine PDF-Software wie SwifDoo PDF zu installieren. Sie können auch Ihr PDF mit Passwort schützen, um die Sicherheit der Informationen des PDFs zu gewährleisten.
Fazit
In diesem Beitrag erfahren Sie die 3 besten Tools, mit denen Sie ein PDF schärfer machen und die Lesbarkeit und Klarheit Ihrer Dokumente erheblich verbessern können. Mit Tools wie der Funktion "Scan verbessern" von Adobe Acrobat und dem Komfort von Online-Plattformen wie DocHub, PDFfiller und AvePDF haben Sie verschiedene Möglichkeiten, schnell und einfach professionelle Ergebnisse zu erzielen. Für eine umfassende Lösung empfehlen wir SwifDoo PDF. Mit seiner leistungsstarken OCR-Funktion können Sie eine PDF-Datei ganz einfach schärfer stellen und unklare Texte und Bilder in gestochen scharfe, bearbeitbare Inhalte verwandeln.








