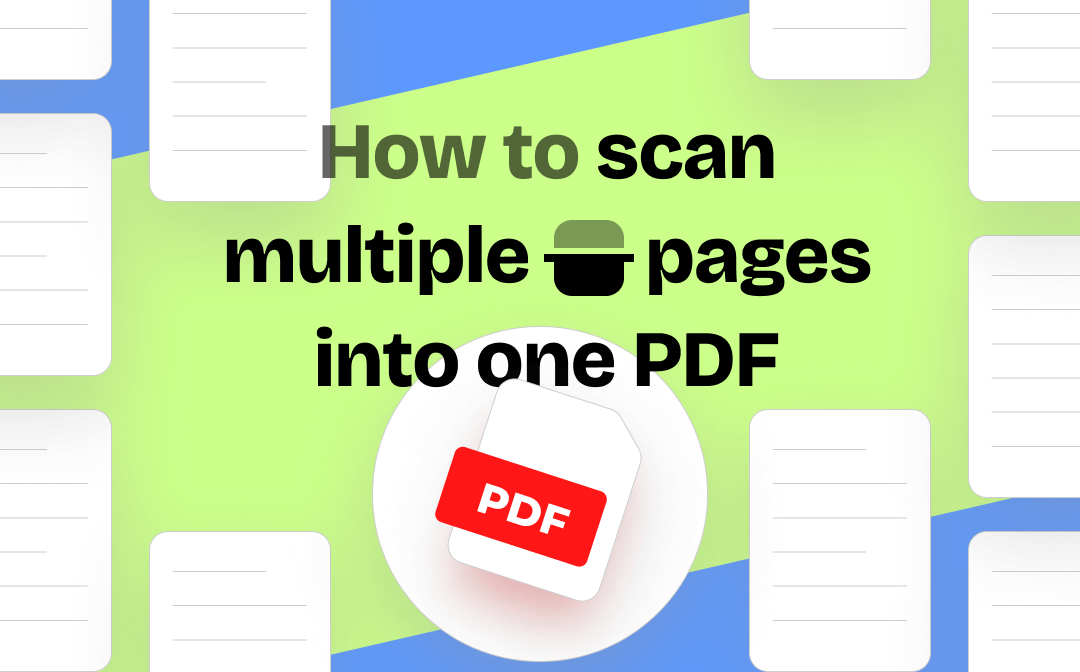
Scan Multiple Pages into One PDF with SwifDoo PDF
SwifDoo PDF is an ideal solution for any PDF creation task on Windows. You can make a PDF from scratch, existing document files, scanned documents, and scanners. When creating a PDF from scanning, you can check the "OCR" box to improve the readability and accuracy of the new PDF. Let's see how to scan multiple pages into one PDF on Windows 10 and 11 using this software.
Step 1: Install and launch SwifDoo PDF, click Create > From scanner on the homepage;
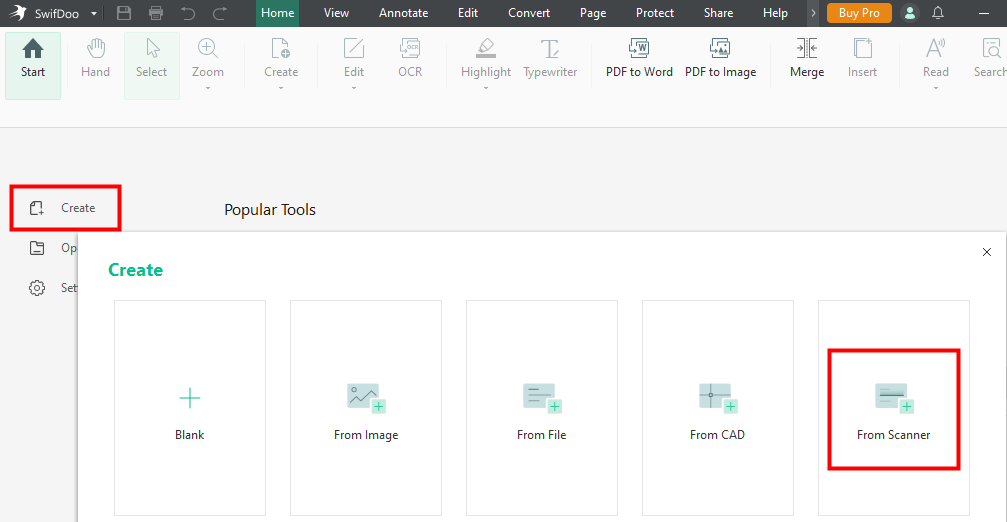
Step 2: Choose the scanner you want to use, select New PDF document from in the Output field, and adjust other settings;
Step 3: Click Scan to turn your documents into a single PDF.
For those who do not know how to scan multiple pages into one PDF, do you have multiple scanned documents saved as separate PDF files? This PDF scanner app can help you combine scans into a single, organized PDF document, saving you the hassle of rescanning everything from scratch.
Step 1: Install and open SwifDoo PDF, then tap Merge PDF on the Start interface;
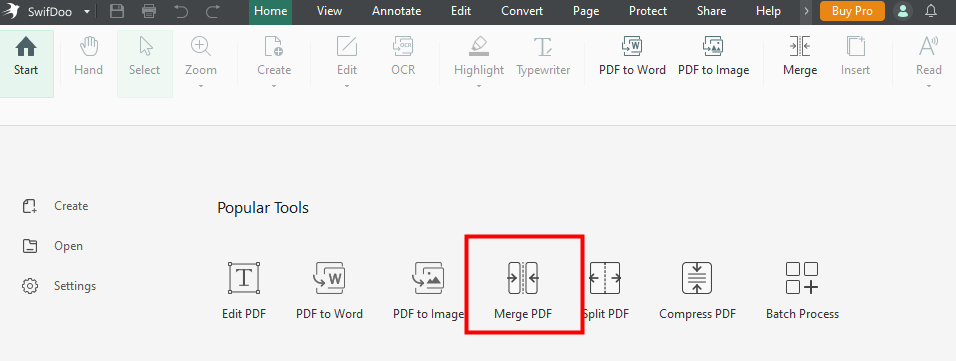
Step 2: Drag your PDF files to the merge area, give the merge file a name, decide where to save it, and click Start.
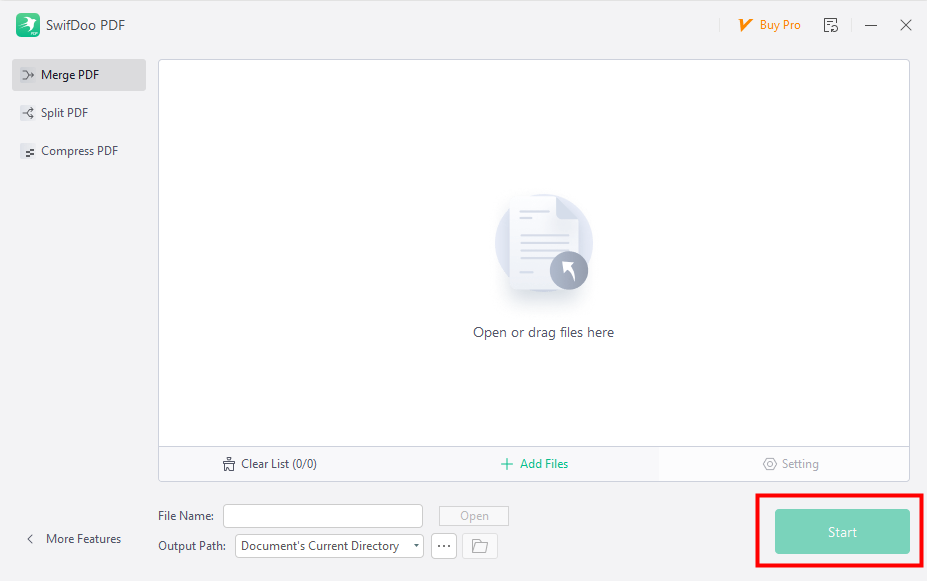
Moreover, if you do not have a scanner to scan multiple pages into one PDF, snap photos of your documents with your phone. Then, use the app's "Convert" feature on your computer to turn the pictures into a PDF.
To convert images into one PDF, go to the "Convert tab", "click "Image to PDF", import your pictures, and click "Start".
Scan Multiple Pages into One PDF with Windows Fax and Scan
Another handy app to scan multiple pages into one PDF on Windows is Windows Fax and Scan. This multi-page scanner is included in most versions of Windows. You can use it to scan and save documents as files on your computer or send them as faxes or email attachments.
If you haven't installed this Windows scanner, follow these steps to do so:
Open Windows Settings, click "Apps> Optional Features," and hit "View features" in the "Add an optional feature section." In the search bar, type "Windows Fax and Scan" and click "Install".
Here's how to use Windows Fax and Scan to scan multiple pages into one PDF.
Step 1: Launch Windows Fax and Scan and click New Scan to scan your files;
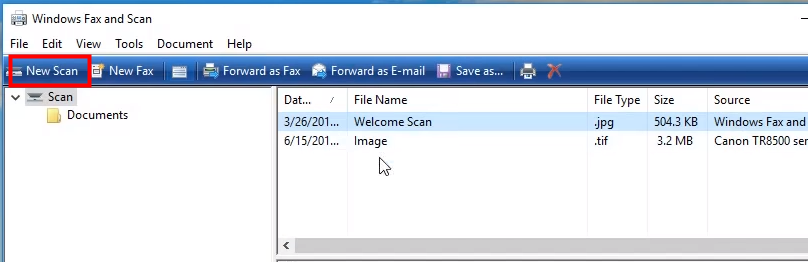
Step 2: Select all the pages you want to add in the same PDF and tap Print;
Step 3: Choose Microsoft Print to PDF as the Printer, determine the Paper Size and Quality for your PDF, and hit Print to scan documents to PDF;
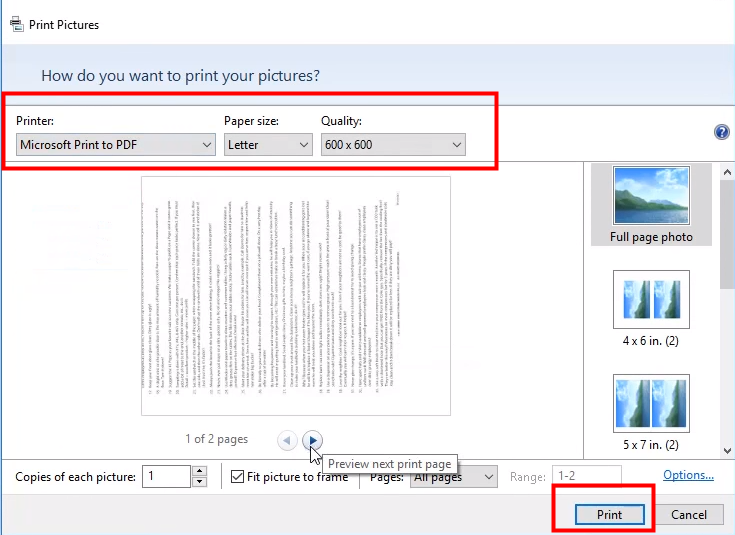
Step 4: Name the PDF, find a location for it, and click Save.
Scan Multiple Pages into One PDF Using Image Capture
To scan multiple pages into one PDF on Mac, go no further than Image Capture. This built-in app lets you access your scanner to scan documents, photos, and other physical media. It's a handy tool for digitizing paper copies and making them easily accessible on your computer. It empowers you to easily import scanned documents and images into other macOS apps like Photos, Notes, and Mail for further editing, storage, or sharing.
Let's find out how to scan multiple pages into one PDF with it.
Step 1: Run Image Capture and make sure your scanner is attached;
Step 2: Select your device on the left side and click Show Details;
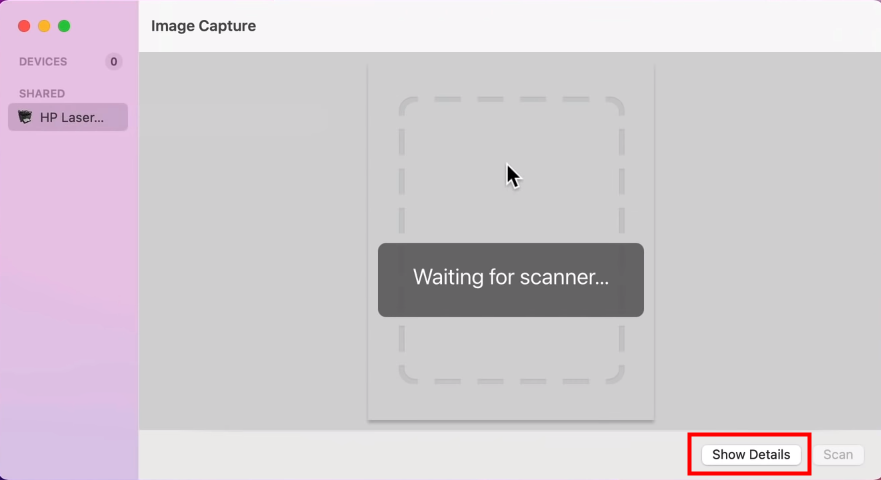
Step 3: Select PDF as the output format and select the Combine into single document checkbox.
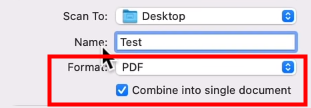
Step 4: Finish other scanning settings, place your file on the scanner bed and click Scan to scan multiple pages to PDF;
Before saving, you can preview scanned images and adjust settings like resolution, color format, and orientation for optimal results.
Scan Multiple Pages into One PDF Using the Notes App
If you want to scan multiple pages into one PDF on an iPhone without installing an extra PDF scanner app, give the Notes program a try. You can choose between automatic and manual scanning. In automatic mode, the iPhone automatically detects document edges and captures the page when aligned correctly. Manual mode lets you capture the page by tapping the shutter button.
Here's how to scan multiple pages into one PDF using Notes.
Step 1: Create a new note in the Notes app, click the camera icon and select Scan Documents;
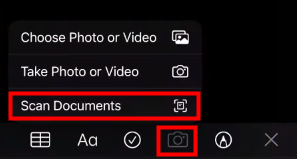
Step 2: Use your iPhone camera to scan your documents into PDF, tap Keep Scan to add more pages, and click Save when you finish;
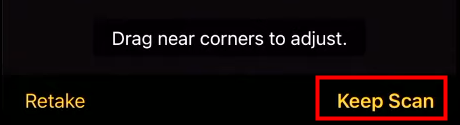
Step 3: Hit the share icon and choose Save to Files to convert the scan files into one PDF.
Conclusion
Among the tools we've mentioned to scan multiple pages into one PDF, SwifDoo PDF offers the most powerful features. However, it's currently limited to Windows and iOS. On Mac, Image Capture provides a built-in solution. For those who prefer not to install additional software, Windows Fax and Scan on Windows and Notes on iOS can also handle this task.








