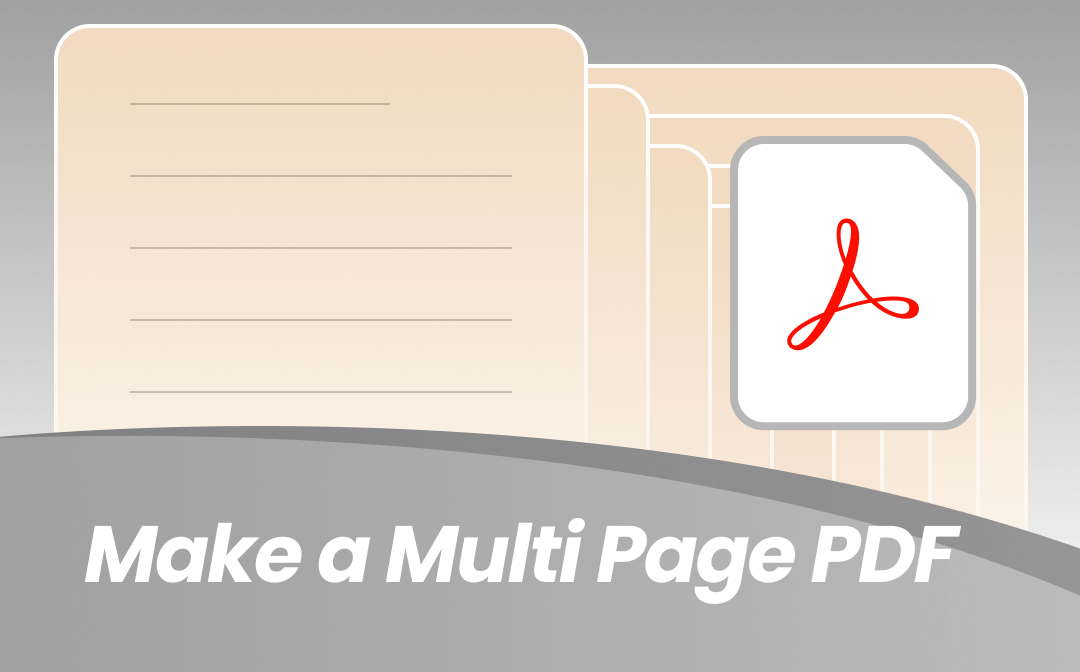
What’s the Best Tool to Make a Multi-Page PDF?
Many PDF creators can help us create PDF documents. However, which one should we choose when we want to create a multi-page PDF? After testing, we found that SwifDoo PDF, Photoshop, and Illustrator are the most efficient in accomplishing this task!
- SwifDoo PDF helps you create a multi-page PDF from scratch, insert pages into an existing PDF, merge multiple PDF pages into one PDF file, and convert multiple images into a multi-page PDF.
- Photoshop lets you convert images to PDF and save them as a new file.
- Illustrator enables you to merge multiple pages into one PDF file.
Next, explore how to make a multi-page PDF using these tools. Please feel free to try them to find the one that works best for you.
Part 1. Make a Multi-Page PDF via SwifDoo PDF
SwifDoo PDF is a professional PDF tool with various features. You can use this tool to create a PDF and edit the file later. It offers four ways to help you make a multi-page PDF.
Download this tool and start creating the PDF you need. Don't worry about getting stuck! SwifDoo PDF has a user-friendly interface and a simple workflow that makes it easy for even unskilled users to complete tasks in a few clicks!
Option 1. Create a New Multi-Page PDF
As a professional tool, SwifDoo PDF makes PDF creation very easy. Here is how to create a new multi-page PDF.
Step 1. Open SwifDoo PDF. Click the Create button and choose the Blank option.
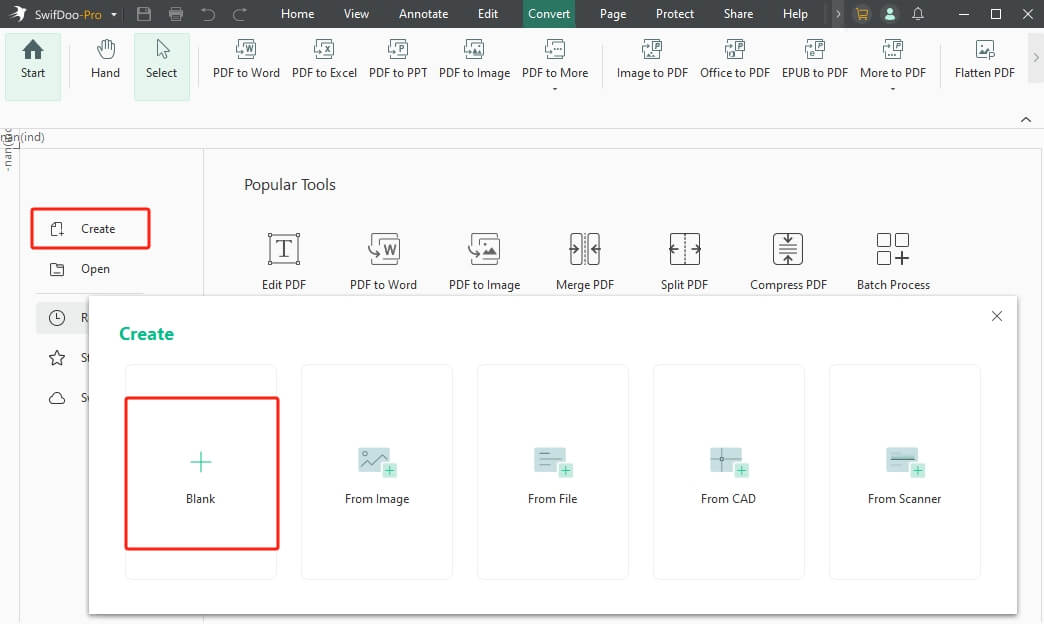
Step 2. On the Create New Page window, select the number of pages you want and adjust other settings.
Step 3. Finally, click Confirm.
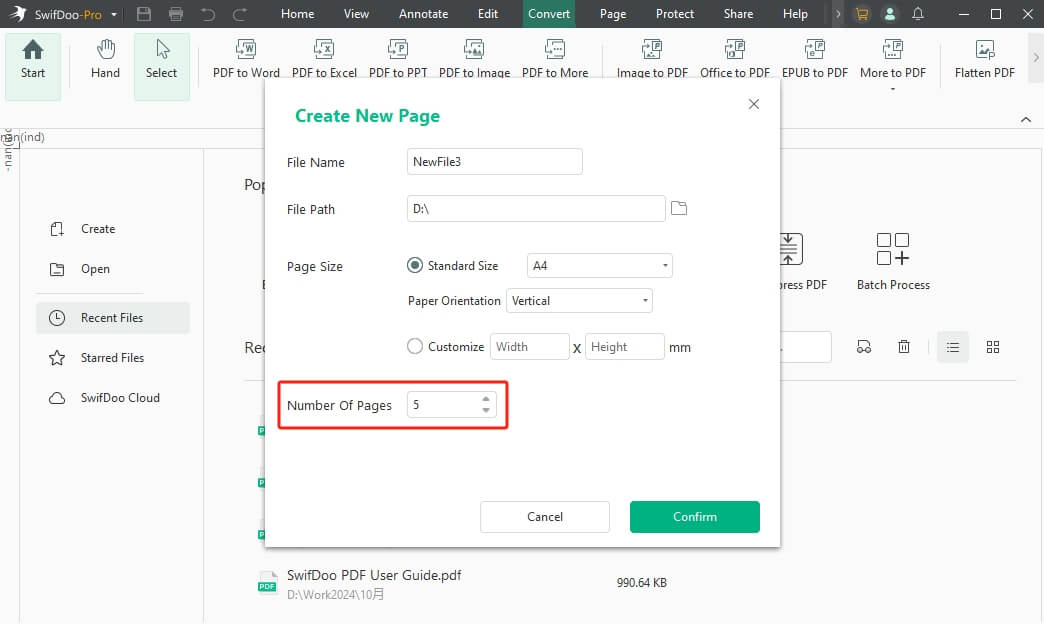
This way, you get a multi-page PDF document waiting to be edited! SwifDoo PDF offers a variety of editing and annotation tools to help you process your PDF files. Try it now!
Option 2. Create a Multi-Page PDF via Inserting
Want to add new pages to an existing file? In this case, let the Insert feature add pages to the PDF. It enables you to insert blank pages or pages from another PDF file.
Step 1. In SwifDoo PDF, click Open to add the PDF file.
Step 2. Go to Pages and choose Insert. Select Blank Page or From File according to your situation.
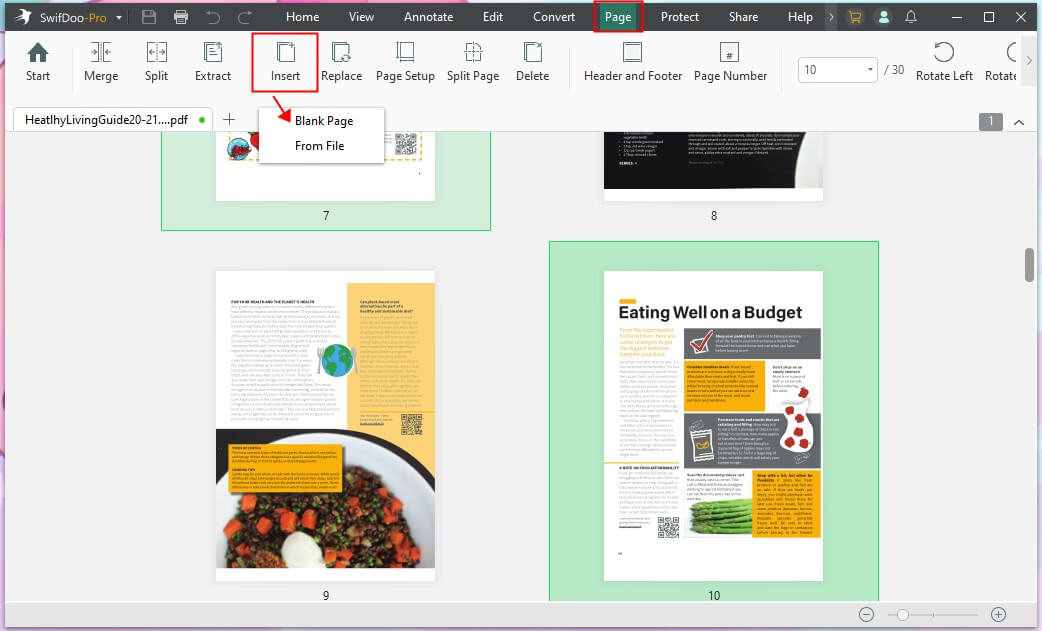
Step 3. On the Insert Page window, select where the new page will be placed. Click OK, and that’s it.
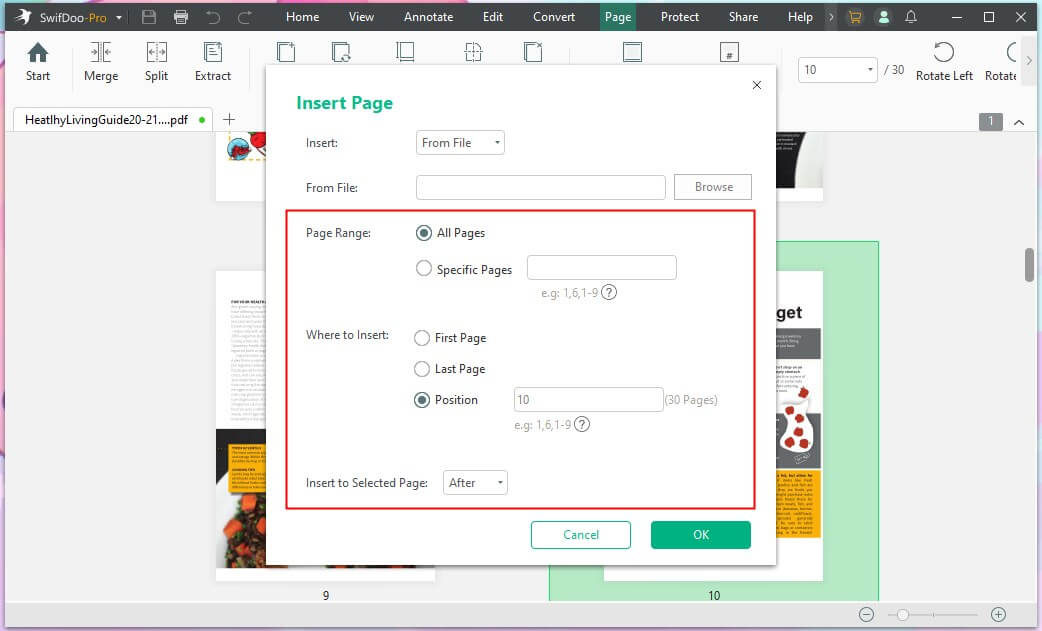
Option 3. Create a Multi-Page PDF by Merging
Try this option if you want to combine multiple single-page PDFs into a single multi-page PDF.
Step 1. Launch SwifDoo PDF. Go to Page and choose Merge.
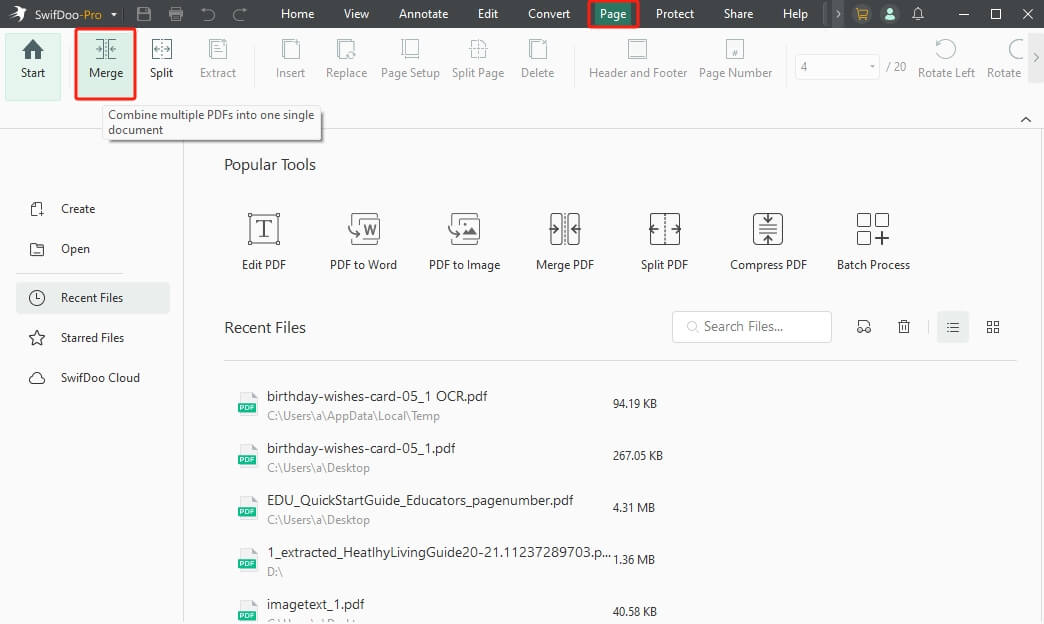
Step 2. Then, click Add Files to add all the PDFs.
Step 3. Name the file and select the destination. Click Start to combine PDFs into one.
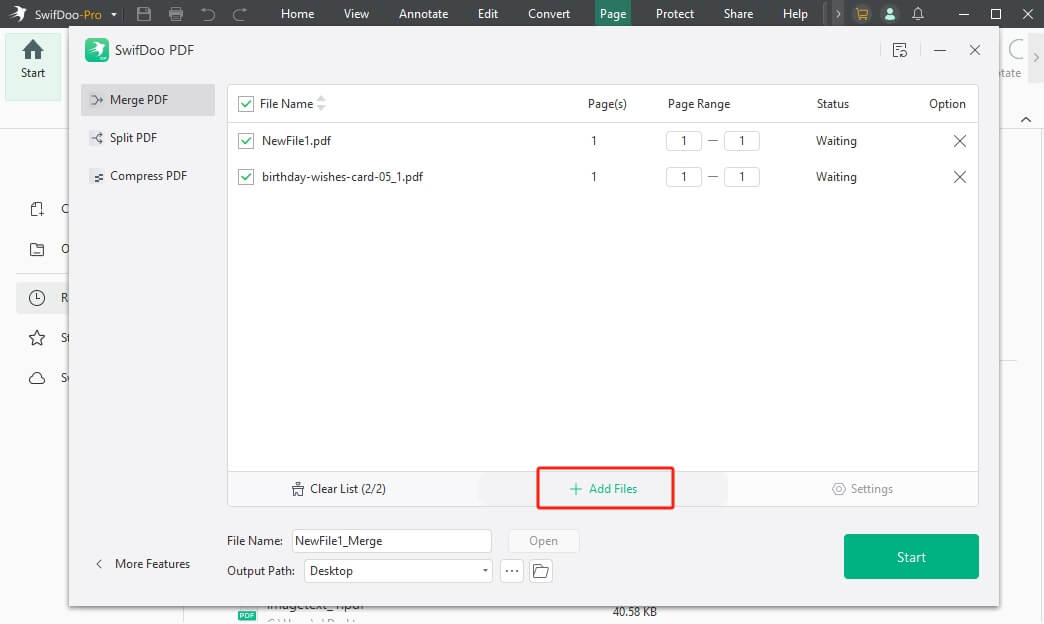
Option 4. Create a Multi-Page PDF from Images
SwifDoo PDF also can help you combine multiple images into one PDF. Each image will become a separate PDF page.
Step 1. Open SwifDoo PDF. Choose Convert and select Image to PDF.
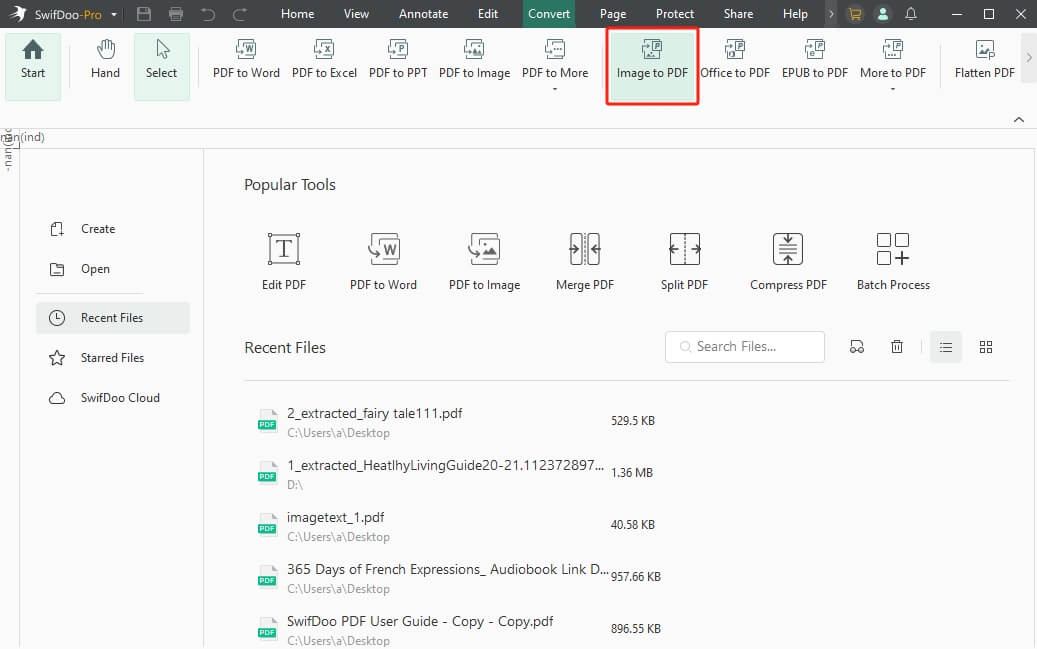
Step 2. Add all the images.
Step 3. Choose Create a New PDF option and click Start.
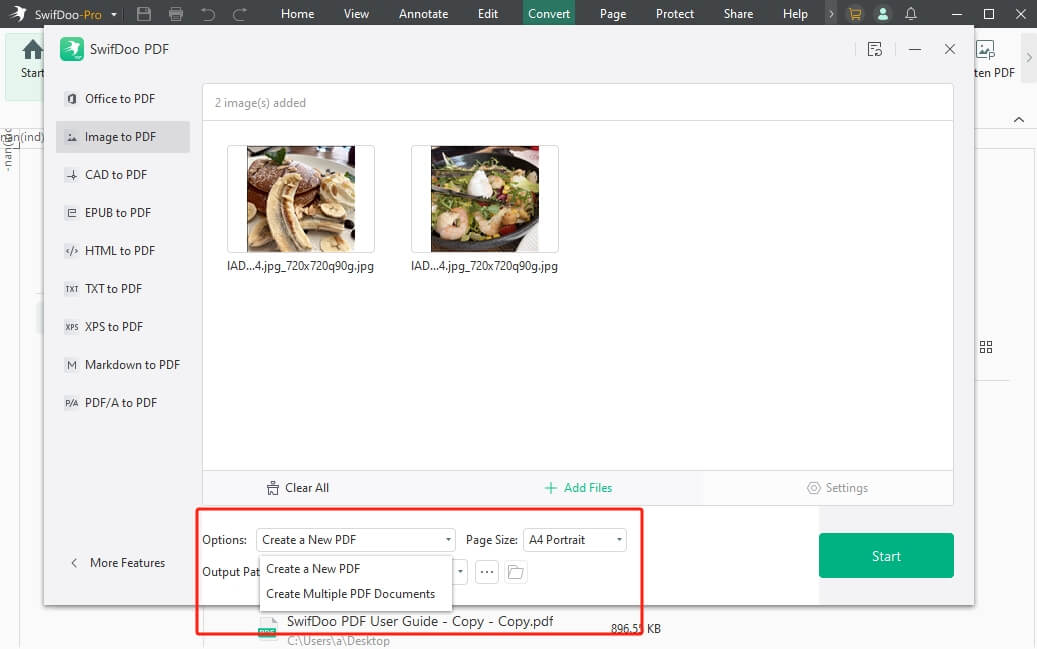
Part 2. Make a Multi-Page PDF in Photoshop
Photoshop is a raster graphics editor. The tool is popular among professionals and individual users. It facilitates image editing, creating image compositions/website models, and adding effects. In short, users can use this tool to design and achieve whatever they want.
Here is how to create a multi-page PDF in Photoshop:
Step 1. In Photoshop, go to File and choose Automate. Select PDF Presentation.
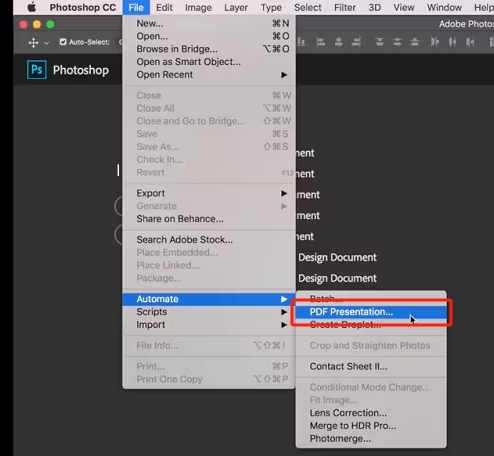
Step 2. Now, add all the images you want to convert. To do this, please click the Browse option.
Step 3. Next, adjust the position of the images so that they appear in the correct order in the PDF document afterward.
Step 4. Select Multi-Page Document next to Save as. Adjust other settings as needed.
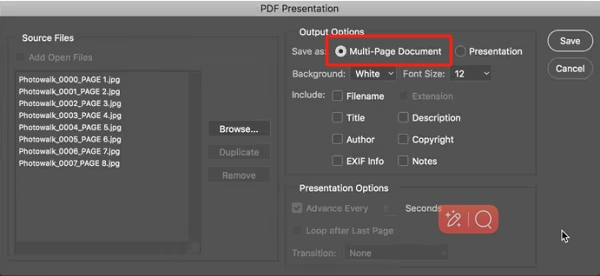
Step 5. Finally, click the Save button. Give the file a name and choose an output path.
Part 3. Make a Multi-Page PDF in Illustrator
Adobe Illustrator is a vector graphics editor and design software. It can help users to create greeting cards, advertisements, newspapers, and more. You can import all the pages into Illustrator and use its Save As option to create a multi-page PDF. The steps are as follows.
Step 1. Open Illustrator on your computer. Add all the pages you want to merge.
Step 2. Click File and choose the Save As option.
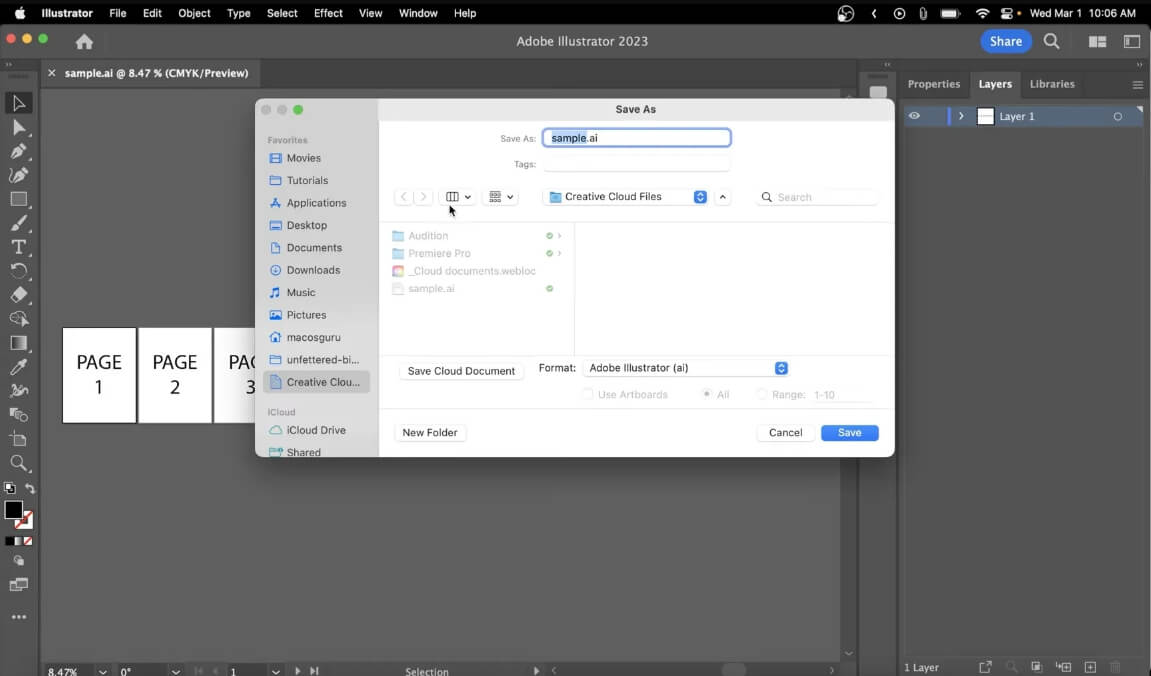
Step 3. On the Save As window, select Adobe PDF as the export format. Click Save to continue.
Step 4. Adjust the settings and click Save PDF.
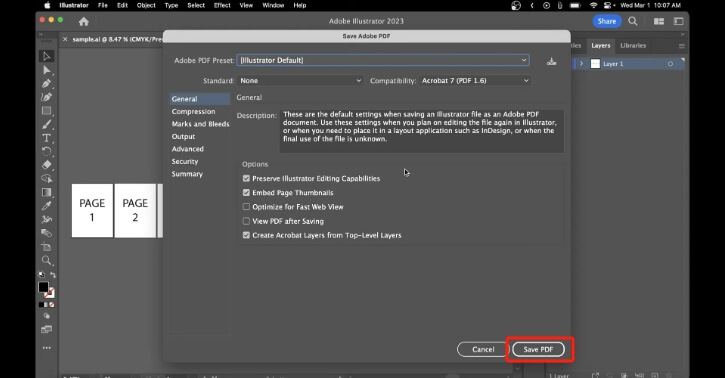
Conclusion
That’s all about how to make a multi-page PDF. You can choose the most suitable tool according to your needs. SwifDoo PDF will be a good choice if you want to continue editing PDFs! The tool offers several ways to help you create multi-page PDFs and provides various editing tools. It can also add a password to protect your creations!








