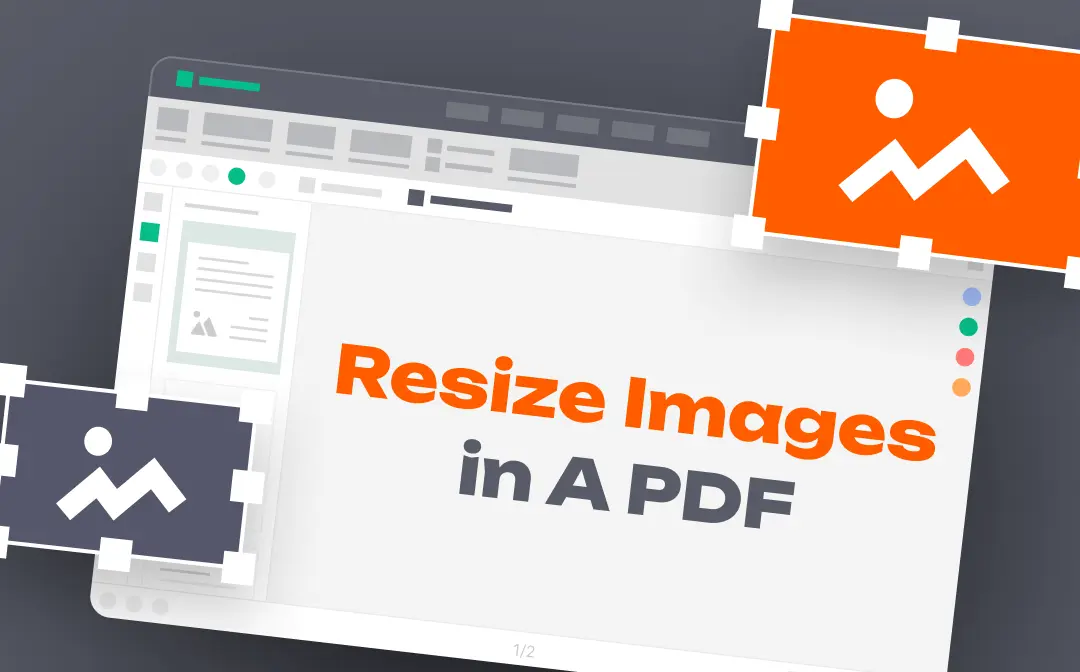
What’s the Best Way to Resize Image in PDF?
To resize an image in PDF, you will need an editing tool. In this article, we have collected 4 of the most efficient editing tools. Before explaining the exact steps, let's see which one you should choose to save time and energy.
⭐️ For Windows and Mac users, you can use Adobe Acrobat or SwifDoo PDF. The former has been around for a long time but is relatively expensive; the latter is newer but not inferior in terms of features.
⭐️ For Mac users, you can use Preview, a pre-installed program on your computer.
⭐️ For those who don't want to download a desktop app, you can choose to resize images in PDF online. All you have to do is open a browser and start the editing.
Now, read on to see how to resize an image in PDF.
Way 1. Resize a PDF Image with Adobe Acrobat
With Adobe Acrobat, you can easily resize images in PDF. After all, it is a widely recognized PDF program. However, you can only use this feature if upgraded to a pro version - US$19.99/mo. Anyway, you can check out how to resize a PDF image with Adobe Acrobat before seeing if you want to opt for the program.
1. Get the 7-day free trial version from this site: https://itselectable.com/goto/adobe-acrobat.
2. Launch Adobe Acrobat and open the PDF file.
3. Click Tools and then choose Edit PDF.
4. Choose the Edit option and click the image you want to resize.

5. Now, you can resize the image by pulling the bounding box handle.
6. Save the change when it’s OK.
Way 2. Resize a PDF Image with SwifDoo PDF
SwifDoo PDF is another reliable PDF editor that allows users to resize PDF images. The tool is not as well known as Adobe Acrobat, but it offers many features that are good enough for optimizing your PDF file to make it as perfect as you want it to be.
With SwifDoo PDF, you can easily resize an image with the aspect ratio retained or not, rotate it, adjust transparency, etc. It also allows you to replace images with one click. Click the download button to get the tool and see how to enlarge, reduce, and crop images.
1. Open SwifDoo PDF > Drag and drop the PDF to its workspace.
2. Click the image you want to resize and choose the Edit image icon.
3. To resize the image, click the Resize button.
4. You can then drag the bounding box to resize the image. You can uncheck the option if you don't want to keep the aspect ratio.
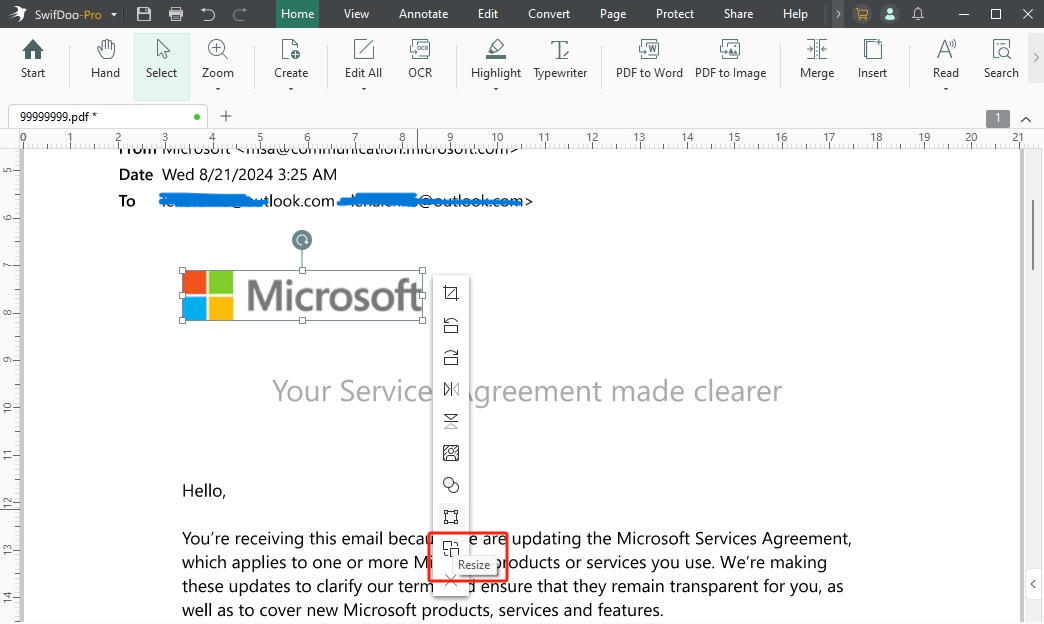
5. To save the changes, click the Save button in the top right corner.
As you can see, SwifDoo makes image editing very easy. You can resize or crop PDF images without effort. In the same way, it also helps you to easily modify text, add annotations, merge and split PDFs, and more. SwifDoo generously offers a 7-day free trial, after which you can subscribe for $16 per month if you feel the program is exactly what you need.
Way 3. Resize a PDF Image on Mac
Preview is a built-in image viewer on a Mac computer. It can also view PDF files and edit them. If you want to make some simple changes to the file, then Preview is a good choice. The steps are as follows.
1. Open the PDF file with Preview.
2. Choose Adjust Size. You can click Show Markup Tool first if there is no such button.
3. Now, you can adjust the size by typing a new value for the width and height. You can also click the Fit into option to choose a size you prefer.
4. Save the changes.
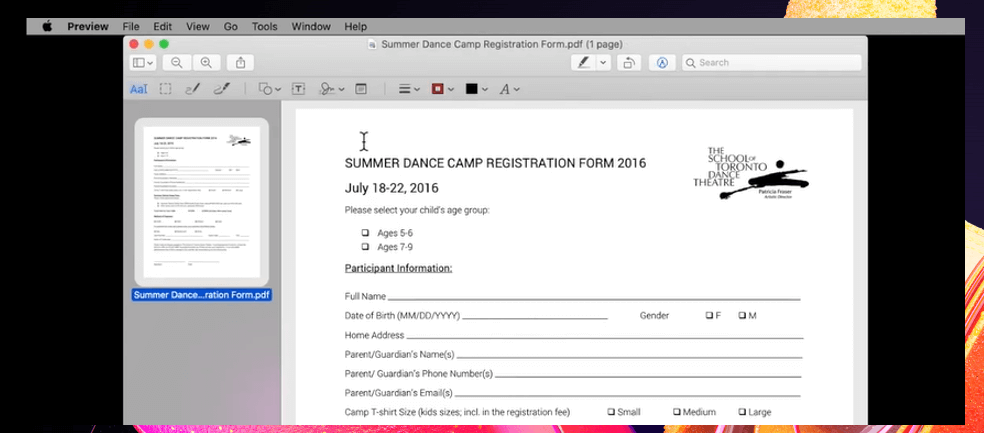
More info:
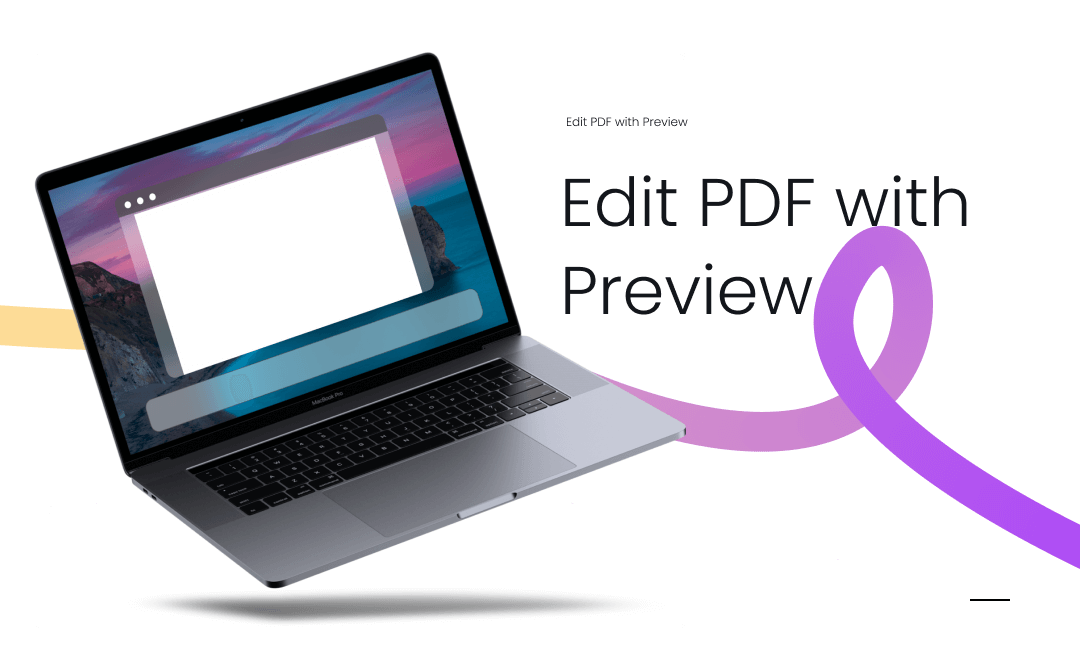
How to Edit PDF with Preview on Mac
If you’re a new user who has never used Preview app before, it’s highly recommended that you click this page to learn details on how to edit PDF with Preview.
READ MORE >Way 4. Resize a PDF Image Online
If you don't often work with PDF files, perhaps an online PDF editor is a good option. You can open a browser and edit immediately. There are many online PDF editors, such as Adobe Acrobat, Soda PDF, and iLovePDF. Here, we take Soda PDF as an example.
1. Open your browser and go to https://online.sodapdf.com/.
2. Upload your PDF file.
3. Choose the Edit button and click the image you want to resize.
4. Now, you can drag the border to resize it.
5. Then, you can click the Download button to save the PDF.
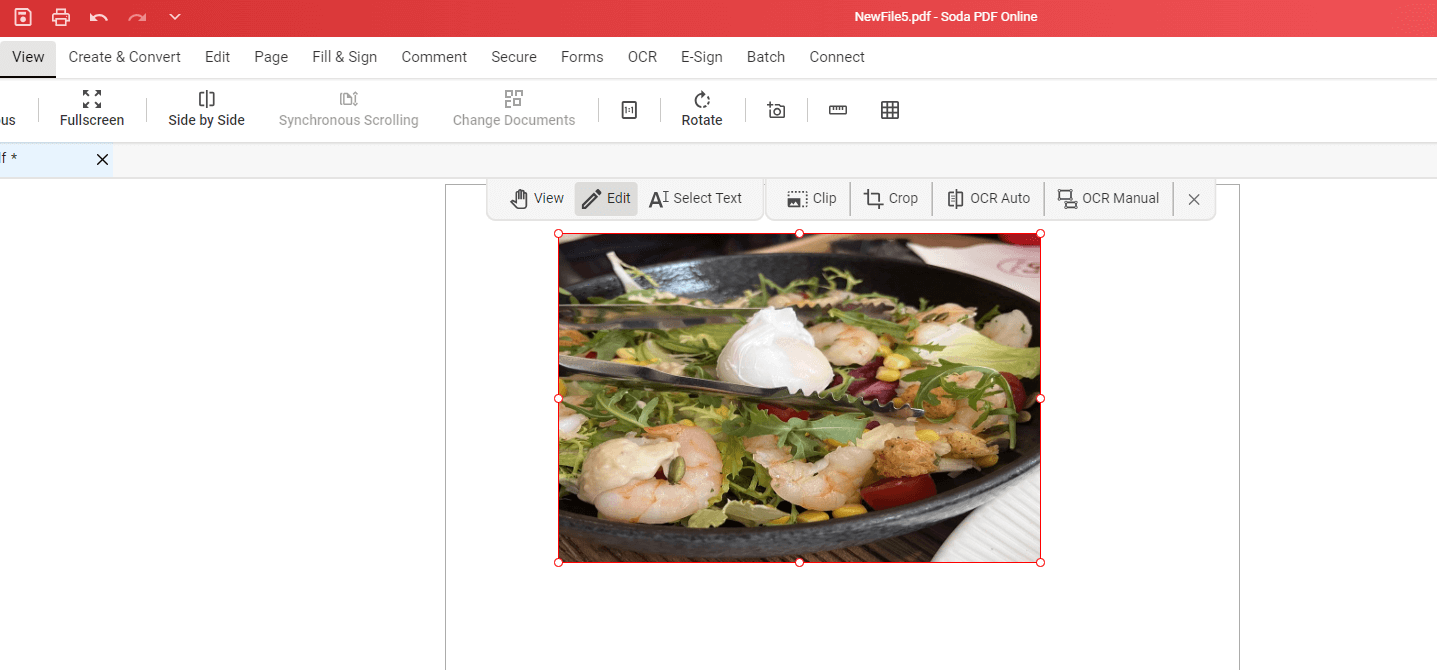
Final Words
That’s all about how to resize a PDF image. A professional PDF editor is the first choice. You can use Adobe Acrobat or SwifDoo PDF, depending on your preference. For Mac users, the Preview app is the way to go. In addition to using the desktop app, you can choose an online editor if you don’t have enough space on your computer. Hope this guide is helpful!








