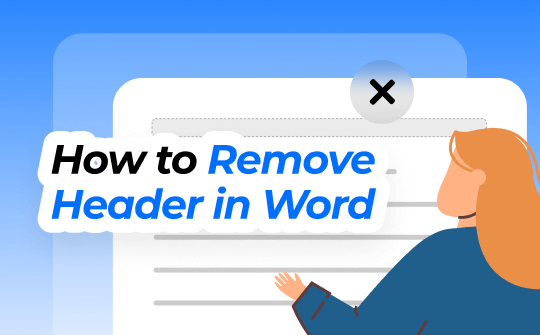
Headers are useful elements in Microsoft Word documents to add titles, page numbers, logos, author names, or other key information about the document. But sometimes, we need to remove the header from the Word to streamline the editing process.
Fortunately, you can eliminate headers directly within Word without the need for external software. This article, provided by SwifDoo PDF, will guide you step-by-step through how to remove headers in Word, whether you need to clear them from the first page or specific sections of your document.
What Is Header in Word?
The header is the upper section of a page, typically located in the margin area. In Word, the header feature allows you to effortlessly insert titles, headings, page numbers, and other details at the top of your document. Instead of manually adding this information to every page, Word automatically applies it throughout the document.
You can just add a header and footer in Word and this will apply to your whole document. It saves your time and brings consistency throughout your document. This feature is especially useful for maintaining a cohesive look when working with multipage documents.
How to Remove Header in Word
Removing the header in Word on a Mac or PC is a straightforward process. You can do it with a few simple steps, the process is quite the same on both devices.
Just follow the steps to remove the header from your Word document having multiple pages:
1. Open the Word document where you want to remove the header in Microsoft Word.
2. On the top of the page, click on the “Insert” tab, and this opens the tools for editing.
3. Now locate the “Header” and click on the down arrow next to the header.
4. A drop-down menu will appear; click on “Remove Header” at the bottom of the menu.
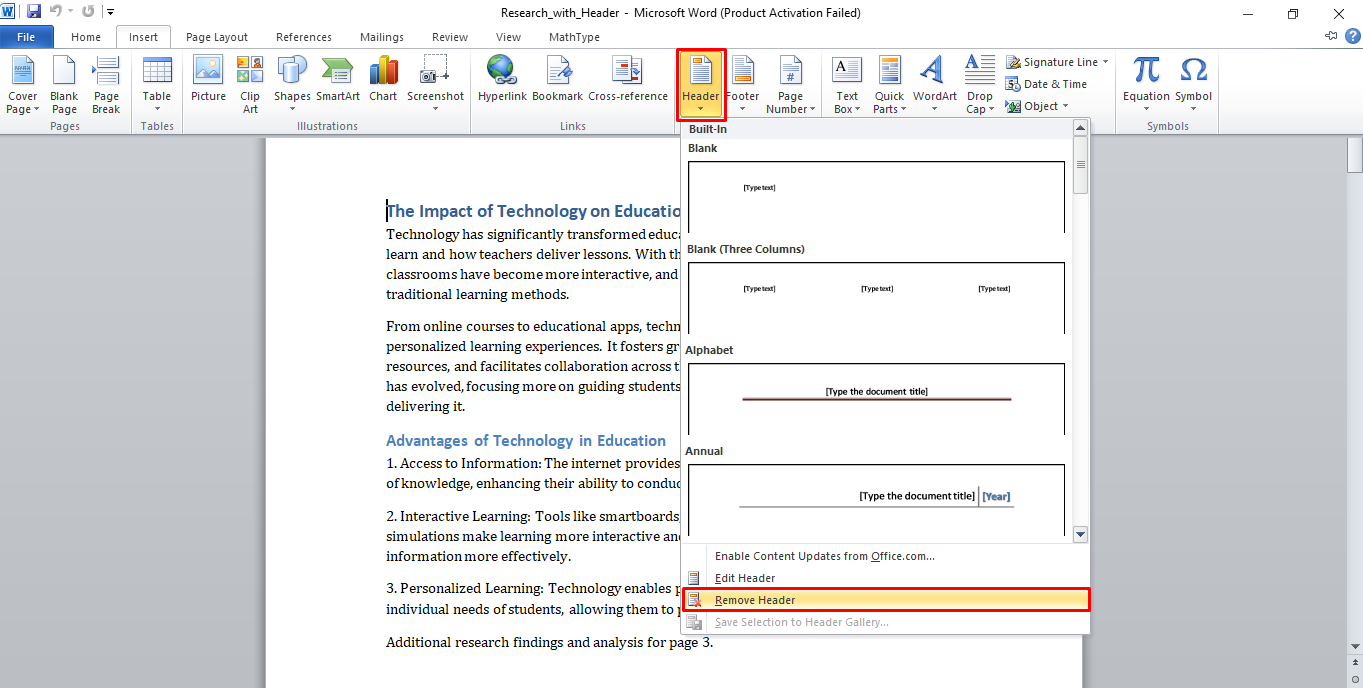
This will remove the header from your whole Word document.
How to Remove Header From Specific Pages Only
The Word document, no matter how it is long, contains a single section by default. So, within a section, the header and footer are always the same. To remove the header and footer of specific pages, you have to split them into multiple sections.
By using the section breaks feature in Word you can do it. The section breaks separate the specific pages from the rest of the document and you can remove the header easily wherever you want. With this method, you can manage the header independently for different sections of the Word document.
Here are the steps on how you can do it:
1. Click on the page where you want to remove the header.
2. Click on the “Layout” tab.
3. Now click on “breaks” in the ribbon at the top of the window.
4. Now select “Next Page” under the Section Breaks option.
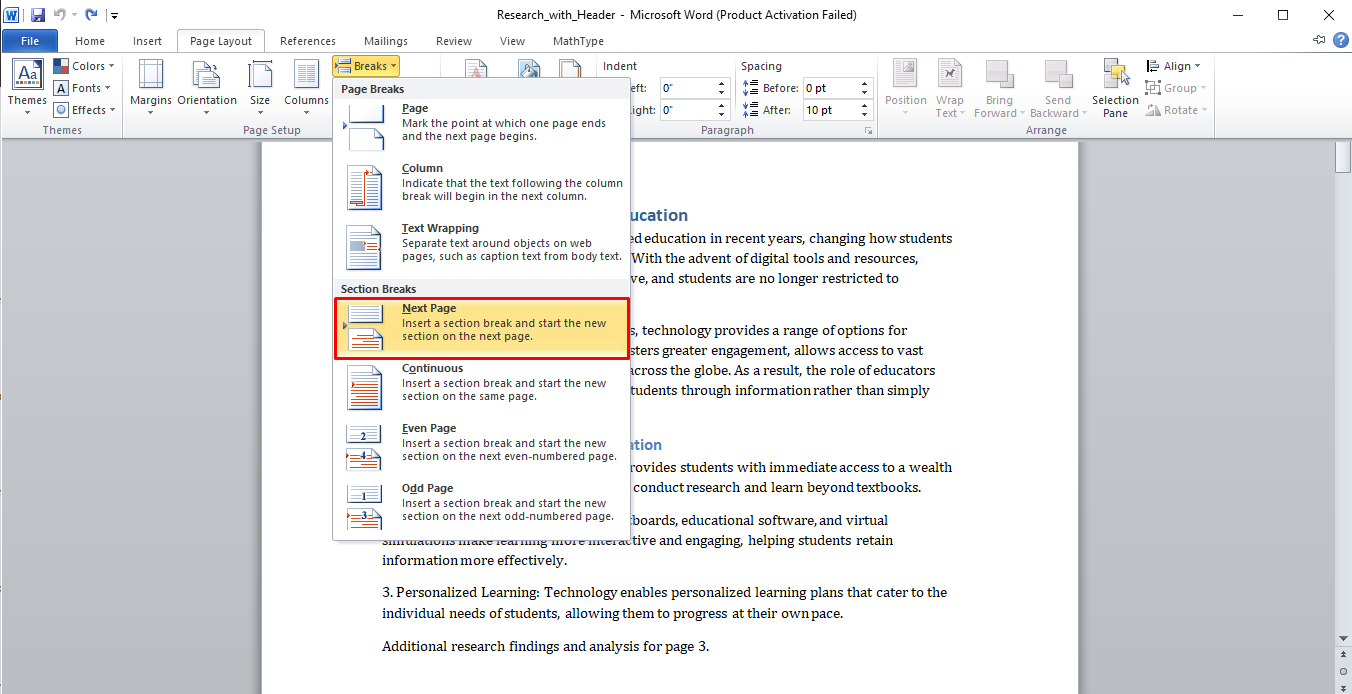
5. Double-click the header area on the page where you want to remove the header to activate the “Header & Footer” tools.
6. In the “Design” tab, click “Link to Previous” to turn off the link between the current section’s header and the previous one.
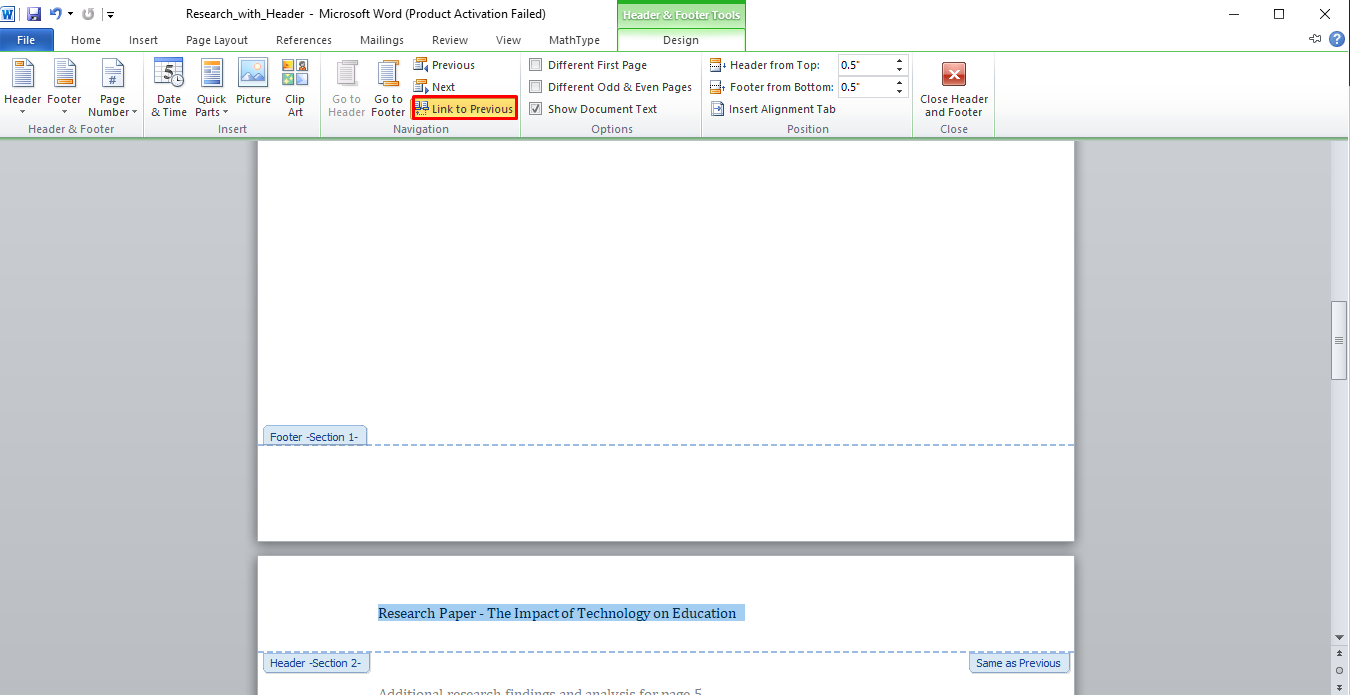
7. Once unlinked, simply delete the header content by clicking on “Remove Header” in the Header section. This action will not affect the header in other sections of your document.
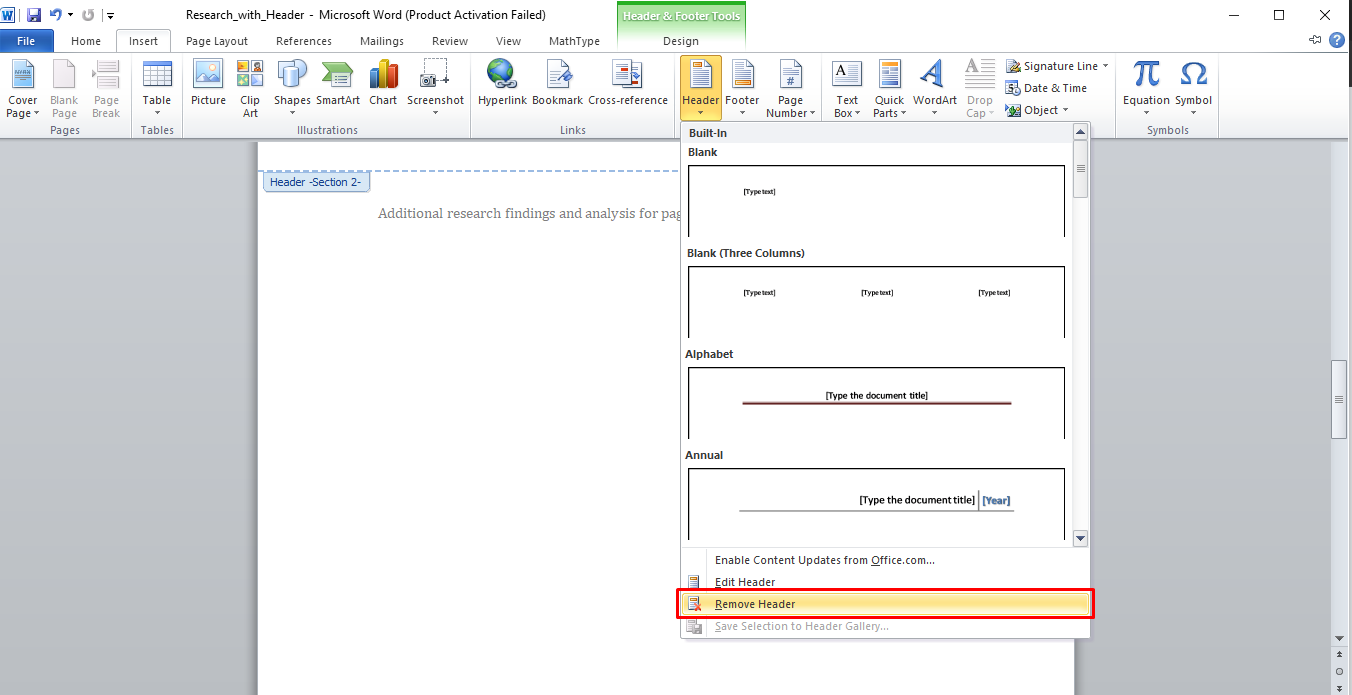
8. Repeat these steps for any additional pages where you wish to remove the header.
9. After removing the header on specific pages, click on “Close Header and Footer” or press the “ESC” key on your keyboard.
With the use of section breaks, you can customize headers for different parts of your Word document without disrupting the formatting of other pages.
How to Remove Header From First Page Only
In some situations, you want to remove a header from the first page in Word or write a separate header for the first page as a cover page or title page. You can do this in Word using the “Different First Page” feature.
1. To remove the header from only the first page of your Word document, follow these simple steps:
2. Open your document in Microsoft Word and click on the “Insert” tab.
3. Now click “Header” and then “Edit Header” to activate the header section.
4. When the header section is activated, you will see a new tab, “Design.” Click on it and then check the box labeled “Different First Page.”
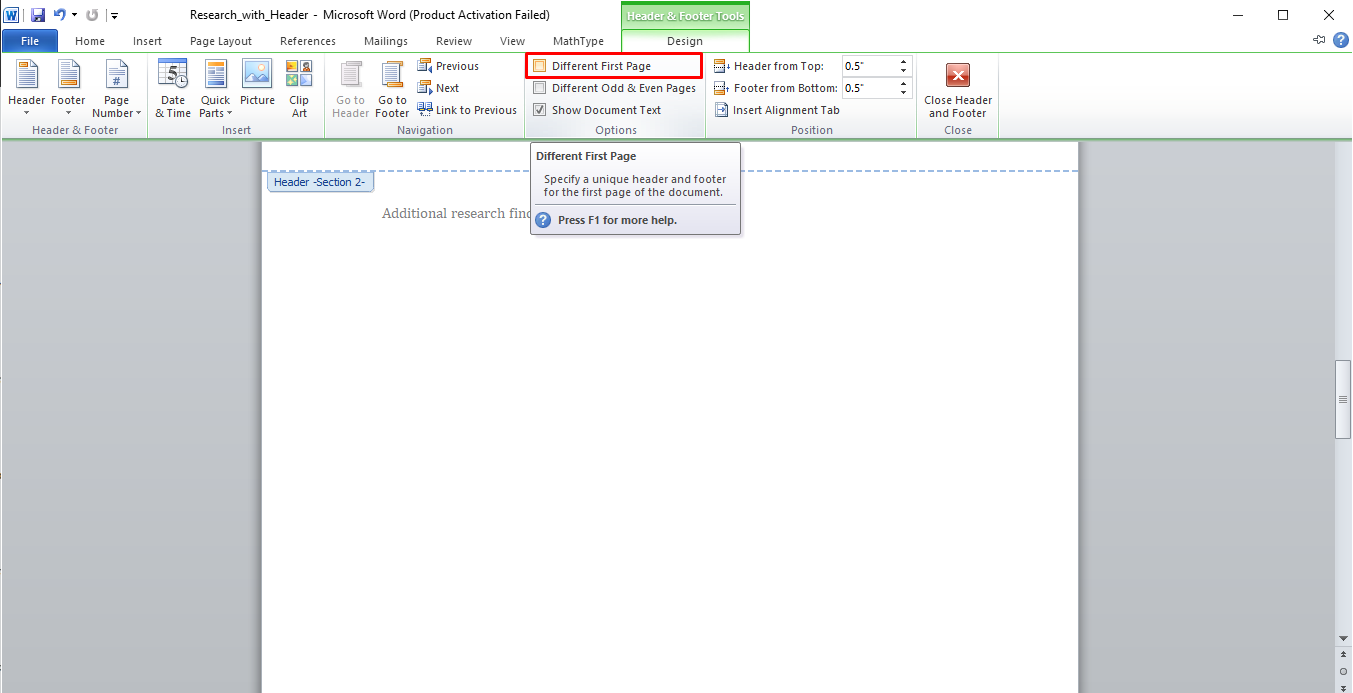
5. Once this feature is enabled the header of the first page will become separate from the rest of the document.
6. Now, you can remove or modify the first-page header without affecting the other page headers.
7. Click “Close Header and Footer” or double-click outside the header area to exit.
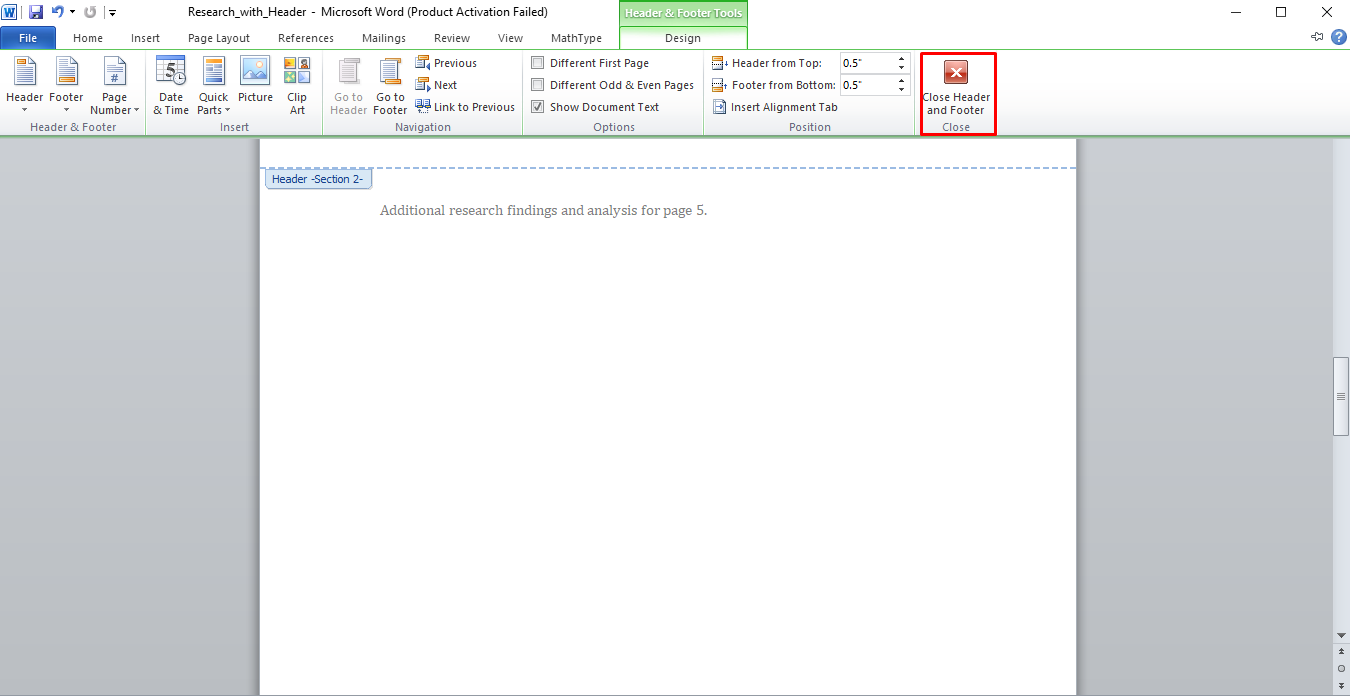
Conclusion
Removing the header in Word is a simple process that makes your document look clean and professional with the built-in Microsoft Word features, whether you need to remove the header in a Word document on specific pages or the first page. For more advanced document editing, consider using tools like SwifDoo PDF, which offers additional features to manage or remove headers and footers in PDFs.








