PDF is a reliable vehicle during file exchange and distribution, and it can ensure the integrity and consistency of formatting to the maximum extent. Nonetheless, we may be required to black out text in a PDF for the purpose of data protection. For the stakeholders, confidentiality is nothing but everything when it comes to legal or confidential documents.
If you are confronting the same situation, don’t worry. This post shares how to redact in Adobe. In addition, another PDF redaction tool, SwifDoo PDF, will be introduced to easily hide text in a PDF. Continue reading to get the assistance you require.

- Change the PDF redaction color and other settings;
- Erase PDF text and edit other objects;
- A 7-day free trial;
- Mask PDF with white rectangle blocks;
Windows 11/10/8.1/7/XP
First things first, let’s begin with the meaning of PDF redaction since it is an irrevocable action.
What Does Redaction Mean in PDF?
Redaction refers to the process of masking confidential or sensitive content in a PDF for good before file distribution. In particular, the senders don’t want the recipients to access all visible information. It happens when senders need to share a PDF with someone for the sake of legal or information security reasons. As a consequence, a PDF redaction tool is needed to black out text in this PDF document. After applying redactions to a PDF, the selected part will be permanently hidden.
The most common style of PDF redaction is a black rectangle over the specific text or area. It sort of resembles a highlighter mark but is way too different. A PDF highlight markup helps stand out certain parts while the text is still selectable. With regards to the PDF redaction tool, its purpose is to hide text in PDF forever, and it cannot be undone. It follows that we recommend keeping a copy of the original PDF file and being cautious about making any PDF redaction.
How to Redact in Adobe
If you are a fan of Adobe and have installed Adobe Acrobat DC (not Reader) on your computer, it’s within several clicks to redact a PDF in Adobe.
What Can Adobe’s PDF Redaction Tool Do?
- Remove words or phrases that contain searchable text;
- Keep classified information away from the public eye;
- Customize the appearance of PDF redactions;
- Locate and remove hidden content to uncover blacked-out PDF text.
Follow these steps to black out PDF text in Adobe for Windows:
Step 1: Launch Adobe on your PC
After you start the program, directly open a PDF that needs to be redacted in Adobe.
Step 2: Click the Tools tab and choose how to redact information in a PDF
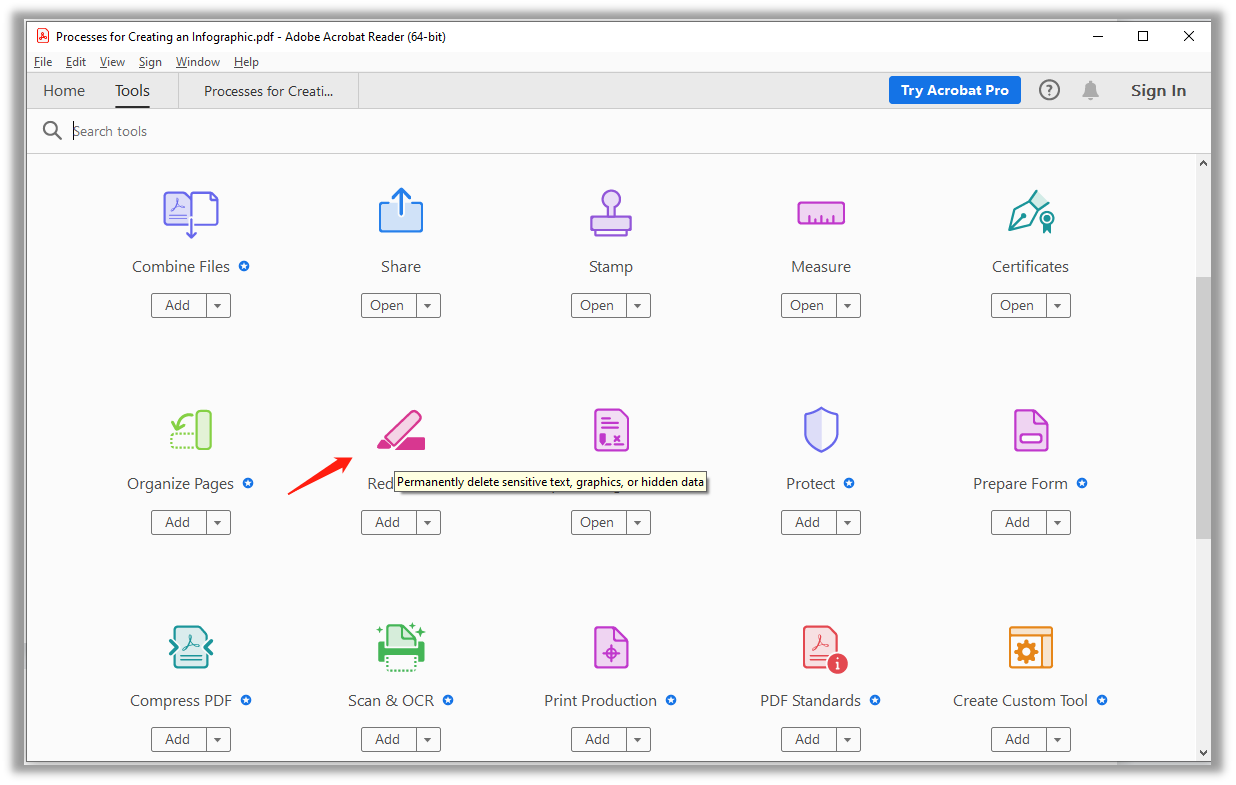
When a PDF is successfully presented in Adobe’s workstation, navigate to the "Tools" tab and click "Show More" to collapse the menu bar, then choose "Redact" to black out text in this PDF. Optionally, users can scroll down the right-sided shortcut menu bar to locate the PDF redaction feature.
Step 3: Choose what to redact in Adobe
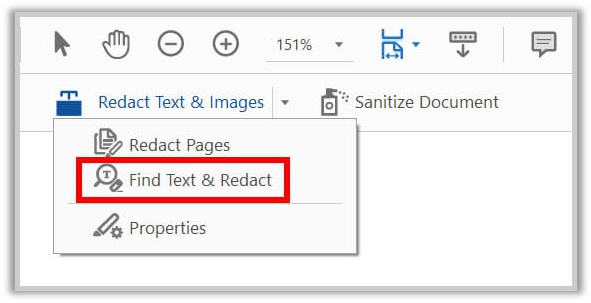
Adobe offers three different PDF redaction modes: Text & Images, Pages, or Find Text. The first choice is to mask certain text or images, while the second is to redact an entire PDF page. The last one works similarly to the Find & Replace feature in Word, which is to redact the targeted information throughout the whole PDF document.
Step 4: Determine how to redact text in a PDF
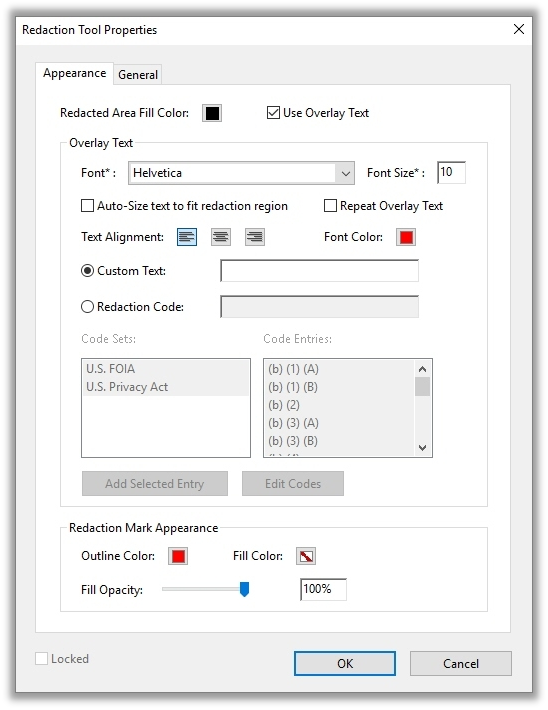
Assuming you’ve chosen "Text & Images" to redact, Adobe will pop up a window-"Redaction Tool Properties". In it, users can decide on the fill color of the redacted area, the appearance of the redaction mark, and the settings of the overlay text.
Step 5: Apply redactions to your PDF
When finished, click Apply to start PDF redaction. Then the selected information will be permanently masked or blacked out of the PDF.
How to Black Out Text in PDF Without Adobe
The above paragraphs explain how to redact in Adobe at length. The whole procedure seems a little tricky and sophisticated. Exactly. Adobe Acrobat DC is a professional PDF redaction tool. In some senses, this tool may not be friendly for new users. Furthermore, the subscription plan and fees make it a less favorable choice for budget-sensitive users.
SwifDoo PDF
That could explain why we want to recommend another great assistant to hide text in PDFs - SwifDoo PDF. This is a worth-trying drop-in replacement if you’re seeking to redact PDF content or remove PDF text. No deep learning curve is required, all the options are displayed right before you. Have a look at how SwifDoo PDF masks PDF:
Step 1: Download and install SwifDoo PDF on Windows;
Step 2: Open a PDF in the tool and click Edit > White-out;

Step 3: Place your mouse on any selected part that needs redaction.
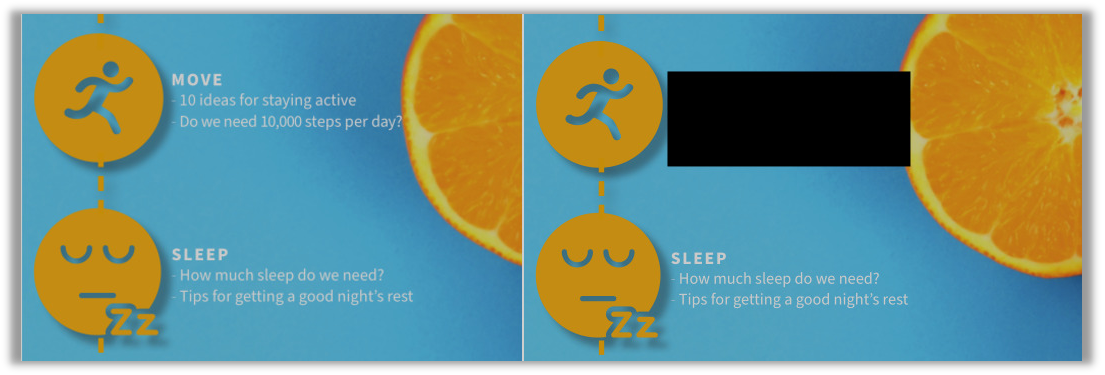
When ready, draw an area over the part. If you accidentally redact a PDF, right-click on the blacked-out area and select Delete White-out to reveal the redacted information.
Step 4: Remember to save all the redactions applied to the PDF.
SwifDoo PDF lets users choose the fill color and the redaction mark appearance as well. No judgment here; SwifDoo PDF is easy to use but less professional than Adobe Acrobat PC. Look on the bright side: both of these two PDF redaction tools can achieve the same results—hiding text in PDF. To say the least, SwifDoo PDF can meet the basic needs for applying redaction marks.
![[100% Free ]How to Redact a PDF to Protect Information](https://img.swifdoo.com/image/1480506145020846080.png)
[100% Free ]How to Redact a PDF to Protect Information
Users may want to hide sensitive text in a PDF document permanently. PDF redaction is a good method. See how to redact a PDF document for free.
READ MORE >Final Thoughts
To sum things up, whether you need to redact in Adobe Acrobat or with the alternative PDF redaction tool, how to black out text in a PDF is not a bother any longer. If you long for cost-effective and intuitive PDF software on Windows, SwifDoo PDF may win your trust.








