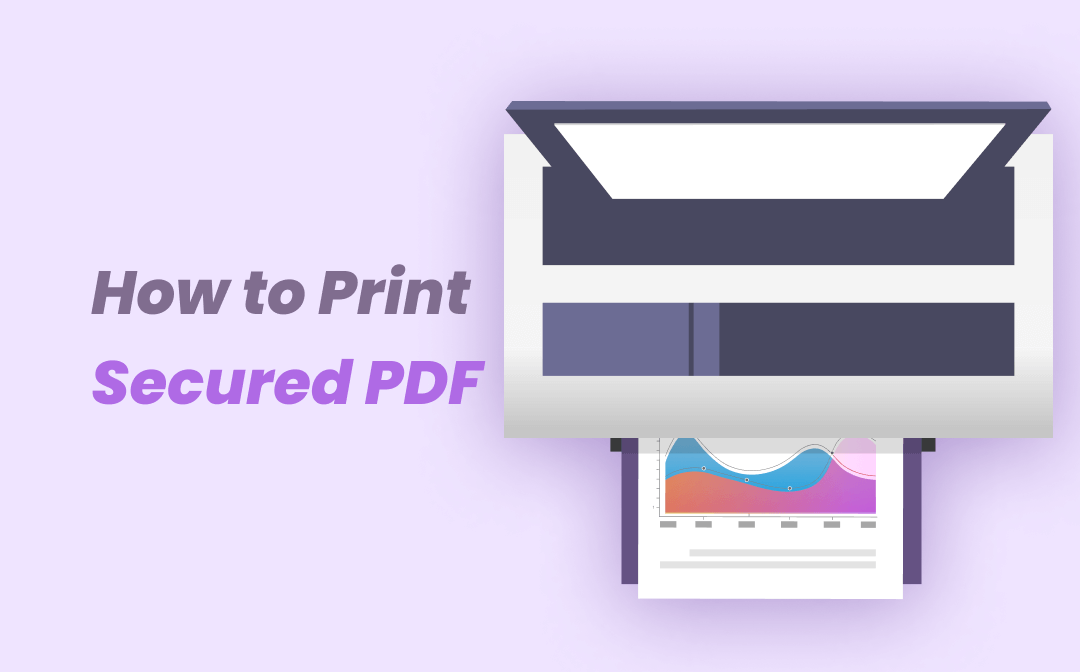
To print a secured PDF, you need to open it with a PDF reader, then enter the correct password to get permission or unlock the secured PDF to print. Read this post to learn 4 easy ways to print secured PDF files with the desktop and online tools.
How to Print Secured PDF Files with SwifDoo PDF
SwifDoo PDF is a versatile desktop PDF application that allows you to edit, convert, secure, unlock PDFs, and more on Windows 7/8/10/11. The software makes printing a secured PDF easier than ever. You can enter the correct password to get permission for editing and printing or unlock the PDF with the decryption feature to remove the restriction permanently.
Take a look at how to print your secured PDF.
Step 1: Tap Open in the home interface of the desktop program to import your PDF. Enter the correct open password to access the file if it’s protected with the password;
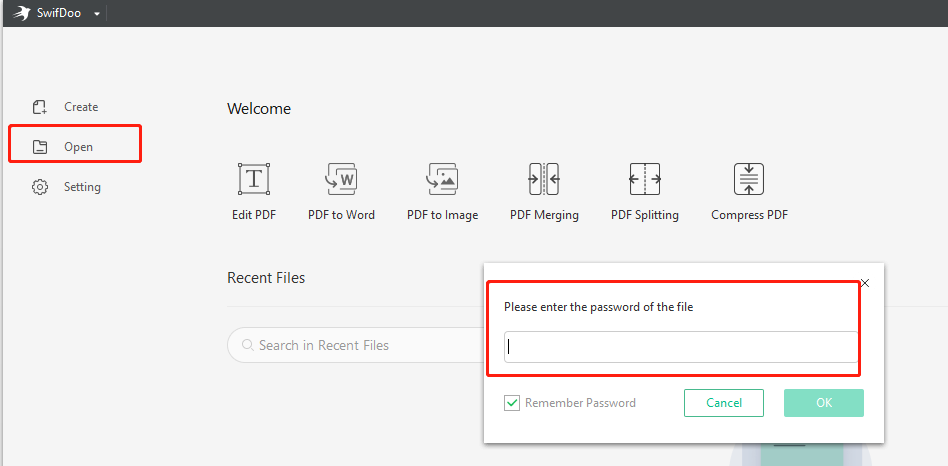
Step 2: If the PDF is secured with a permission password, click Permission Removal in the yellow notice bar to remove the restriction;
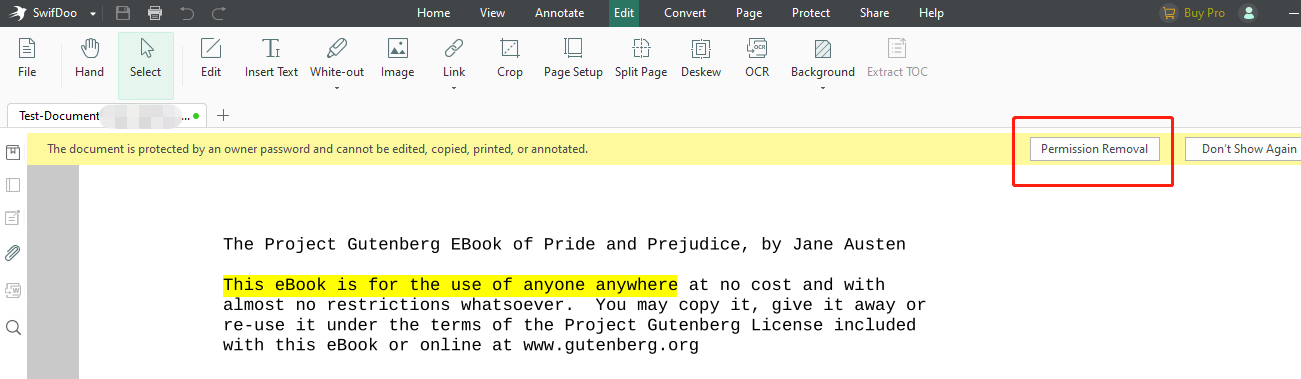
Step 3: Go to SwifDoo and choose Print. Select a printer and change the print settings, then hit the Print button to print the secured PDF.
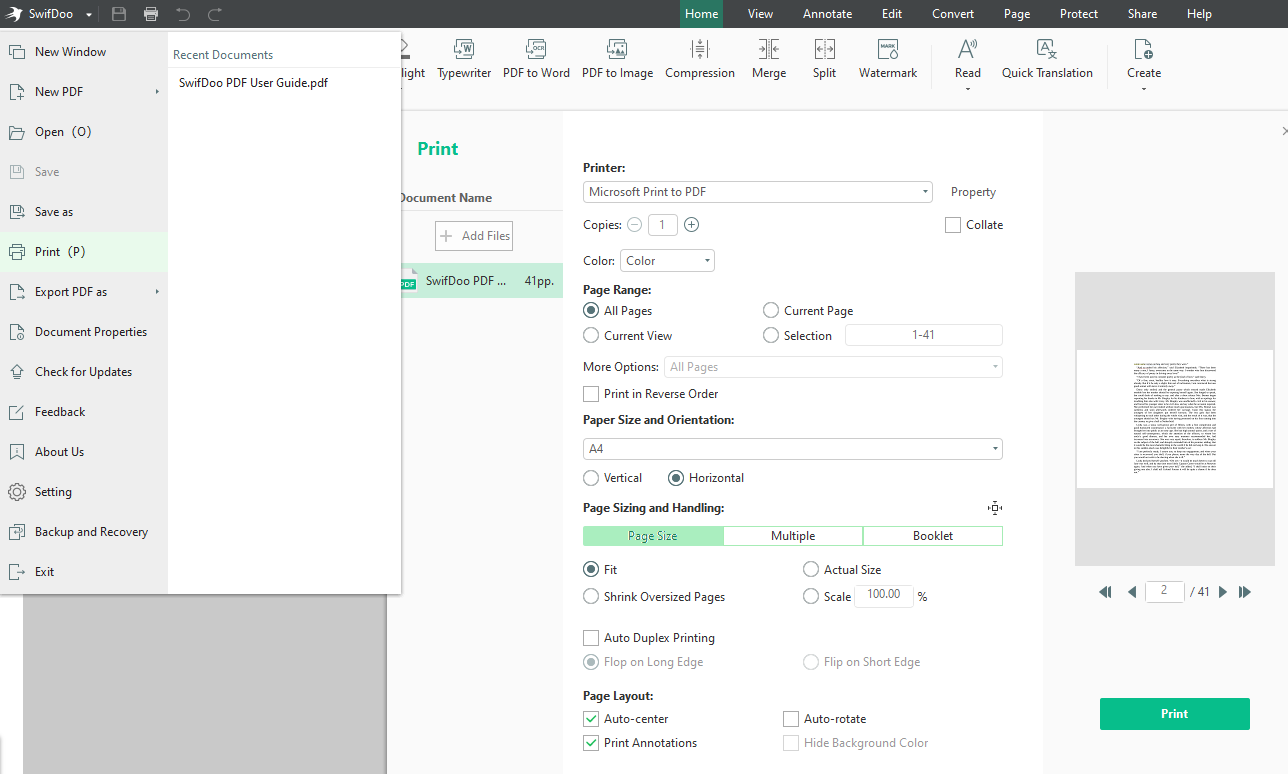
If you wonder how to print your secured PDF by removing passwords from it, follow the instruction below:
Navigate to “Protect” on the top and select “Decryption” in the secondary menu after opening the file, then enter the correct open password in the pop-up “PDF Decryption" dialogue box and click “OK” to remove the open password. SwifDoo PDF allows you to remove a permission password without typing it by directly hitting the “OK” button in the “PDF Decryption" box. This is very useful when it comes to how to print a secured PDF without a permission password.
With respect to how to unlock PDFs, read the recommended post to learn more.
![How to Remove Password from PDF Easily [Windows/Mac/Online]](https://img.swifdoo.com/image/how-to-remove-password-from-pdf.png)
How to Remove Password from PDF Easily [Windows/Mac/Online]
Are you wondering how to remove passwords from PDFs in order to open or edit PDFs without hassle? This post introduces how to do that on different devices.
READ MORE >Regarding printing a PDF, the software supports two-sided printing, printing multiple pages per sheet, and printing a PDF in black and white, with or without comments. You can batch print multiple PDF files by adding all of them before clicking the “Print” button.

- Print secured or unsecured PDFs on one/two sides, in black and white, and in many other ways
- Lock and unlock PDF files
- Edit, convert, and do a lot more with PDFs
Windows 11/10/8.1/7/XP
How to Print Secured PDF Files with Google Drive
Speaking of how to print a password protected PDF, the Google Drive platform may help. Google Drive is a free online file storage service offered by Google. It lets you view, store, and share documents through various devices such as phones, tablets, and PCs. Here is how to print a secured PDF with Google Drive.
Step 1: Register for free and log into your Drive account in any browser. Go to New and click File upload to upload the secured PDF you need to print;
Step 2: Click to open the PDF file on the online platform, type the correct open password if there is any, then tap the Print icon on the top right of the screen;
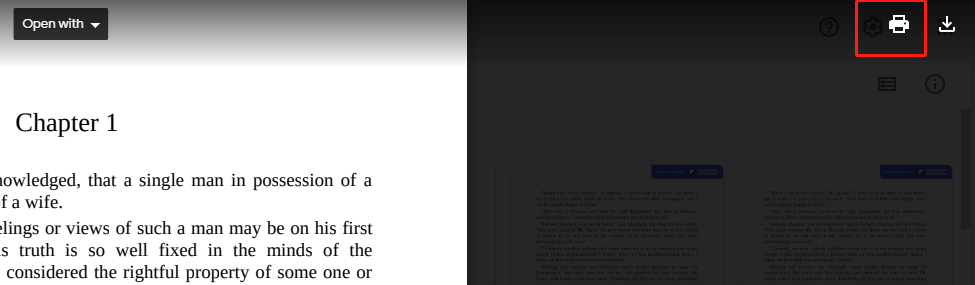
Step 3: Click the Print icon in the new window, select your printer from the Destination drop-down menu, and change other print settings in the Print dialogue box. Tap Save to print your secured PDF.
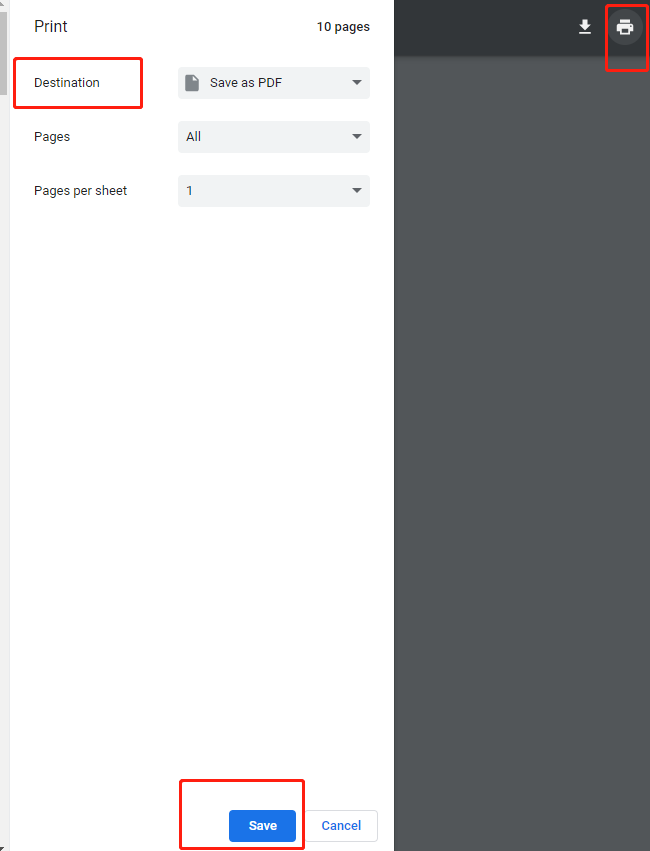
How to Print Secured PDF Files with Google Chrome
Google Chrome comes with many additional features more than just a search engine. Its built-in PDF viewer allows you to open and view PDF files without the internet or using any third-party software. The browser can help print a protected PDF.
Step 1: Right-click on a PDF document in File Explorer, choose Open with and select Google Chrome to open it in the browser;
Step 2: Click the Print icon in the upper right corner to get into the Print window;
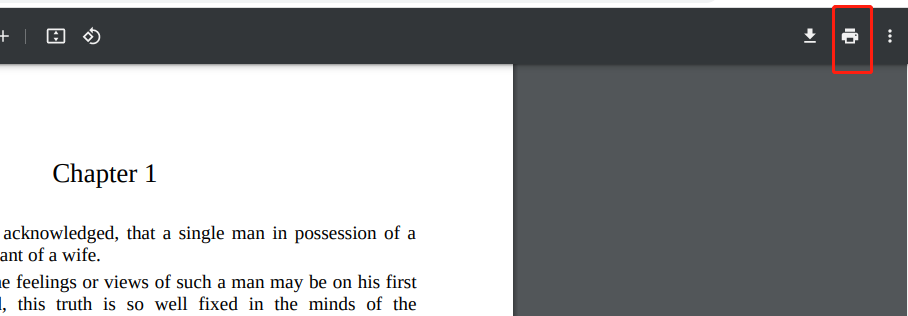
Step 3: Choose Save as PDF in the Destination menu, change other settings if necessary and click Save to save the PDF as an unlocked version.
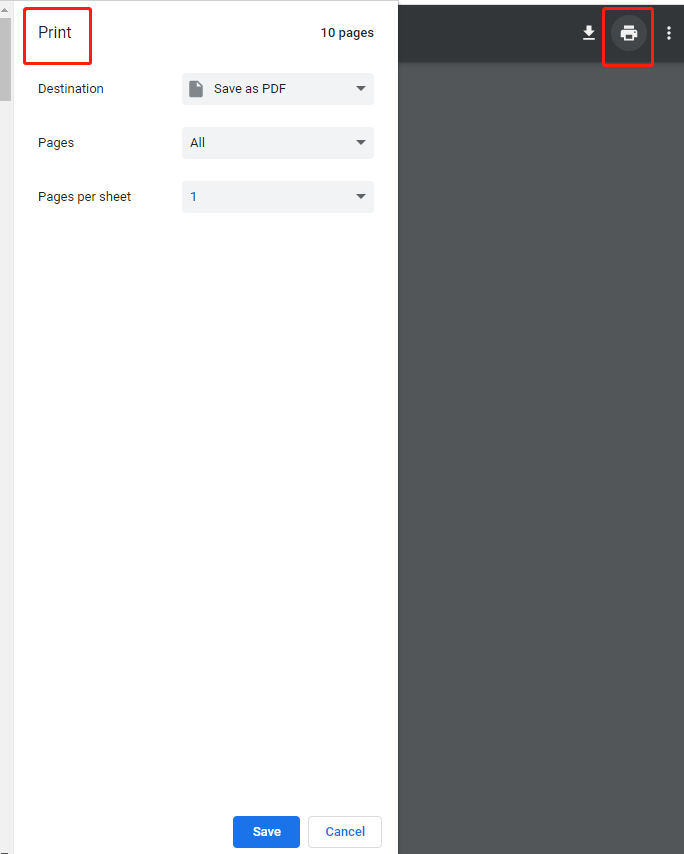
After the three steps, you can print the new file saved from the original secured PDF as you normally do.
How to Print Secured PDF Files with SmallPDF
The online PDF tool – SmallPDF provides another way to print a locked PDF. It is a multi-purpose web application allowing you to compress, split, convert, and do many more with PDF documents. In regard to how to print a secured PDF document, you just need to upload your PDF to its site, unlock and download it, then print it as an unsecured PDF.
The following tutorial explains how to print a secured PDF file online.
Step 1: Click Explore All PDF Tools on the online tool’s website, navigate to Tools and choose Unlock PDF;
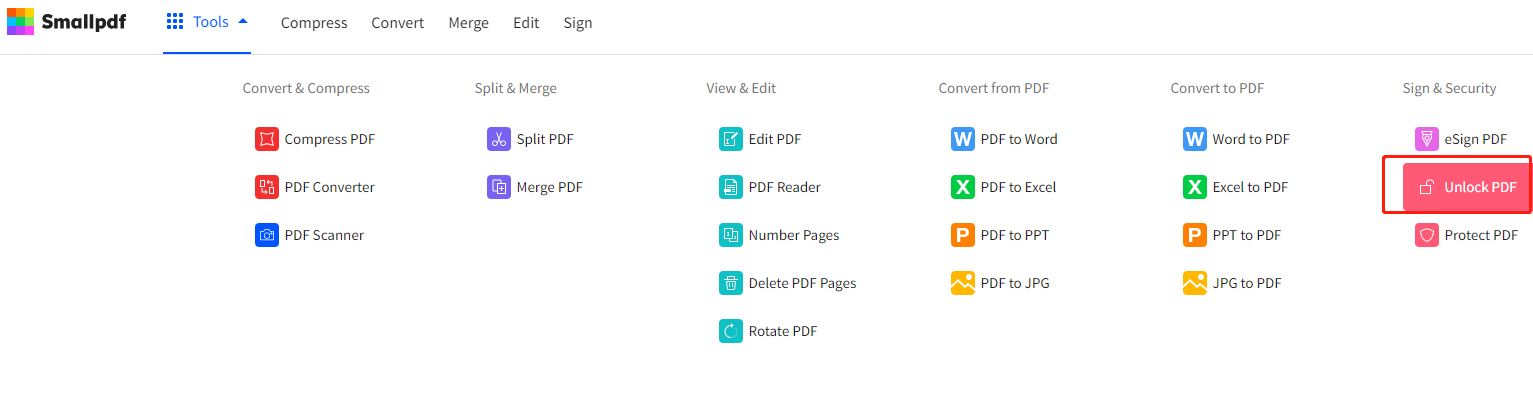
Step 2: Tap CHOOSE FILE on the new page to upload the PDF document you wish to print;
Step 3: Tick the checkbox that says “I pinky swear…remove its protection”, then hit the UNLOCK PDF button to decrypt the PDF;
Step 4: Open the PDF without a password and use your printer to print it.
This online tool enables you to unlock and print secured PDF files for free but the free service only lets you unlock one PDF per day.
Conclusion
After reading this article, you may be more aware of how to print secured PDF documents. You can use either online tools such as Google Drive or offline software that is SwifDoo PDF or combine them to fulfill your different needs.
With the help of a PDF password remover and editor like SwifDoo PDF, it's not a problem to print secured PDF files without a password and batch print PDFs. If you will deal with PDFs frequently, why not get an affordable software application to save your time and energy? Try SwifDoo PDF for free!
Common FAQ
Why Can't I Print a Secured PDF?
A secured PDF may be encrypted with an open or permission password to prevent unwanted access or manipulation, you should open it with PDF software to gain access or enable the permission by typing the correct password. Or, disable the security settings or remove the passwords.
Therefore, when it comes to how to print a PDF that cannot be printed or is locked, a PDF program is essential. In addition, both Google Drive and Google Chrome have a built-in PDF viewer, making it possible to print secured PDFs.








