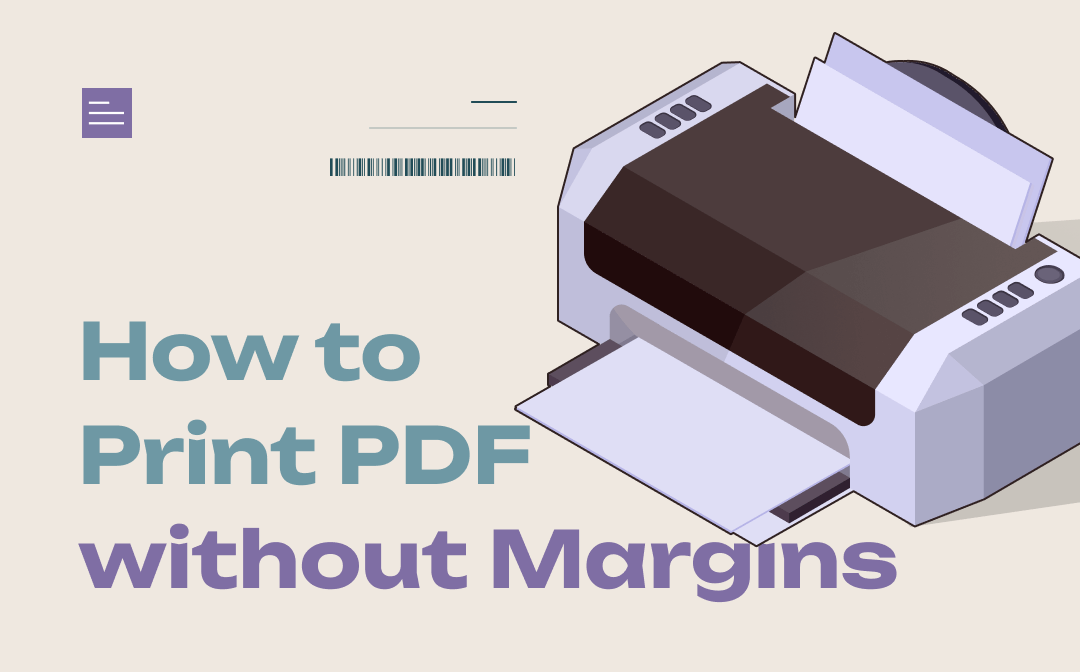
Fortunately, every problem has a proper solution if you have a comprehensive PDF printer prepared. This article will explain how to print PDF without margins with several mainstream PDF tools. If you’re one of the people who work with PDFs frequently in daily work, follow our guide and unlock your productivity right now!
#1. Print Without Margins PDF via SwifDoo PDF
If you’re looking for strong alternatives to Adobe Acrobat, the first tool we would recommend is SwifDoo PDF. It’s a lightweight and easy-to-follow PDF editor that enables PC users to edit, convert, compress, protect, and print PDF files, etc., without breaking a sweat. All its features are well classified in several main tabs, locating a small functionality would be effortless even for a new user.
Speaking of printing PDFs, here are what you can do with the help of SwifDoo PDF:
- Customize margins before printing
- Batch print multiple PDF files
- Print PDF in color or black & white
- Print double-sided PDFs
- Print multiple pages per sheet
- Print PDFs as a booklet
- Print PDFs with comments
…

- Annotate PDFs by adding notes, bookmarks, etc.
- Convert PDFs to Word, Excel, and other editable files
- Edit, compress, organize, and split PDFs
How to Print PDF Without Margins with SwifDoo PDF:
Step 1. Download and install SwifDoo PDF.
Before printing, install SwifDoo PDF on your PC by clicking the following download button. You may sign up and log in to an account to enjoy its 7-day free trial.
Step 2. Open a PDF in the PDF editor.
You can open your PDF file in SwifDoo PDF by dragging and dropping the desired file. Alternatively, clicking Open on its homepage also works.
Step 3. Print your PDF without margins.
Click on the print icon or press Ctrl + P to open the print PDF dialog box. Go to Margins and set all margins to 0. Then, print your PDF if it looks good in the preview image.
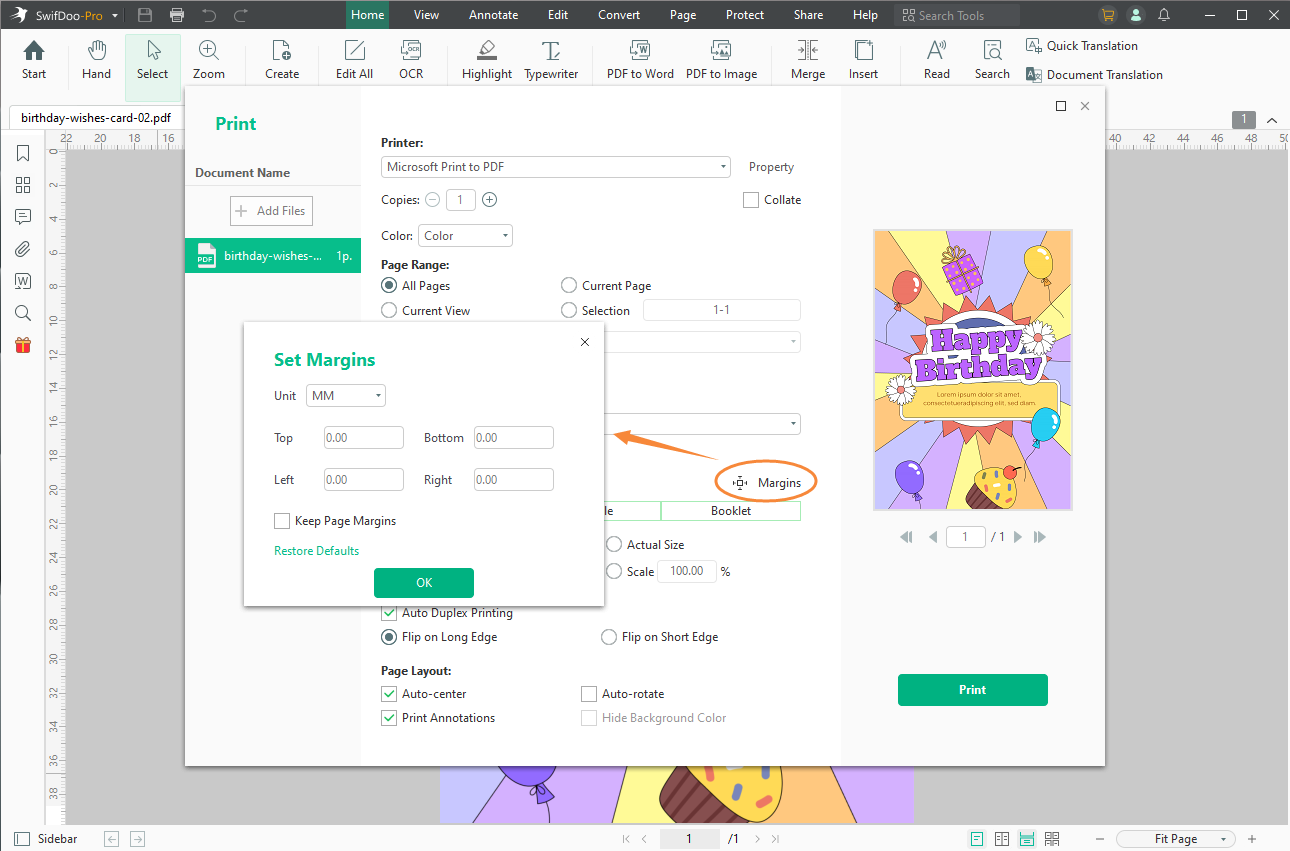
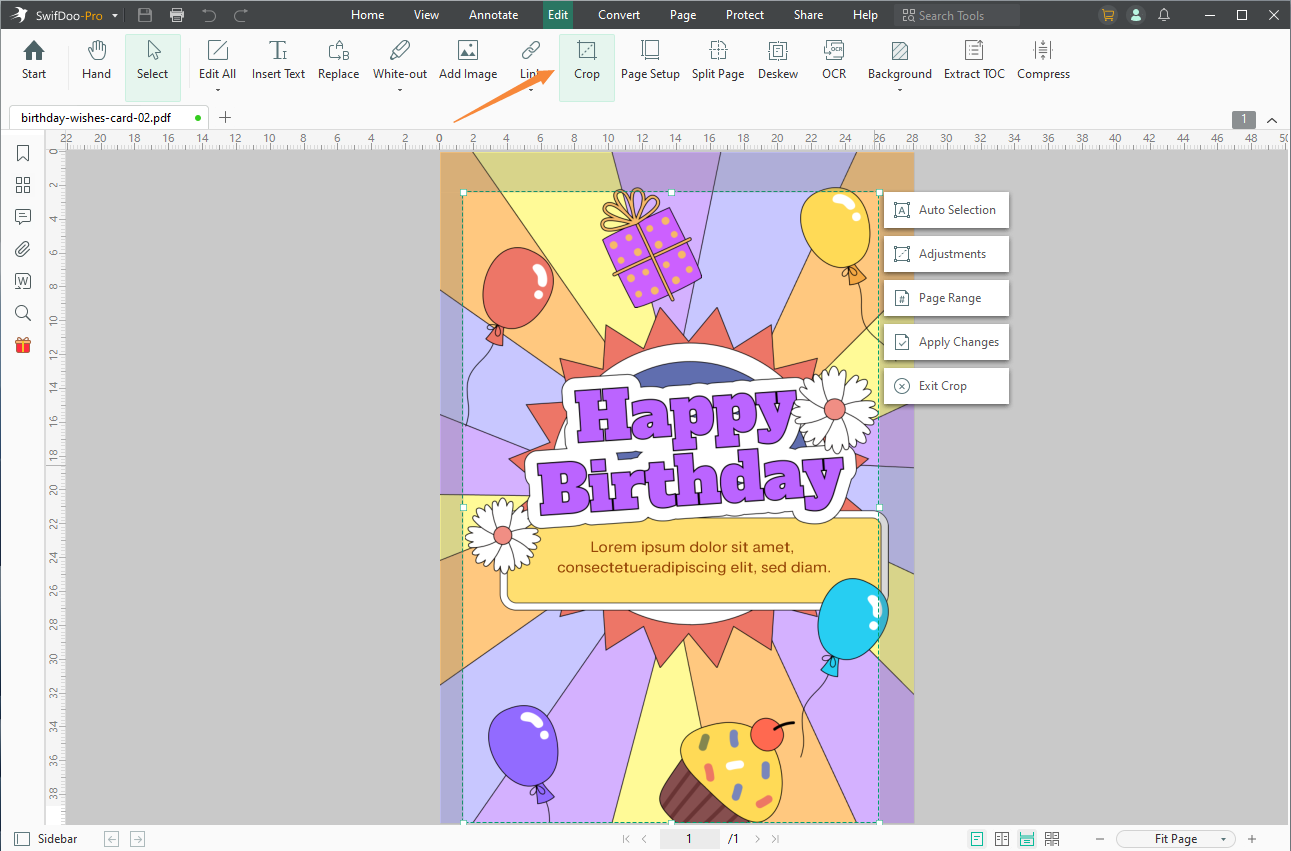
#2. Adobe Reader Helps Borderless Printing PDF
Adobe Reader also enables you to print without margins PDFs. If you’re looking for the specific steps, check the content below:
Step 1. Go to File and select Print.
Step 2. Click Properties > Advanced and select Print Borderless in the Borderless Printing option.
Step 3. Click OK to confirm your changes. Then go back to the print dialog box and print your PDF file without margins.
#3. Print with no Margins PDF via Preview
Mac users who're looking for a convenient way to remove margins when printing PDF can rely on Apple Preview, the pre-installed PDF tool on all macOS. It can help borderless print PDFs on Mac hassle-free. Here are the steps:
Step 1. Launch Preview and open a PDF file.
Step 2. Click File > Print to open the printing dialog box.
Step 3. Tap Show Details to access more printing settings.
Step 4. Choose xxx (borderless) from Paper Size and select Borderless Printing.
Step 5. Click on the Print button to process.
#.4 Print PDF With No Margins with WPS Office
WPS Office is one of the strongest alternatives to Microsoft Office. Besides Word documents, Excel spreadsheets, and slides, PDF files can also be edited in WPS Office because it also serves as a PDF editor and offers comprehensive functionalities. For instance, with WPS Office’s aid, you can easily edit text and images in PDF, make annotations, convert PDF to Office documents, images, TXT files, manage PDF pages, protect PDF files, etc., all becomes effortless.
Steps to print PDFs with no margins in WPS Office are available below:
- Open a PDF in WPS Office.
- Open the print PDF dialog box.
- Click on Margins and set all the margins to 0. Then tap OK to save your changes.
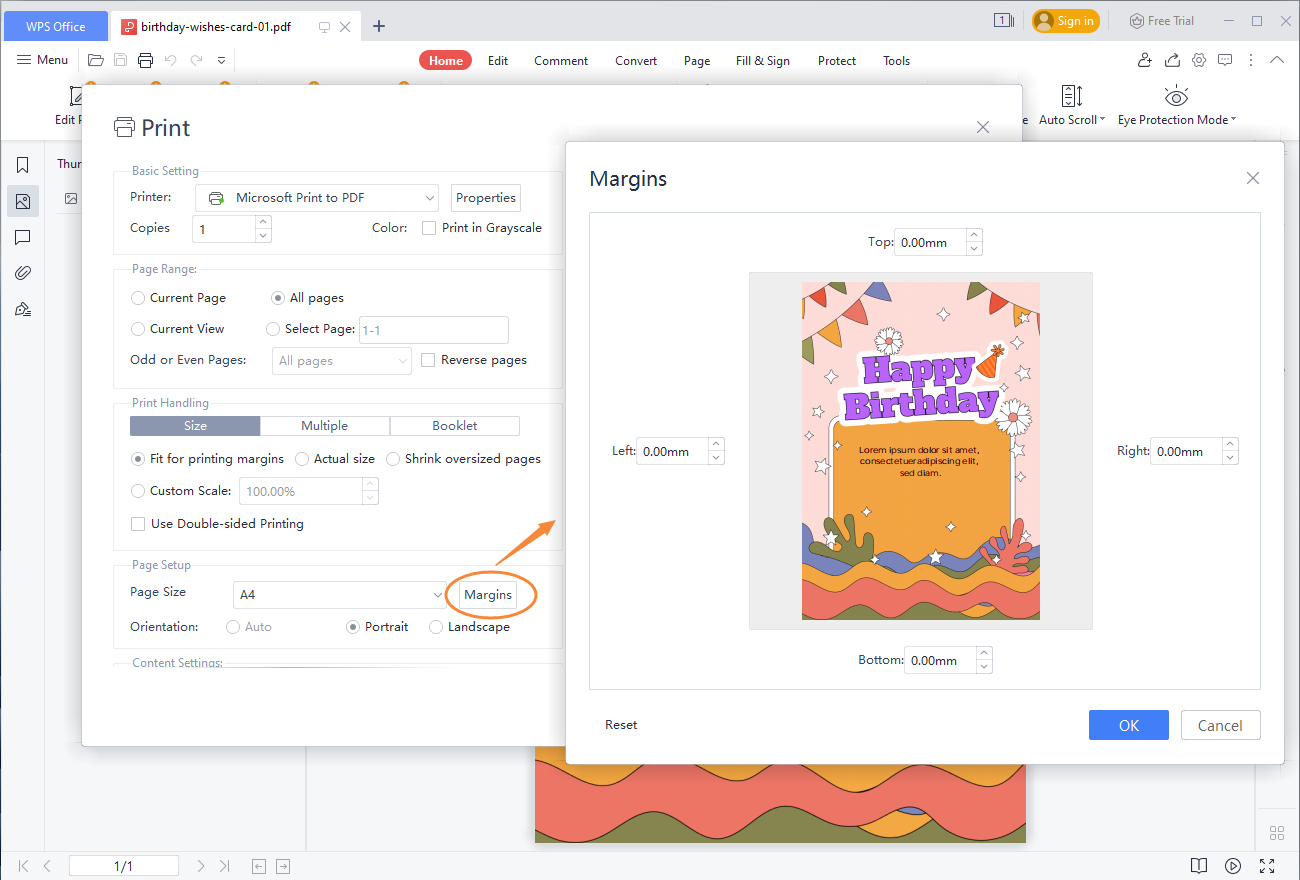
By doing so, you can print your PDF files without margins seamlessly. If you need to cut the original margins in a PDF, simply go to Edit > Crop Pages to remove them.
Conclusion
Printing PDFs is easy while printing them with different requirements can be a daunting task. You may encounter varieties of problems when printing PDFs. If you’re wondering how to print PDF without margins, don’t worry, we’ve prepared you with all the solutions in this article. To unlock more printing-related functionalities, free download SwifDoo PDF and efficiently print your PDFs now!








