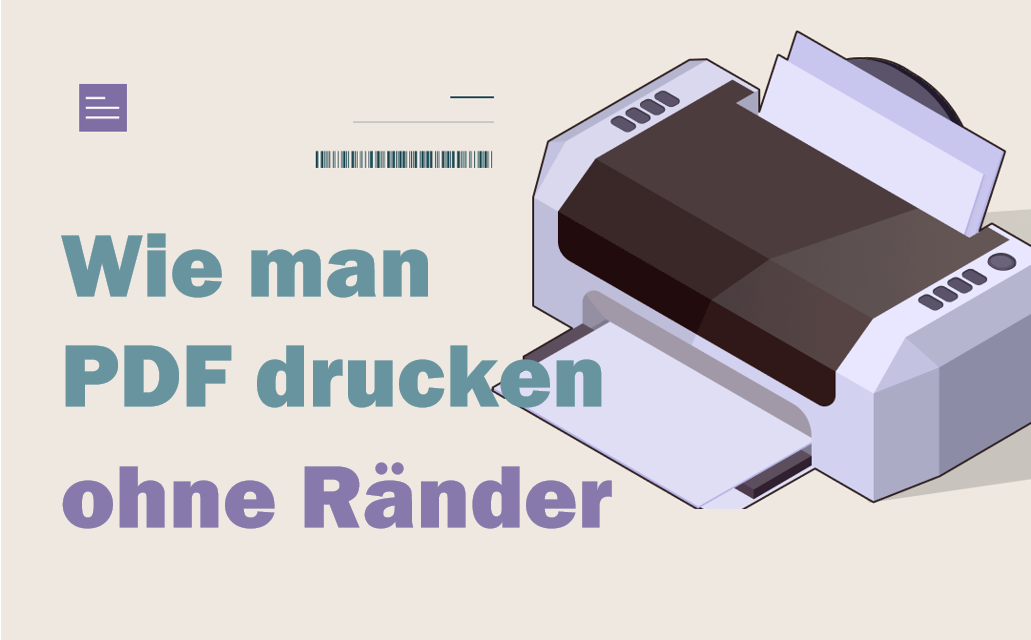
Zum Glück gibt es für jedes Problem eine passende Lösung, wenn Sie einen umfassenden PDF-Editor zur Hand haben. In diesem Artikel erfahren Sie, wie Sie mit verschiedenen gängigen PDF-Programmen PDF-Dateien ohne Ränder drucken können. Wenn Sie zu den Leuten gehören, die bei ihrer täglichen Arbeit häufig mit PDFs arbeiten, folgen Sie unserer Anleitung und schalten Sie Ihre Produktivität sofort frei!
SwifDoo PDF: Bester Windows PDF-Drucker
Wenn Sie auf der Suche nach starken Alternativen zu Adobe Acrobat sind, empfehlen wir Ihnen als erstes SwifDoo PDF. Es handelt sich um einen leichtgewichtigen und einfach zu bedienenden PDF-Editor, mit dem PC-Anwender PDF-Dateien konvertieren, komprimieren, schützen, drucken und PDFs bearbeiten können, ohne dabei in Stress zu geraten. Sämtliche Funktionen sind übersichtlich in mehrere Hauptregisterkarten unterteilt, so dass es selbst für einen neuen Anwender ganz einfach ist, jede Funktion zu finden.
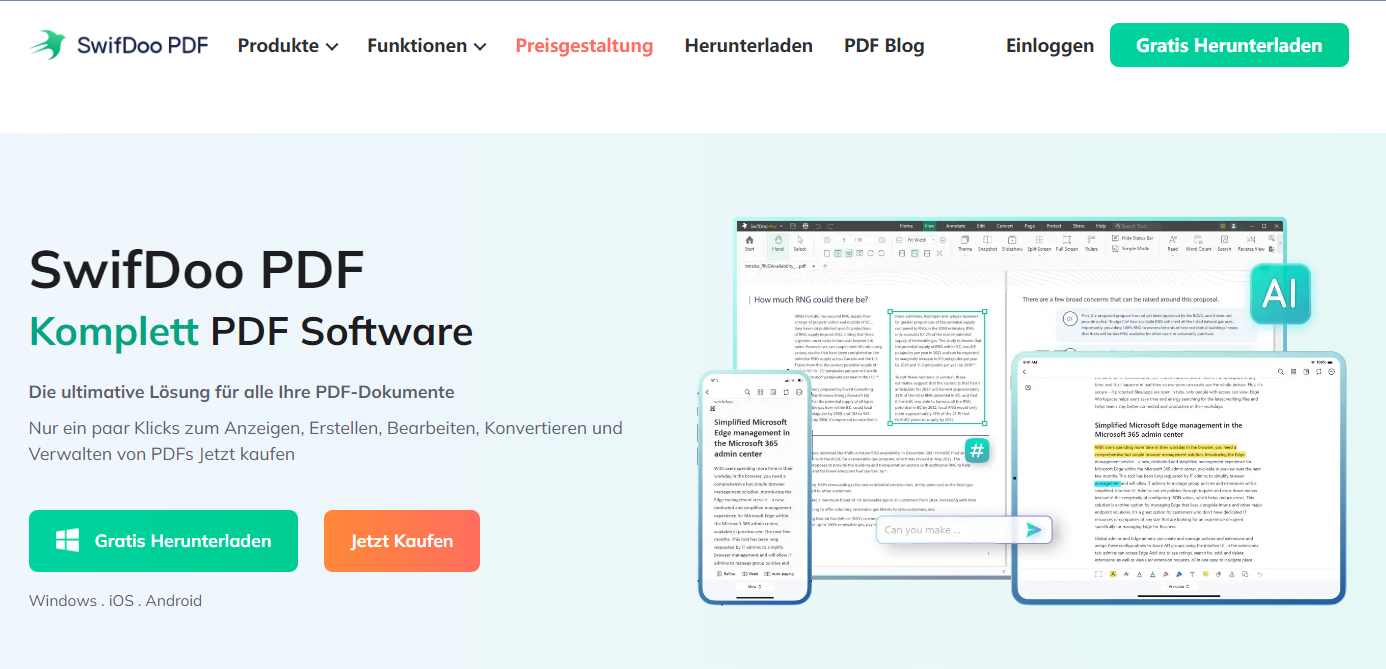
Apropos Drucken von PDFs, hier steht, was Sie mit Hilfe von SwifDoo PDF machen können:
- Anpassen der Ränder vor dem Druck
- Stapeldruck mehrerer PDF-Dateien
- PDF farbig drucken oder in Schwarz-Weiß drucken
- PDFs doppelseitig drucken
- Mehrere Seiten pro Blatt drucken
- PDFs als Broschüre drucken
- PDFs mit Kommentaren drucken
- ...

- PDFs durch Hinzufügen von Notizen, Lesezeichen usw. mit Anmerkungen versehen.
- Konvertieren von PDFs in Word, Excel und andere bearbeitbare Dateien
- PDFs bearbeiten, komprimieren, organisieren und aufteilen
Wie man PDF ohne Ränder drucken kann mit SwifDoo PDF
Schritt 1.Laden Sie SwifDoo PDF herunter und installieren Sie es.
Bevor Sie drucken, installieren Sie SwifDoo PDF auf Ihrem PC, indem Sie auf die folgende Download-Schaltfläche klicken. Sie können sich registrieren und bei einem Konto anmelden, um das Programm 7 Tage lang kostenlos zu testen.
Schritt 2. Öffnen Sie die PDF-Datei im PDF-Editor.
Sie können Ihre PDF-Datei in SwifDoo PDF öffnen, indem Sie die gewünschte Datei per Drag & Drop öffnen. Alternativ dazu können Sie auch auf der Startseite auf Öffnen klicken.
Schritt 3. Drucken Sie Ihr PDF ohne Ränder.
Klicken Sie auf das Drucksymbol oder drücken Sie Strg + P, um das Dialogfeld PDF drucken zu öffnen. Gehen Sie zu Ränder und setzen Sie alle Ränder auf 0. Drucken Sie dann Ihr PDF, wenn es im Vorschaubild gut aussieht.
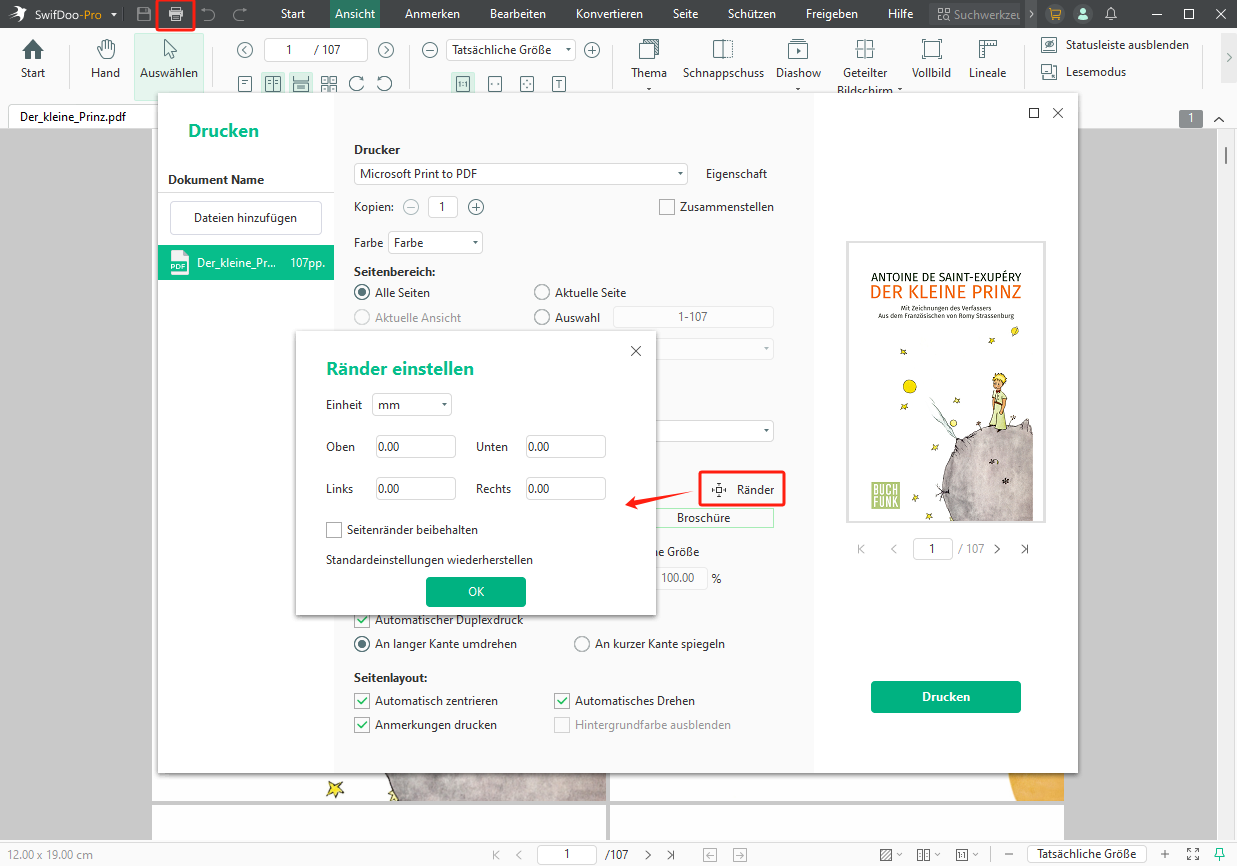
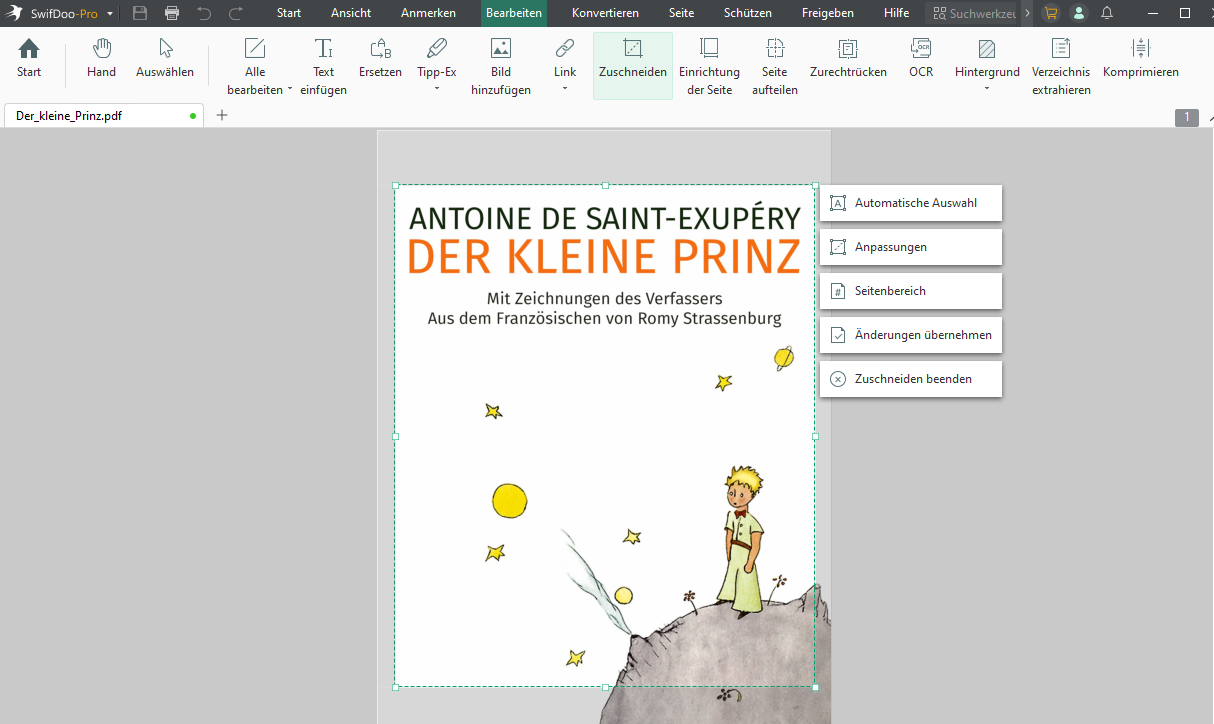
Adobe Reader hilft beim randlosen Drucken von PDF
Mit Adobe Reader können Sie auch PDFs ohne Ränder drucken. Wenn Sie eine schrittweise Anleitung suchen, lesen Sie weiter:
Schritt 1. Gehen Sie zu Datei und wählen Sie Drucken.
Schritt 2. Klicken Sie auf Eigenschaften > Erweitert und wählen Sie Randlos drucken in der Option Randloser Druck.
Schritt 3. Klicken Sie auf OK, um Ihre Änderungen zu bestätigen. Gehen Sie dann zurück zum Druckdialogfeld und drucken Sie Ihre PDF-Datei ohne Ränder.
PDF ohne Ränder mit WPS Office drucken
WPS Office ist eine der stärksten Alternativen zu Microsoft Office. Neben Word-Dokumenten, Excel-Tabellen und Folien können Sie in WPS Office auch PDF-Dateien bearbeiten, da es auch als PDF-Editor dient und umfassende Funktionen bietet. Mit der Hilfe von WPS Office können Sie beispielsweise mühelos Text und Bilder in PDFs bearbeiten, Anmerkungen zu einem PDF machen, PDF in Word oder andere Office-Dokumente, Bilder und TXT-Dateien konvertieren, PDF-Seiten verwalten, PDF schützen usw.
Die Schritte zum Drucken von PDFs ohne Ränder in WPS Office finden Sie unten:
- Öffnen Sie eine PDF-Datei in WPS Office.
- Öffnen Sie das Dialogfeld PDF drucken.
- Klicken Sie auf Ränder und setzen Sie alle Ränder auf 0. Tippen Sie dann auf OK, um Ihre Änderungen zu speichern.
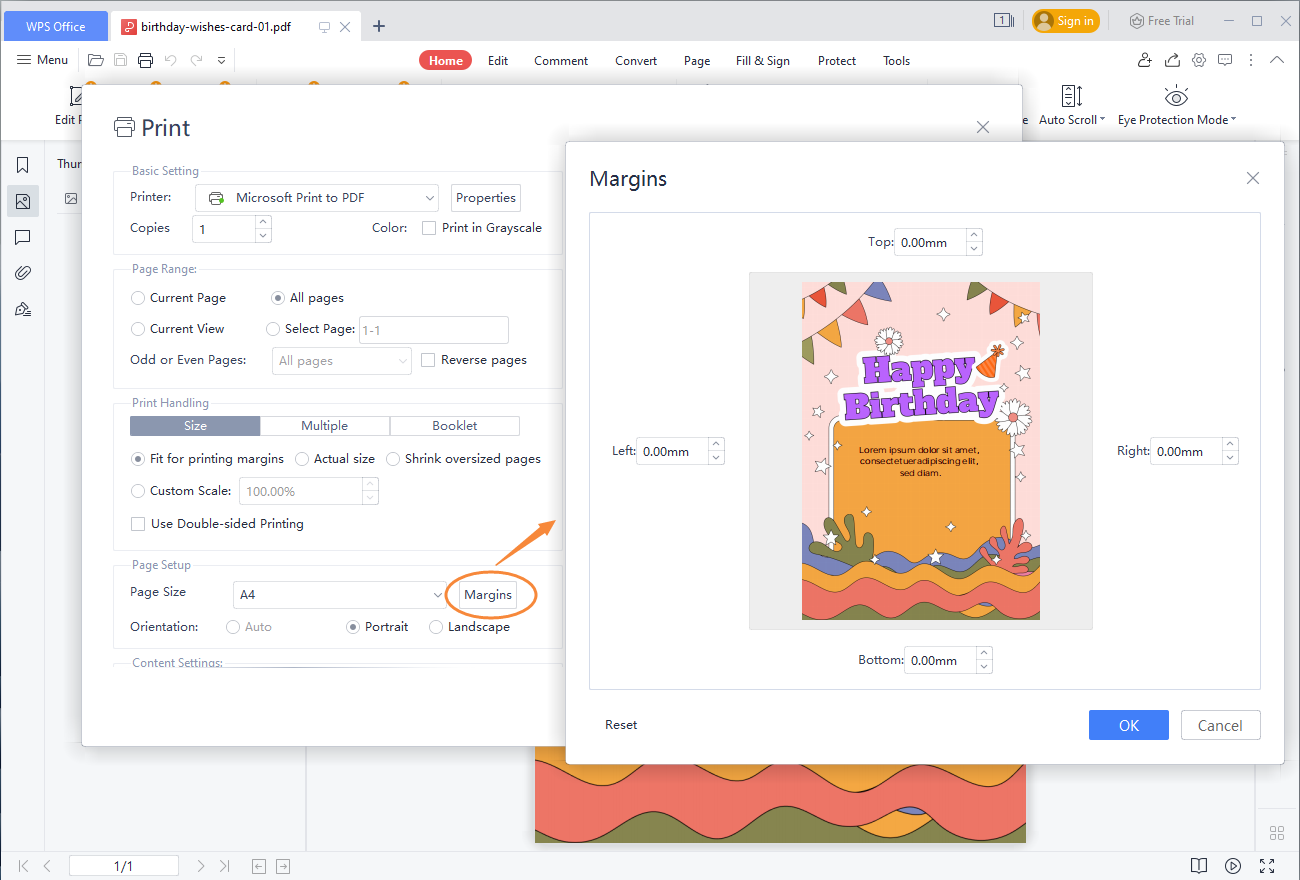
Auf diese Weise können Sie Ihre PDF-Dateien nahtlos ohne Ränder drucken. Wenn Sie die ursprünglichen Ränder in einer PDF-Datei abschneiden müssen, gehen Sie einfach zu Bearbeiten > Seiten beschneiden, um sie zu entfernen.
Schlussfolgerung
Das Drucken von PDFs ist einfach, während das Drucken von PDFs mit unterschiedlichen Anforderungen eine schwierige Aufgabe sein kann. Beim Drucken von PDFs können Sie auf eine Vielzahl von Problemen stoßen. Wenn Sie wissen wollten, wie Sie PDFs ohne Ränder drucken können, keine Sorge, wir haben in diesem Artikel alle Lösungen für Sie vorbereitet. Laden Sie SwifDoo PDF kostenfrei herunter und drucken Sie Ihre PDFs jetzt effizient!








