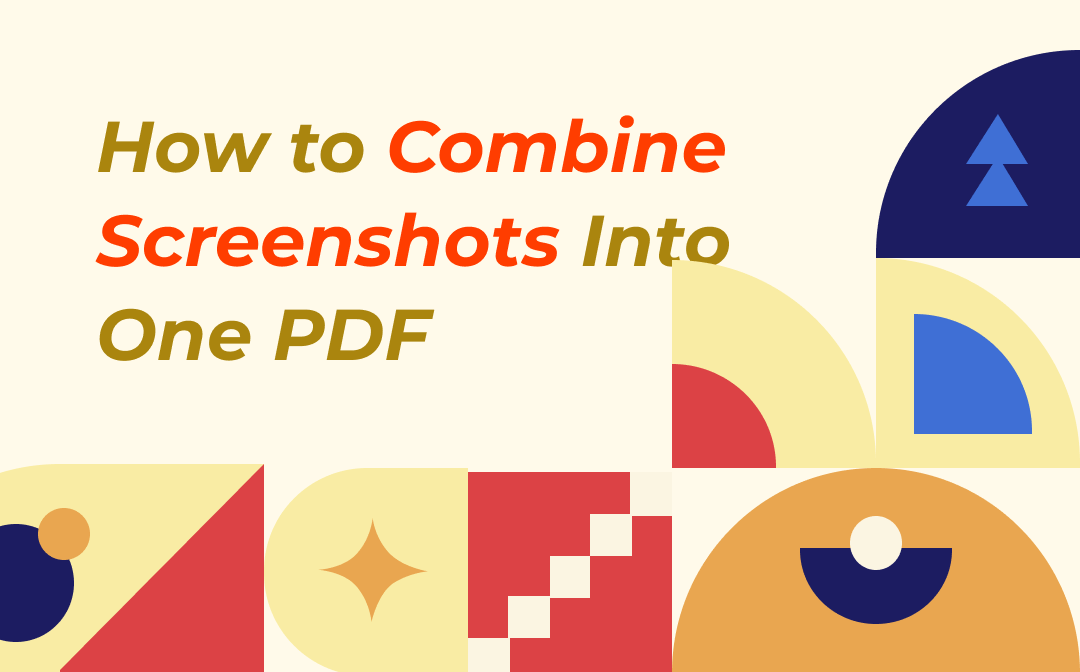
Part 1. Combine Screenshots Into One PDF on Windows
Let's begin with Windows operating systems. To combine screenshots into PDF file on Windows, the first step is to get a PDF editor that supports converting multiple images to a single PDF. For time-saving concerns, we highly recommend you use SwifDoo PDF. Famous for its lightweight app size and comprehensive features, SwifDoo PDF has appealed to lots of popularity and gained a good reputation in this market.
SwifDoo PDF serves as a comprehensive PDF converter, enabling you to convert PDFs to other files effortlessly and vice versa, including Office documents, images, HTML, etc. And with no doubt, all the batch conversions requirements can be met within this program. Moreover, SwifDoo PDF also offers a comprehensive online converter, helping you convert PDFs online without downloading apps. However, the batch conversion feature is only available on desktop programs.
Let’s see how to combine screenshots into one PDF on Windows using SwifDoo PDF. You'll learn two simple methods in this part, just check them one by one:
Method #1: Convert Multiple Screenshots to PDF
Step 1. Free download SwifDoo PDF on your PC. Then log in to your SwifDoo account.
Step 2. Tap Convert on the top navigation bar and select Image to PDF.
Step 3. Click Add Files to import all your screenshots, and make sure to select Create a New PDF in Options.
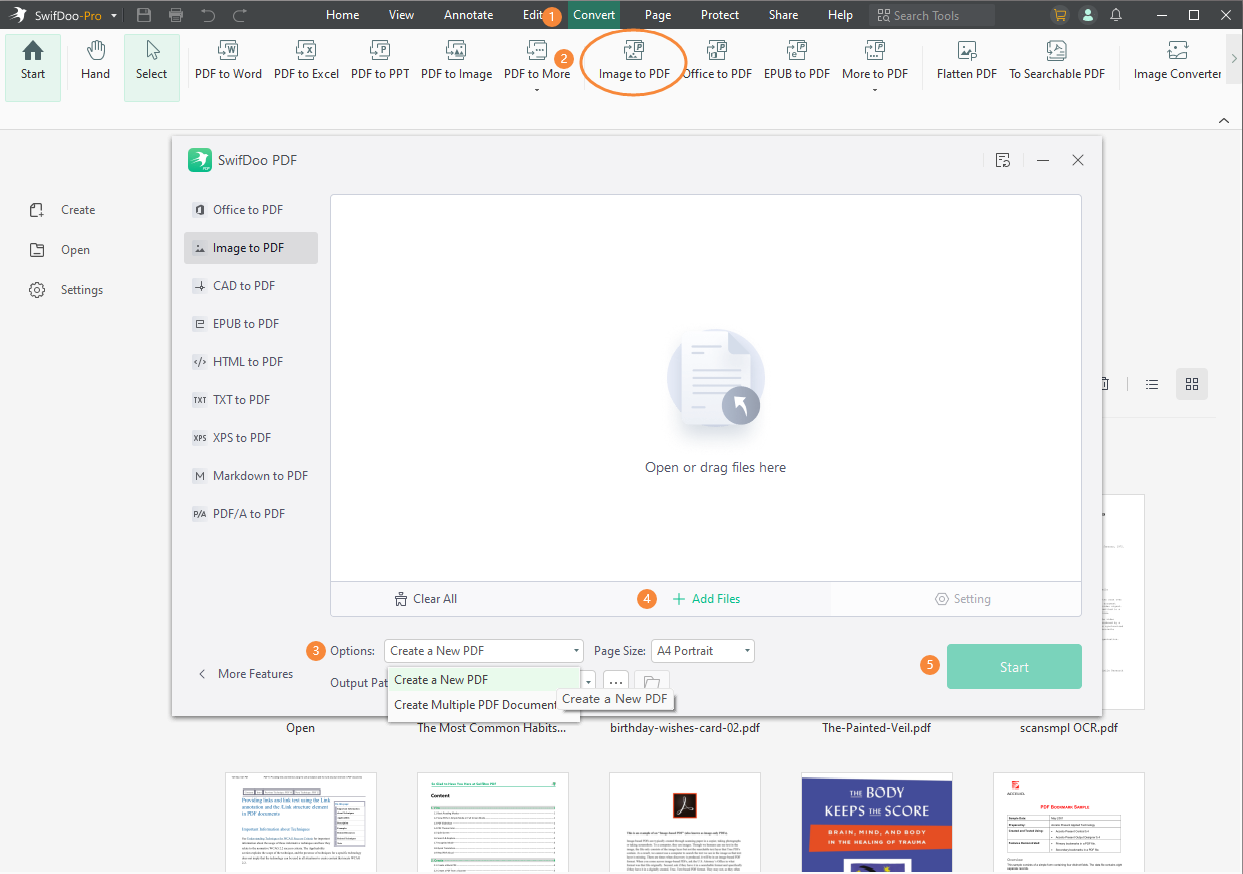
Step 4. Adjust the page size and select an output path (if needed.) Then tap Start.
You May Also Like:
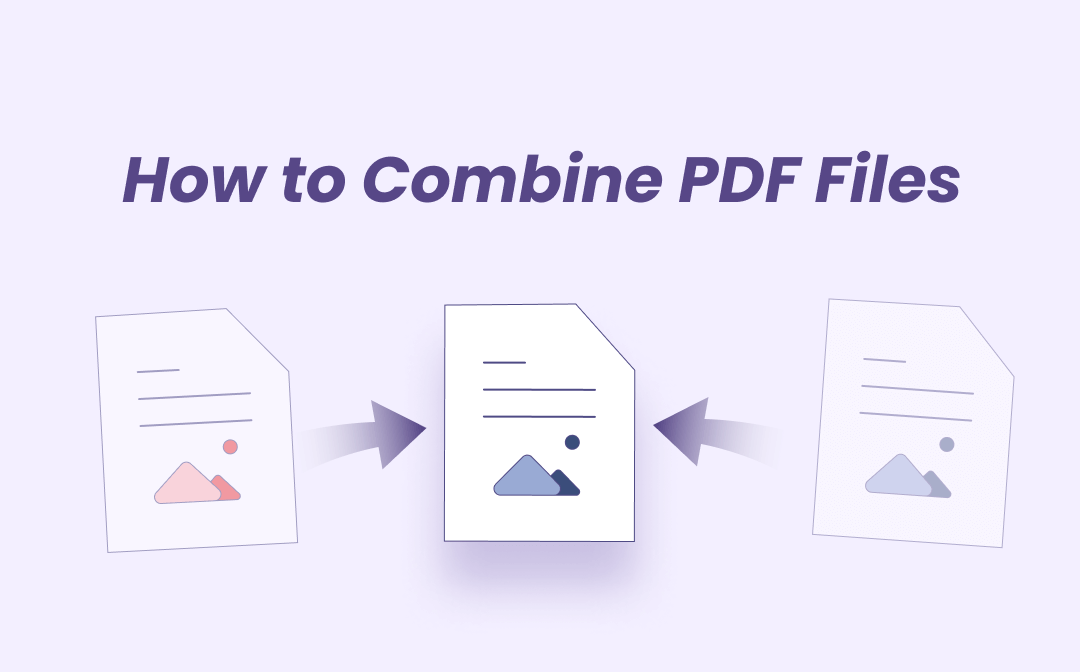
How to Combine PDF Files on Windows and Mac
Read this post to learn how to combine PDF files fast and effortlessly. Combining PDF files can be done with several handy software for Windows and Mac.
READ MORE >Method #2: Open All Your Screenshots as a PDF
Here comes the easiest method to merge screenshots into a single PDF file:
Simply download SwifDoo PDF on your device and launch it. Then click Open on its homepage and select all the screenshot images and open them. SwifDoo PDF will open all the selected screenshots as an intact PDF file in seconds.

- Combine screenshots/PDF files hassle-free
- Edit, compress, organize, and split PDFs
- Convert PDFs to Word, Excel, and other editable files
- Annotate PDFs by adding notes, bookmarks, etc.
Part 2. Merge Multiple Screenshots Into a PDF on Mac
On a macOS, merging screenshots into a PDF can be finished with built-in apps and features: Preview and Quick Actions. Preview is a free image and PDF viewer and editor that is preinstalled on all Mac devices. It helps Mac users edit and convert PDF files with comprehensive functionalities, making it much easier to address PDF and image-related issues. Quick Actions, on the other hand, offers instant access to help you perform some basic tasks, such as creating PDFs, rotating pictures, converting images, etc.
We’ll show you two methods to merge files into a PDF on a Mac for free. Check the content below:
Method #1. Quick Actions
Go to Finder and select all the screenshot images you want to combine.
Control-click these pictures and select Quick Actions > Create PDF.
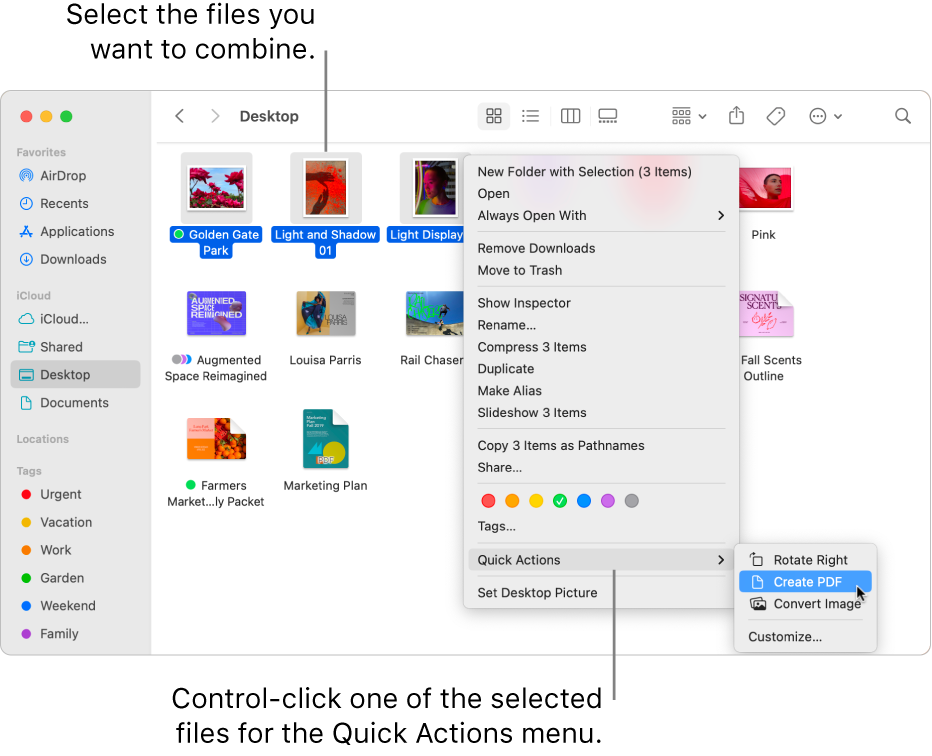
Method #2. Preview
Simply open an image in Preview and export it as PDF.
Then open this PDF file with Preview, click the sidebar icon, and choose Contact Sheet.
Drag other screenshots and drop them into Preview.
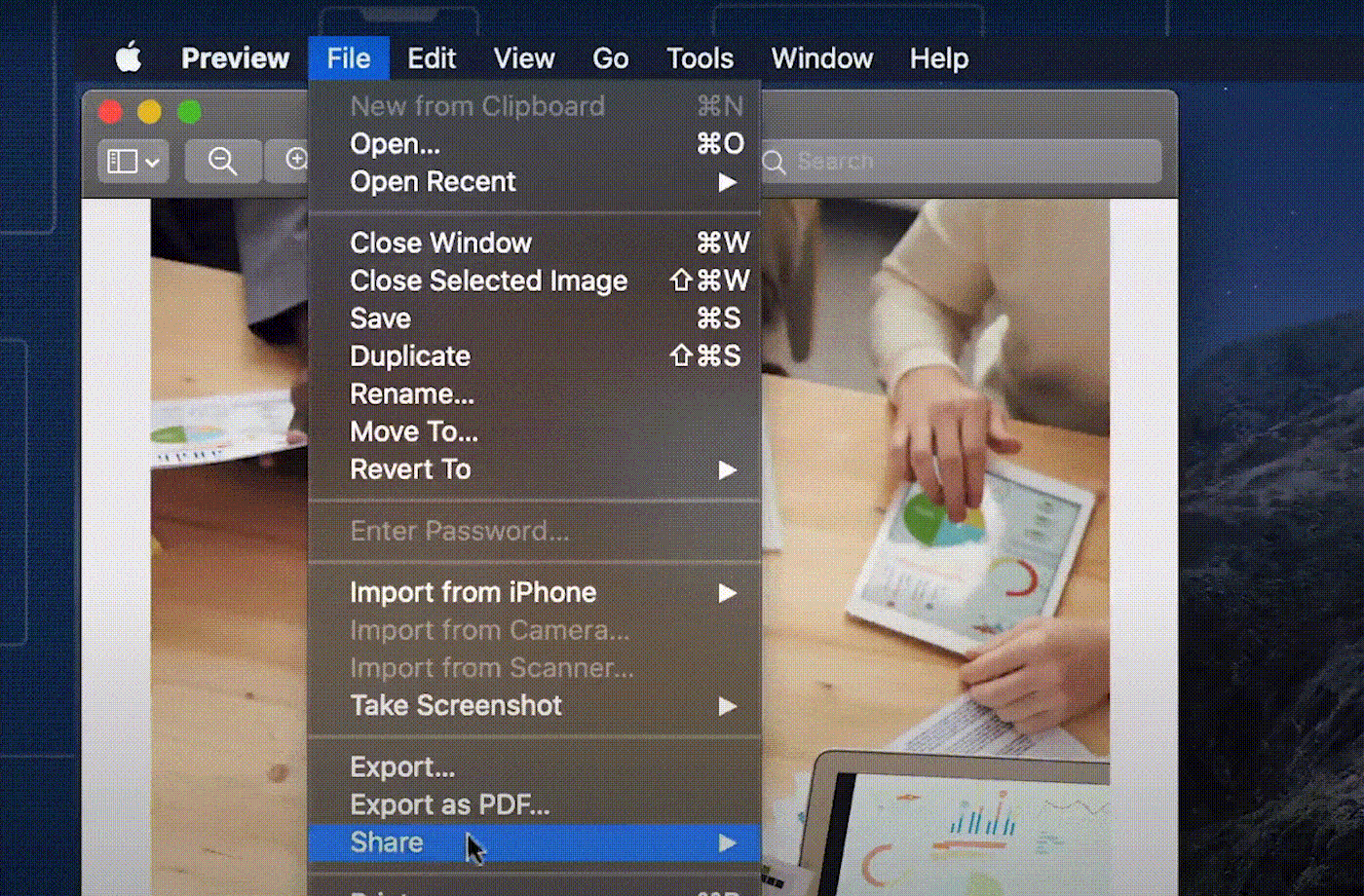
No matter what method you choose, the final PDF file order will keep the same as the way you select them. So, make sure to get your images in order before combining them.
Also Read: How to Combine Word Documents into One PDF >>
Part 3. How to Combine 2 Images Into a PDF on iPhone/Android
To offer you comprehensive information, we also prepared a detailed guide for combining images into a single PDF file on mobile devices, mainly focusing on iOS and Android.
iPhone Tips
Combining 2 images into 1 PDF file on an iPhone can be achieved with lots of apps, including Photos, Books, and Files. And the steps are nearly the same: tap the share icon and select Save to Files.
Steps to combine 2 images into a PDF using Photos are available below:
Select the two screenshots you need to merge and tap the Share button.
Tap Print and choose Save to Files. Then select a folder to save the PDF.
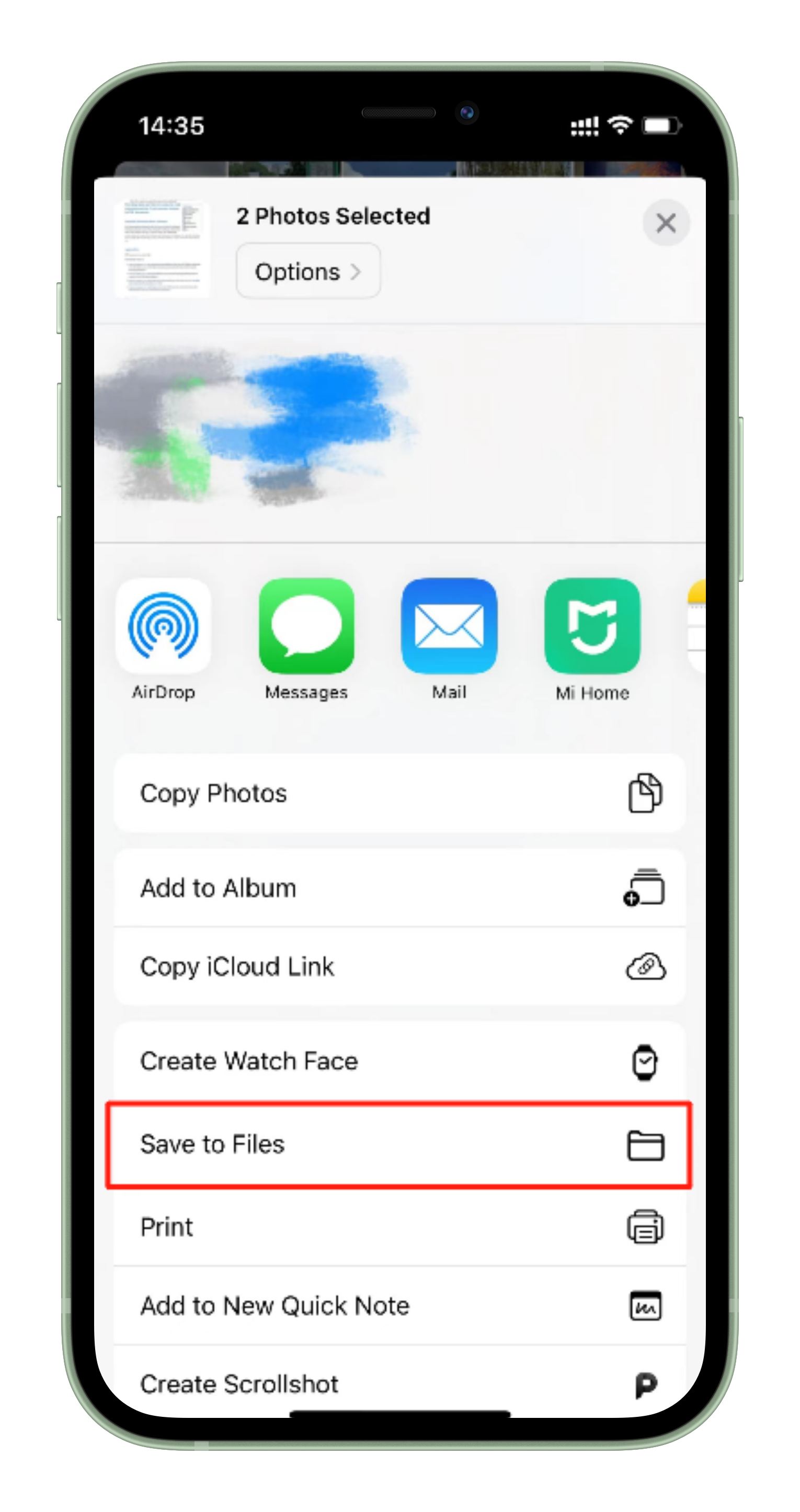
Name the PDF file if necessary and confirm it.
Android Tips
Likewise, the Gallery app on some Android devices also serves as a free tool to help you merge multiple images and convert them to one PDF file. Here’s how you can get it done:
Select all the screenshots in Gallery app on your phone.
Tap the three dots icon and select Generate PDF/PPT.
Confirm your action and type a file name.
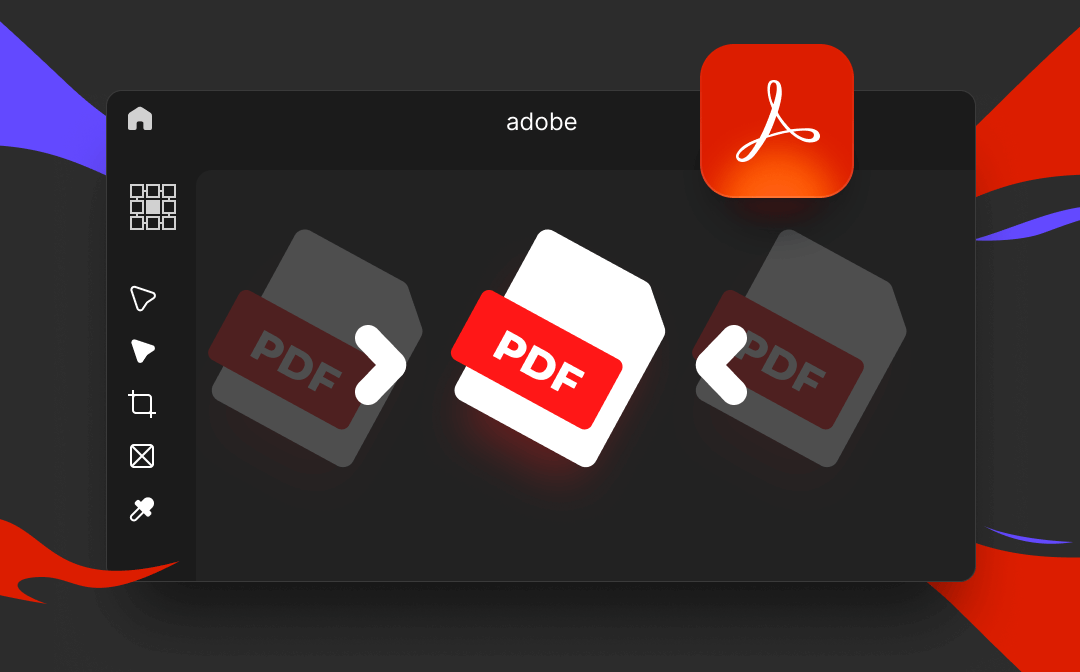
How to Merge PDF with Adobe Reader and Adobe Acrobat
If you have many PDF files, you can use Adobe Merge PDF to combine them for easier file management. Here are some ways to PDF merge Adobe Acrobat and Reader.
READ MORE >Bonus Tips for Seamlessly Making Multiple Screenshots into One PDF
Now that you’re clear about how to merge multiple images into one PDF file. Let’s learn more practical tips to make your PDFs perfect.
- Maintain image quality during conversion
During your conversion process, make sure to maintain the image quality as good as possible. Good image quality helps remain the PDF’s resolution in a good range.
- Optimize file size
Before combining PDFs, try optimizing every screenshot to make sure the final PDF file won’t be too large. A small file size would be preferred if you need to archive and share files. Also, don’t compromise on the image quality when compressing images.
- Keep the PDF organized with bookmarks or hyperlinks
When processing a large PDF file, it’s better to organize your PDF with bookmarks and hyperlinks (if needed.) A description bookmark and proper link help you access more information efficiently.
You May Also Want: 5 Best PDF Merger Tools That Work Online and Offline >>
The End
All the information about how to combine screenshots into one PDF has been presented to you above. Just follow the steps and advice and be more productive now! For Windows users who are looking for an all-around but easy-to-navigate PDF editor, unlock the power of SwifDoo PDF! Get this software for free now!








