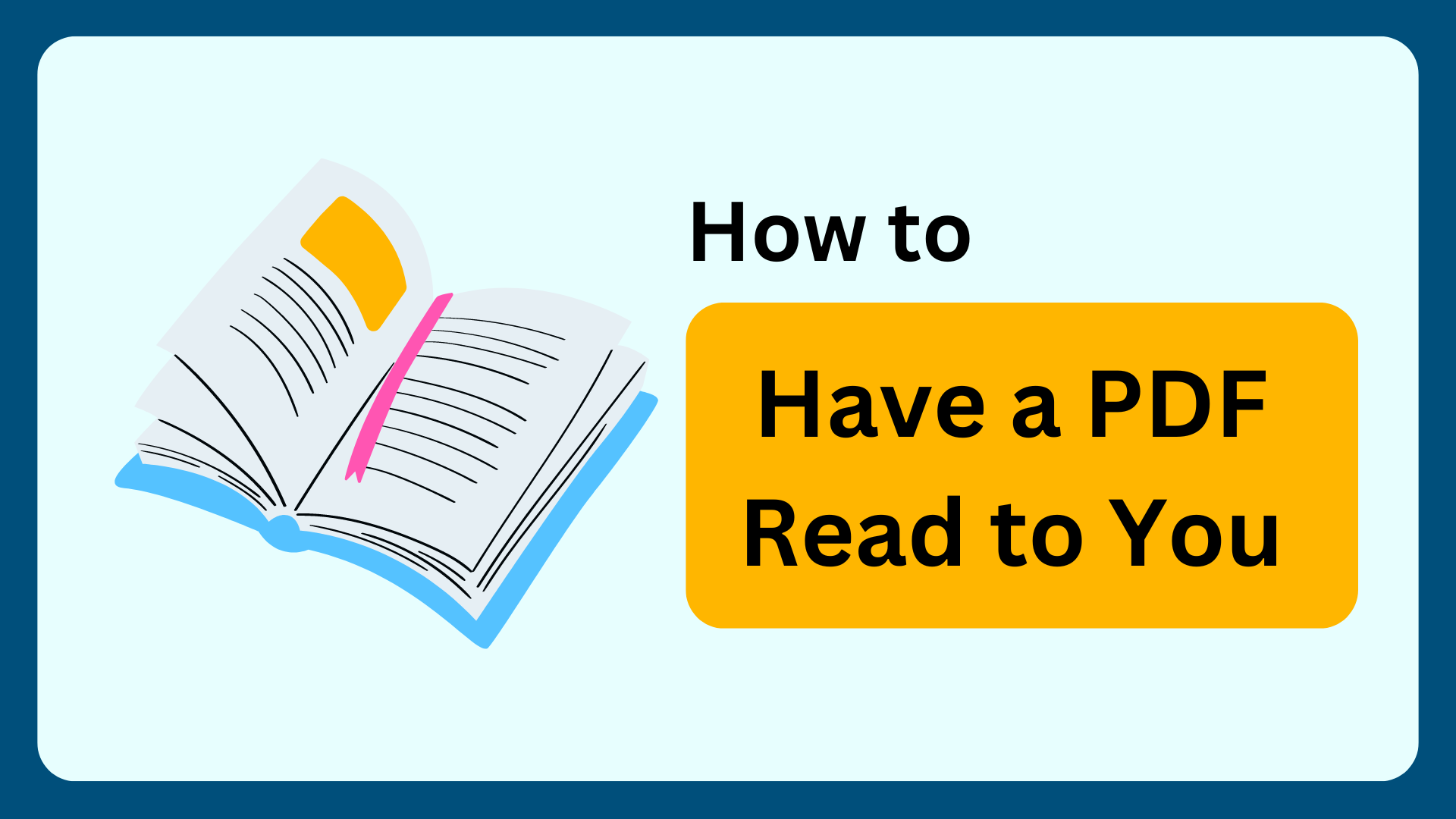
Reading long documents can be fatiguing, and listening can ease the strain on your eyes and help you access information in situations where reading is not convenient. If you are learning a language, listening to PDF content can help improve your listening and pronunciation skills.
Luckily, it is easy to have a PDF read you. Most PDF viewers offer a read-aloud feature. You can click the button below to get one and start listening to the PDF.
Of course, you can continue to read this article to get more methods and detailed steps.
Part 1. Have a PDF Read to You on PC
How to have a PDF read to you if you are using a Windows computer? The most recommended method is using a professional PDF tool like SwifDoo PDF. With this software, you will be able to:
✅ Let it read the entire PDF, pages, and the selected text.
✅ Start and stop the reading at any time.
✅ Adjust the speed and pitch.
✅ Convert scanned PDF and read it aloud.
Let’s see how to use SwifDoo PDF to read PDF aloud.
1. Download, install, and launch SwifDoo PDF.
2. Click Open to browse your computer and select the PDF document.
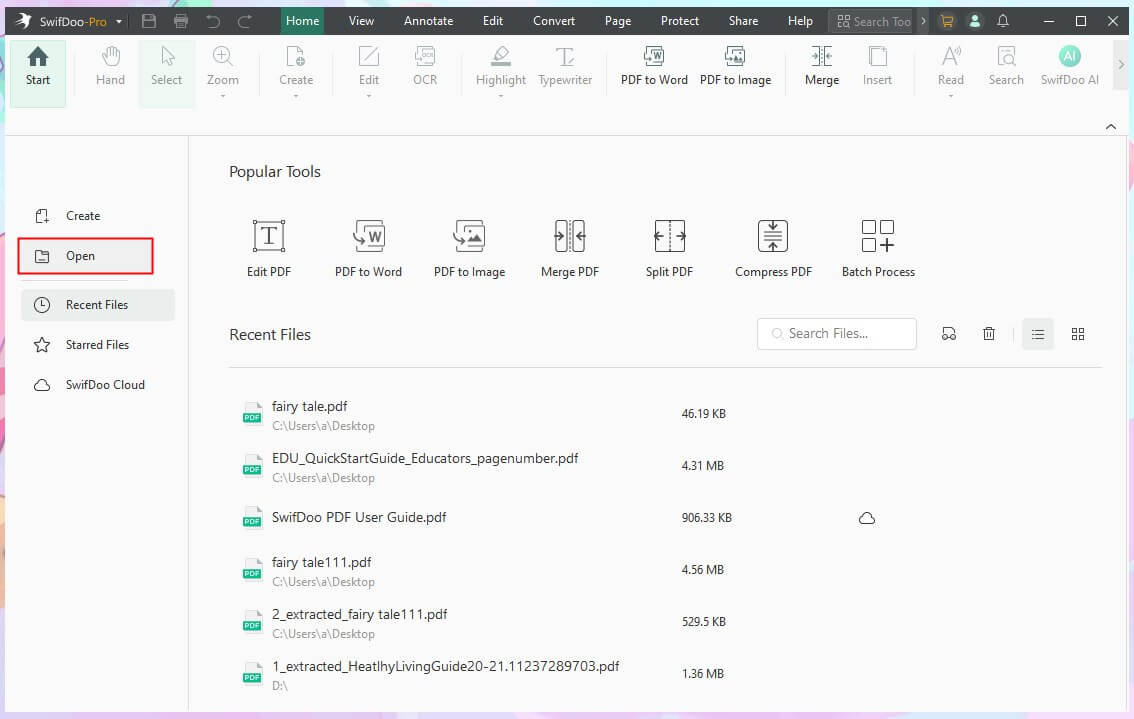
3. Go to Edit and click the down arrow icon under Read.
4. Select the language and choose the reading mode to start.
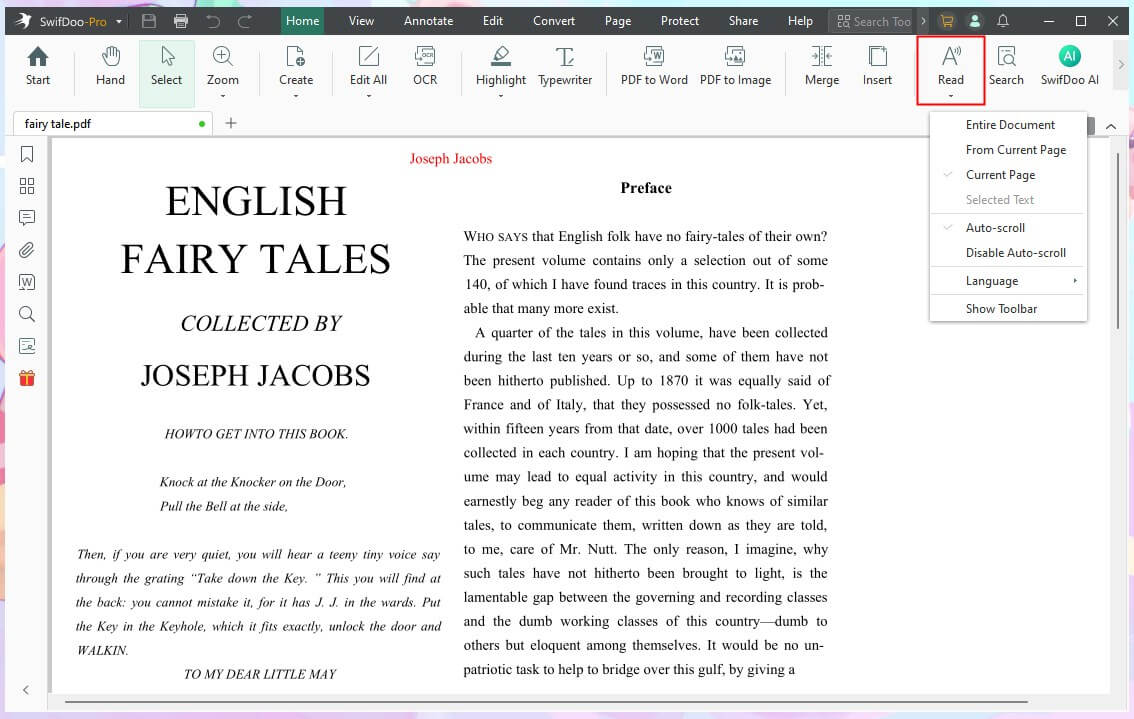
- SwifDoo PDF supports the 16 most common languages, including English, French, Spanish, Arabic, and Japanese etc.
- If you want it to read specific text, please select the text > go to Read, and you will see the Selected Text option.
- Select Show Toolbox if you want to control the reading.
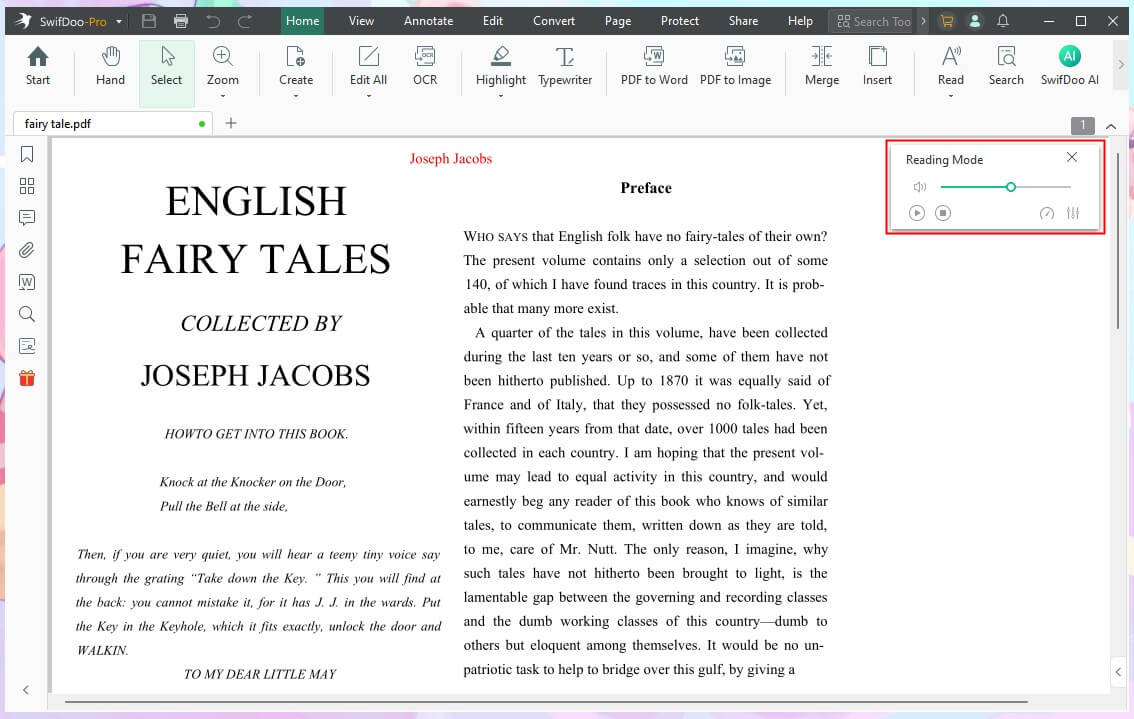
Check this guide if you want to convert a scanned PDF and have it read aloud:
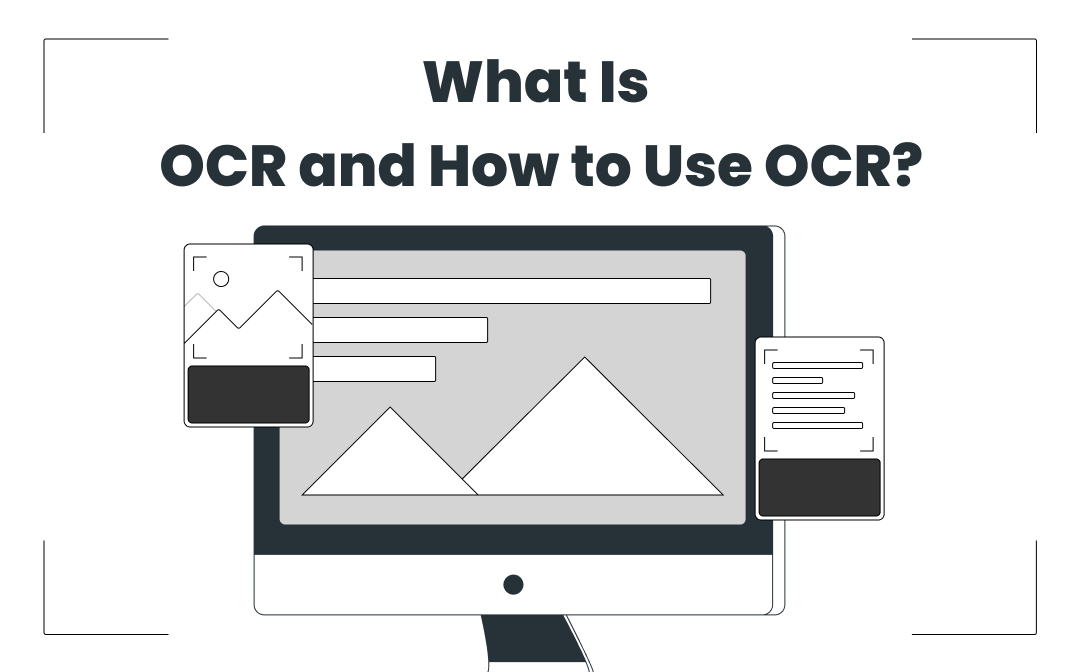
How to OCR a PDF and Recognize Text in PDF: 5 Ways in 2024
Looking to find how to OCR a PDF file? Use these 5 ways to help you OCR a PDF with a few simple steps.
READ MORE >As you can see, the workflow of SwifDoo PDF is very simple. With just a few clicks, you can start listening to PDFs. Also, you can use SwifDoo AI to help you summarize the PDF with ChatGPT - if you even don't have time to listen to a PDF.
Part 2. Have a PDF Read to You on Mac
Your Mac computer has a built-in screen reader called VoiceOver. It can help you read aloud text in PDFs and other documents. Below is how to have a PDF read to you on Mac using the VoiceOver feature.
1. Press Command + F5 to enable VoiceOver. Follow the prompts to finish the initial configuration.
2. Open the PDF with Preview or any PDF viewer.
3. Use the arrow keys to navigate through the document. VoiceOver reads the text as you navigate. Press Control + Option + A if you want it to read the entire document.
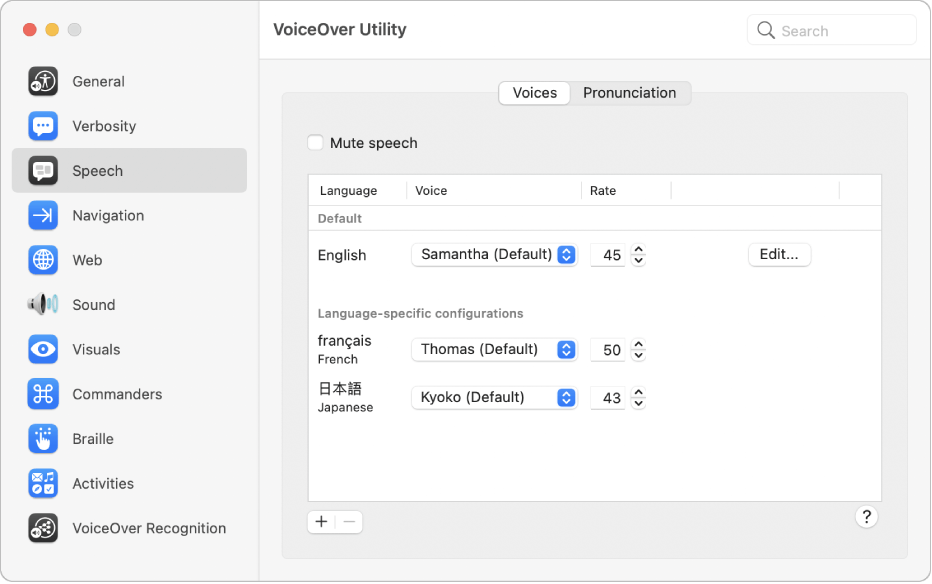
You can also do this to make the PDF read aloud:
Open the PDF with Preview > Select Edit > Choose Speech > Click Start Speaking. You can select the text you want to here and then choose the Start Speaking option.
Part 3. Have a PDF Read to You on iPhone/Android
When you want to have a PDF read to you on a mobile phone, SwifDoo PDF app can help. It is one professional PDF tool for iPhone, iPad, and Android phone. In addition to text-to-speech feature, it also brings together desktop-level annotation tools. If you often need to work with PDFs on the move, then it will be a good helper!
To get the app, click the button below or go to the App Store.
Here is an example of how to have a PDF read to you on iPhone:
1. Launch SwifDoo PDF on iPhone. Go to Home and click the Plus icon.
2. Choose Files to select the PDF document.
3. Click the Read icon at the bottom.
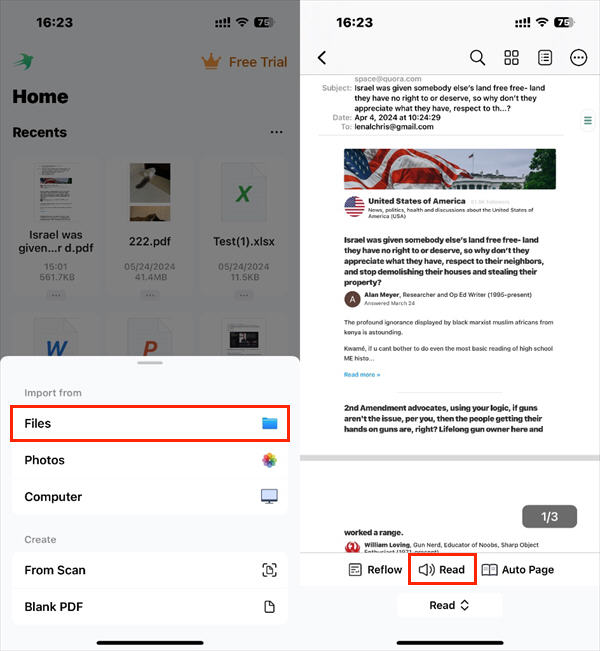
Part 4. Have a PDF Read to You in Google Chrome
As a powerful browser, Google Chrome offers many plug-ins for users' convenience. One popular extension, Read Aloud, converts any webpage text to audio. In addition, you can open a file with Google Chrome and use this extension to read it aloud.
In short, this extension allows you to listen to PDF files online or those saved on your computer. The steps are as follows.
1. In Google Chrome, go to https://chromewebstore.google.com/.
2. Search for Read Aloud: A Text to Speech Voice Reader and install this extension.
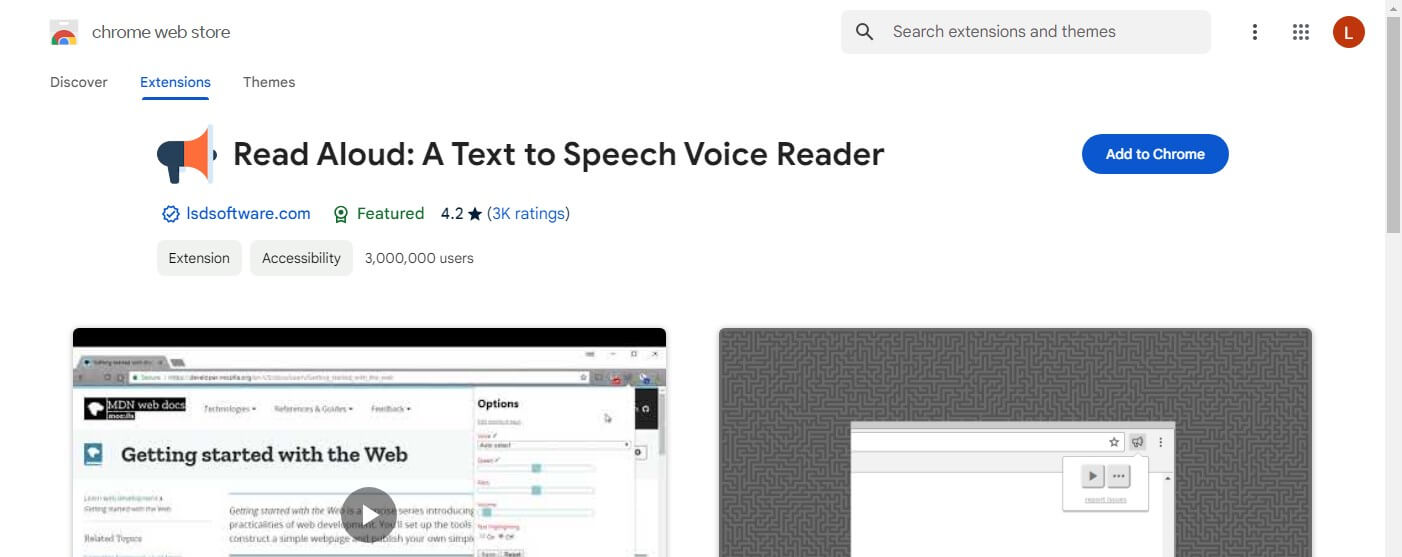
3. Open the PDF with Google Chrome. You can also drag and drop the PDF into Chrome’s interface.
4. Click the Read Aloud extension icon in the Chrome toolbar to start.
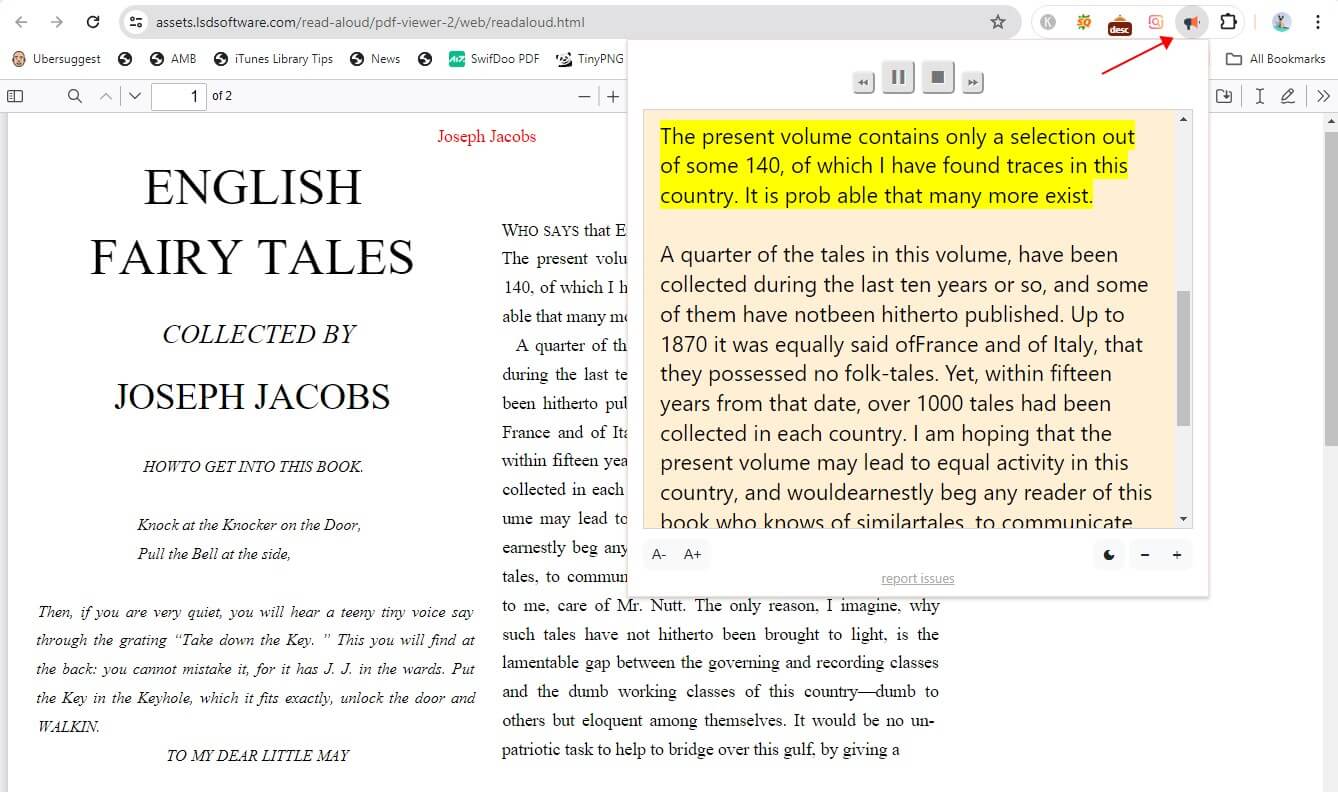
Check this guide if you want to view a PDF online:
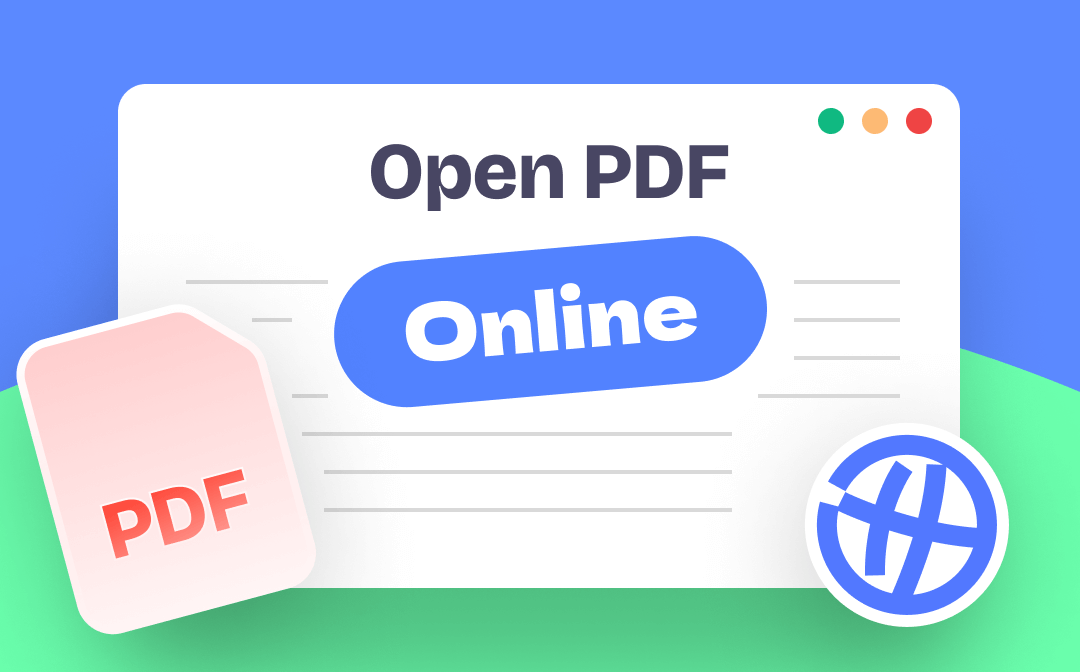
View PDF Online Without Downloading in Browser
Want to open PDF online without downloading? This guide will tell you how to open PDF in Chrome, Firefox, Windows Edge, Internet Explorer, and Safari.
READ MORE >Have a PDF Read to You FAQs
Q: Can Google read a PDF to me?
Yes. You can use the Google Chrome browser extension to read PDFs aloud. Go to Google Chrome Web Store to install Read Aloud and you can have a PDF read to you.
Q: How to make a PDF read aloud on Mac?
Open PDF using Preview > Click the View option > Choose Read Aloud.
Q: Is there an app that will read a PDF out loud?
Yes. SwifDoo PDF lets you read a PDF out loud on iPhone and Android phone. Open SwifDoo PDF > Add the PDF file > Tap the Read icon to make it.
Final Words
That’s all about how to have a PDF read to you. If you don't have a PDF reader and don't want to download one, you can use the Google Chrome extension to make PDF read aloud. However, if you need more features or want to listen to a scanned PDF, software like SwifDoo PDF would be a better choice. Hope this guide is helpful!








