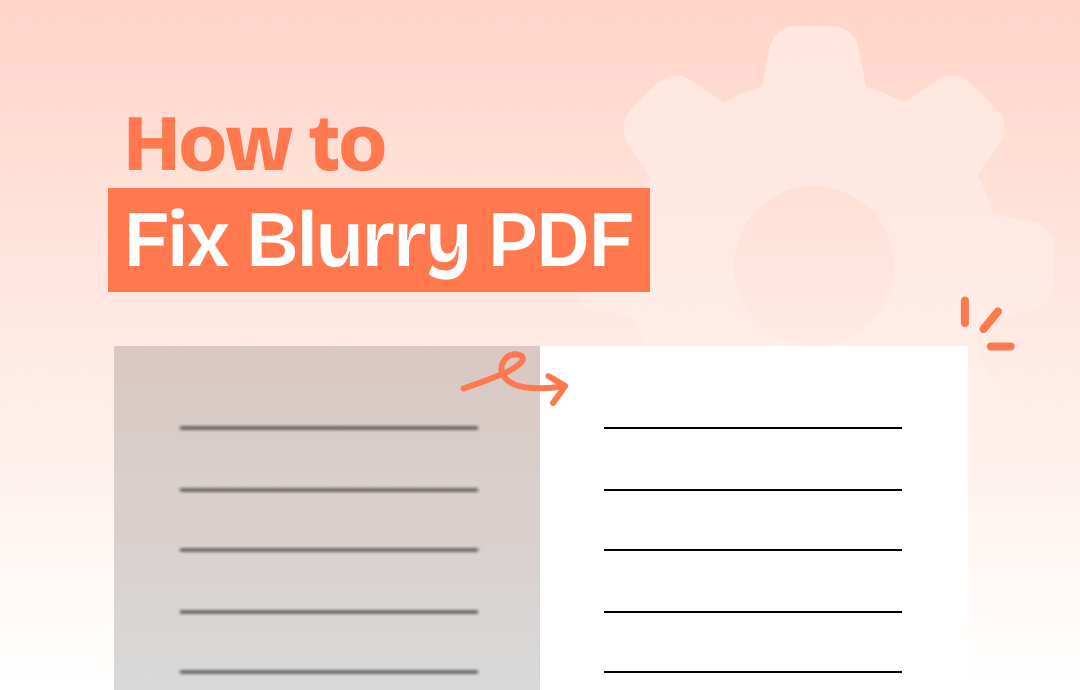
Why Does My PDF Look Blurry?
Understanding why a problem occurs is the key to solving it. Here are several reasons behind this “blurry PDF” issue.
❌ PDF itself has a low resolution.
❌ The PDF reader is not up to date.
❌ There is an error when scanning or converting the PDF.
❌ High compression may result in lower image and text quality.
Part 1. Fix Blurry PDF Online
Let’s first see how to fix blurry PDF online. This is a quick solution if you have an Internet connection. You can fix it in your browser without having to download any tools. DocHub, ASPOSE, and ScanWritr are three recommended tools. ScanWritr is good at fixing blurry text in PDFs; ASPOSE is good at sharpening PDF images.
Below is an example of using ScanWritr to fix blurry text in PDF.
1. Open your browser and go to https://www.scanwritr.com/clean-up-pdf/.
2. Click Clean up document now and upload the blurry PDF.
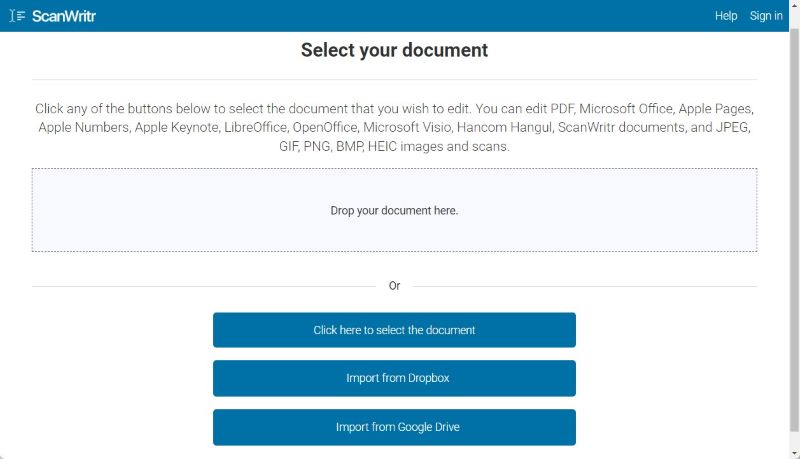
3. Click the Contrast option to sharpen the text.
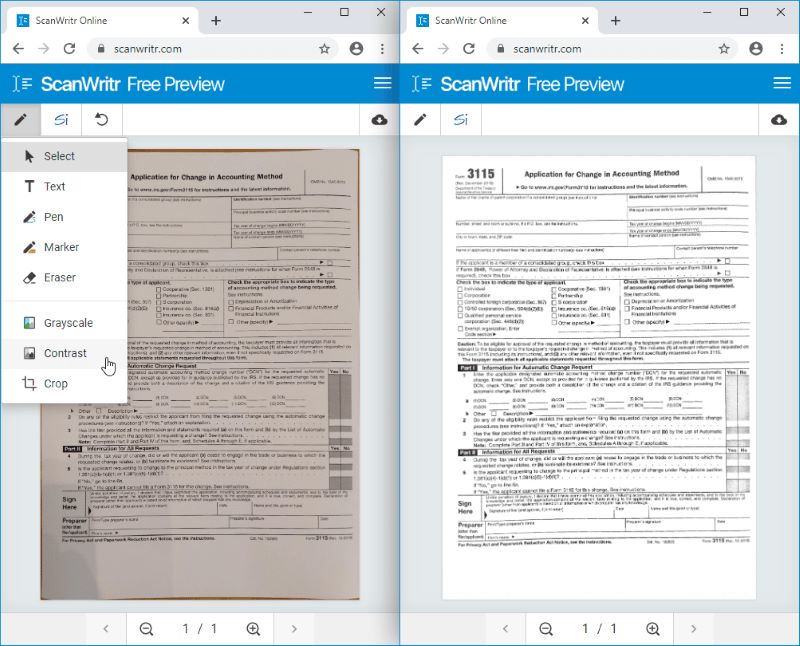
4. If satisfied with the result, click Export and choose Download PDF.
Part 2. Fix Blurry PDF Offline
Professional PDF tools can help users deal with various issues. For example, you can fix a blurry PDF by adjusting settings, implementing OCR, etc.
# Update PDF Reader
The PDF may look blurry because the reader itself is faulty. You can update the reader to the latest version to see if the problem can be solved. To update Adobe, click Help and choose Check for Updates... option.
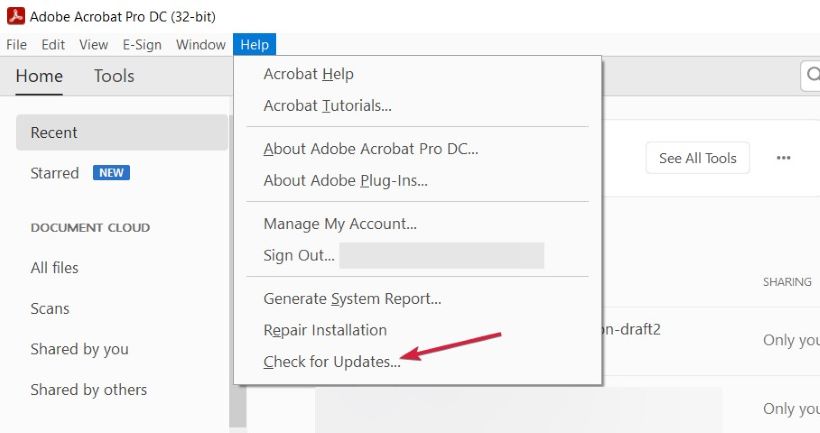
Alternatively, you can try other readers, such as SwifDoo PDF, one of the most popular Adobe alternatives.
# Fix Blurry PDF in Adobe
If you are using Adobe Acrobat to view and edit PDFs, you can try to adjust some settings to fix a blurry PDF.
Disable Enhance thin lines: Click the Menu icon > Go to Preferences > Page Display > Turn off Enhance thin lines.
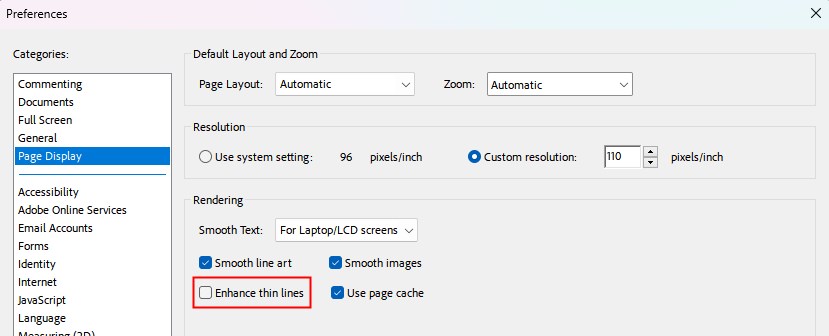
Improve Resolution Ratio: Click Menu and go to Edit > Preferences > Page Display > Resolution > Custom resolution and increase pixels.
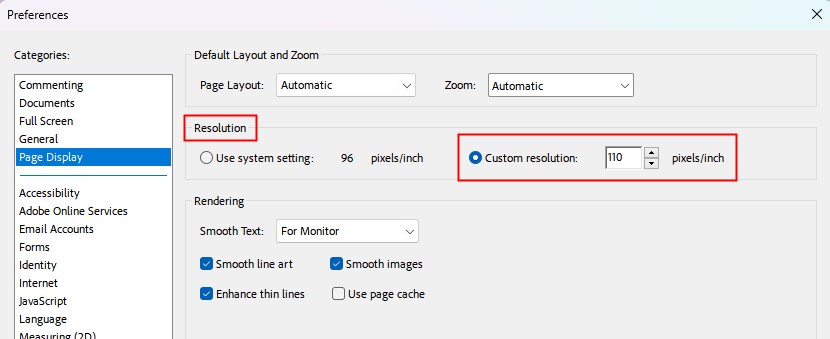
# OCR PDF
For those who want to fix blurry text in PDF, try OCR PDF. OCR stands for Optical Character Recognition, which can help recognize text from scanned or image-based PDFs. This can also make editing, copying, or deleting text possible.
Here, let me show you how to use SwifDoo PDF to OCR PDF. This tool can accurately recognize multiple languages. You can click the download button to get SwifDoo PDF.
1. Launch SwifDoo PDF and open the blurry PDF.
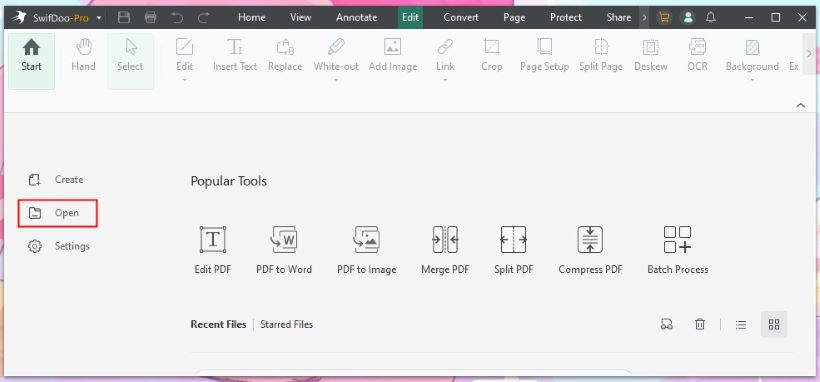
2. Click Edit and choose OCR.
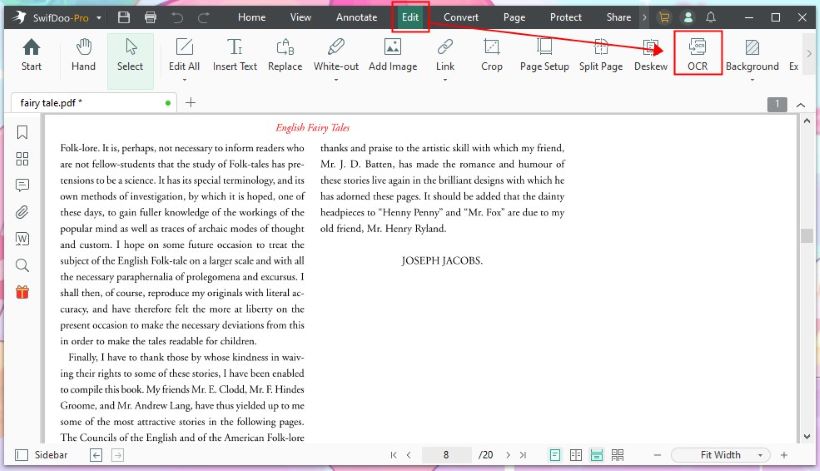
3. Select the language and adjust other settings.
4. Click OK to start.
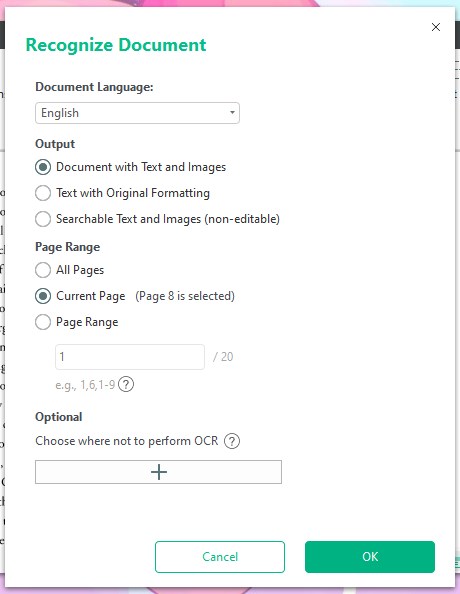
When it's done, you'll see a new editable document. Next, you can continue editing the PDF to improve it.
# Fix Blurry PDF on Mac
If you are using a Mac computer, you can fix the blurry PDF with the Preview app. The steps are as follows.
1. Open the PDF with Preview.
2. From the menu bar, click Preview and choose Preferences...
3. Uncheck the Smooth text and line art option.
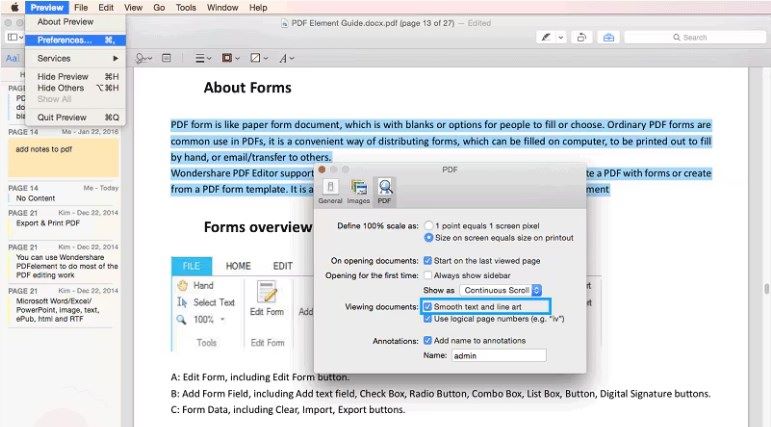
# Recreate PDF in High Quality
It may be worth recreating a clear, high-quality PDF if circumstances permit.
- When scanning the PDF, please avoid bumping the machine and ensure the scanning plate is clean.
- When creating PDFs from Word or other documents, ensure the original documents and images are high resolution. To ensure quality, you can use a professional converter such as SwifDoo PDF.
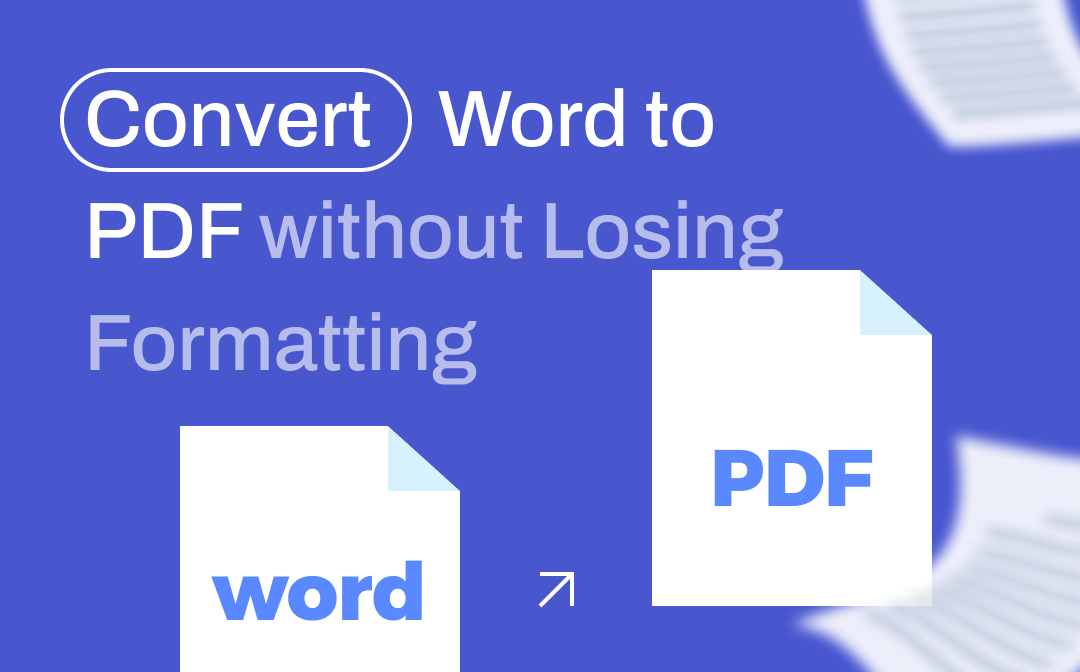
How to Convert Word to PDF Without Losing Formatting | 5 Ways
This guide will tell you how to convert Word to PDF without losing formatting. Whether you want to make it online or offline, you will find a way to do it here.
READ MORE >Fix Blurry PDF FAQs
Q: How do I increase the clarity of a PDF?
Create PDFs from high-resolution files; enhance image quality before inserting them into a PDF or converting; and use online tools to sharpen PDFs.
Q: Why is my PDF getting blurred?
The resolution setting needs to be corrected. You may have enlarged the PDF file too much. View the actual resolution to resolve the blurring.
Q: How do I unblur a PDF online?
Open a browser > Go to an online service like ASPOSE > Click Sharpen > Download the file.
Q: How do I clear blurry text in a PDF?
In Adobe, go to Preferences > Page Display > Select Custom resolution and increase pixels. Alternatively, you can OCR the PDF to recognize the text.
Q: How do I fix blurry text in Adobe?
Click Menu and go to Preferences > Page Display and disable Enhance thin lines.
Q: Why does my PDF print blurry text?
Incorrect printer settings can lead to poor print quality, including blurred text. Please ensure you use the highest DPI setting and select High Quality or Best print quality.
The Final Words
That’s all about how to fix blurry PDF online and offline. If possible, you can rescan or perform a conversion to get a clear PDF. If the original document is not available, you can adjust the settings, use online services, or utilize OCR to make it clearer. Hope this guide is helpful.








