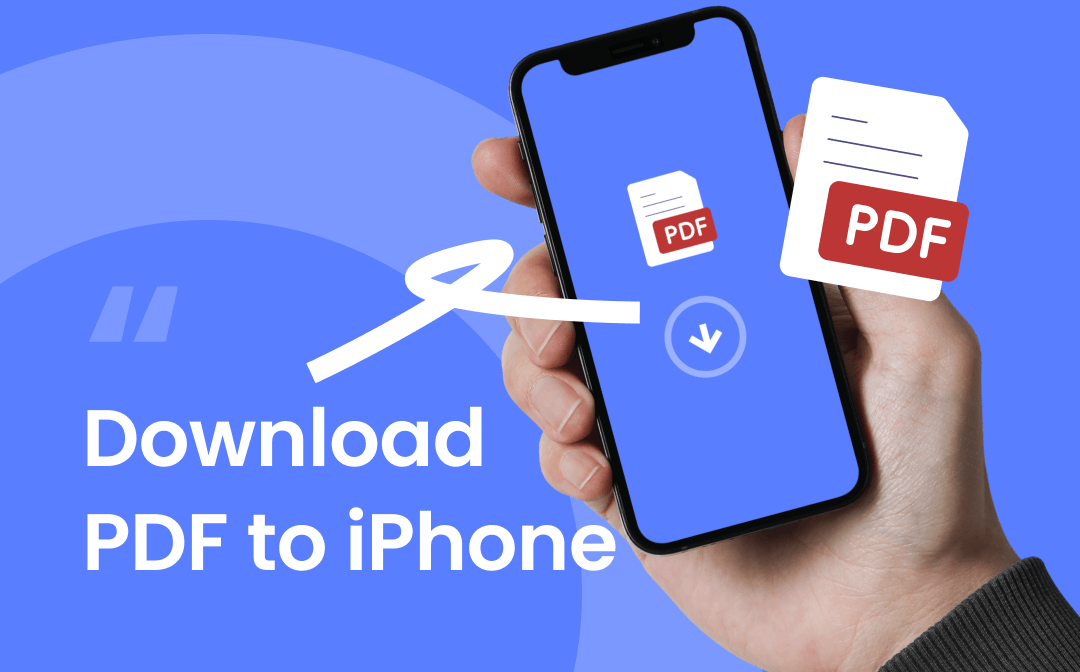
Why to Download a PDF on iPhone
Downloading and saving a PDF on iPhone comes with several benefits:
Offline Access: After you download a PDF on iPhone, you can access it on the go without having to reload the files over the internet.
Easy Editing: To modify a PDF you find online, you need to download it to your device first. Then you can use any PDF editor app you have to edit it.
Let’s dive into how to download a PDF on iPhone.
Download a PDF on iPhone from Safari
A search engine has become a daily tool for most of us to retrieve needed files and information. The built-in iOS web browser Safari offers an excellent internet experience with its robust customization options and powerful privacy protections. In this case, you may wonder how to download a PDF on iPhone from Safari. The concrete steps are as follows:
Step 1: Launch Safari and go to the webpage that offers the PDF you want to download;
Step 2: Open the PDF file, tap the share icon at the bottom of the browser;

Step 3: Select Save to Files from the pop-up menu;
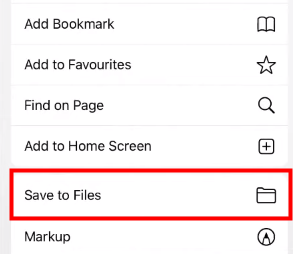
Step 4: Choose the folder where you want to save the PDF and click Save in the top right corner.
You can also download a PDF on iPhone to Book if you regard it as the best PDF reader. Simply choosing “Copy to Books” in step 3 will be OK. You can find it quickly on the Library tab in the Books app.
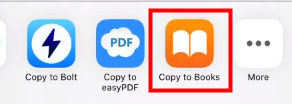
Download a PDF on iPhone from Mail
Today, email continues to serve as one of the main media for exchanging important documents in our daily work and life. You may receive a PDF attachment from an email that you want to save on your device sometime. Here we will take Mail as an example and show you how to download a PDF on iPhone from email.
Step 1: Find and open the email that contains the PDF attachment you want to download in Mail;
Step 2: Hit and hold the attachment, click the share icon, and choose Save to Files;
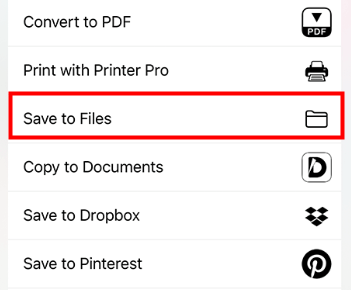
Step 3: Click Save in the top right corner.
In additional to downloading a PDF on iPhone, the Mail app also enable you to save emails as PDFs to better store them for future reference.
Download a PDF to iPhone from Google Drive
Cloud service has been used frequently to save space on our devices while keeping important documents safe. By uploading files to the cloud, you can access them everywhere at any time, providing great convenience. Though great for storage, you still need to download cloud files to your devices to make edits.
Here’s how to download a PDF on iPhone from Google Drive.
Step 1: Launch and log into Google Drive, tap the folder icon;

Step 2: Browse your files to locate the PDF you want to download. You can use the search box at the top to find it quickly;
Step 3: Tap the three dots on the right side of the file and select Open in;
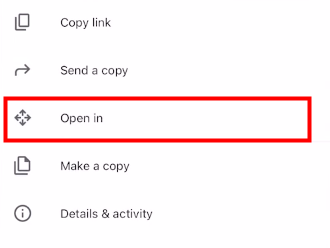
Step 4: Choose Save to Files in the pop-up menu, and decide where to store the PDF.
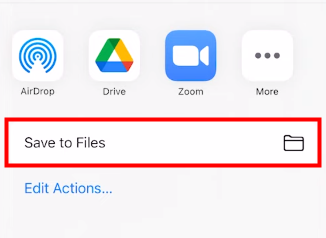
Best PDF Reader & Annotator for iPhone
After you download a PDF on iPhone, you may need specific software to view and edit the document. Though built-in apps like Notes and Books empower you to fulfill basic tasks such as highlighting and writing, it’s necessary to install a professional PDF editor like SwifDoo PDF.
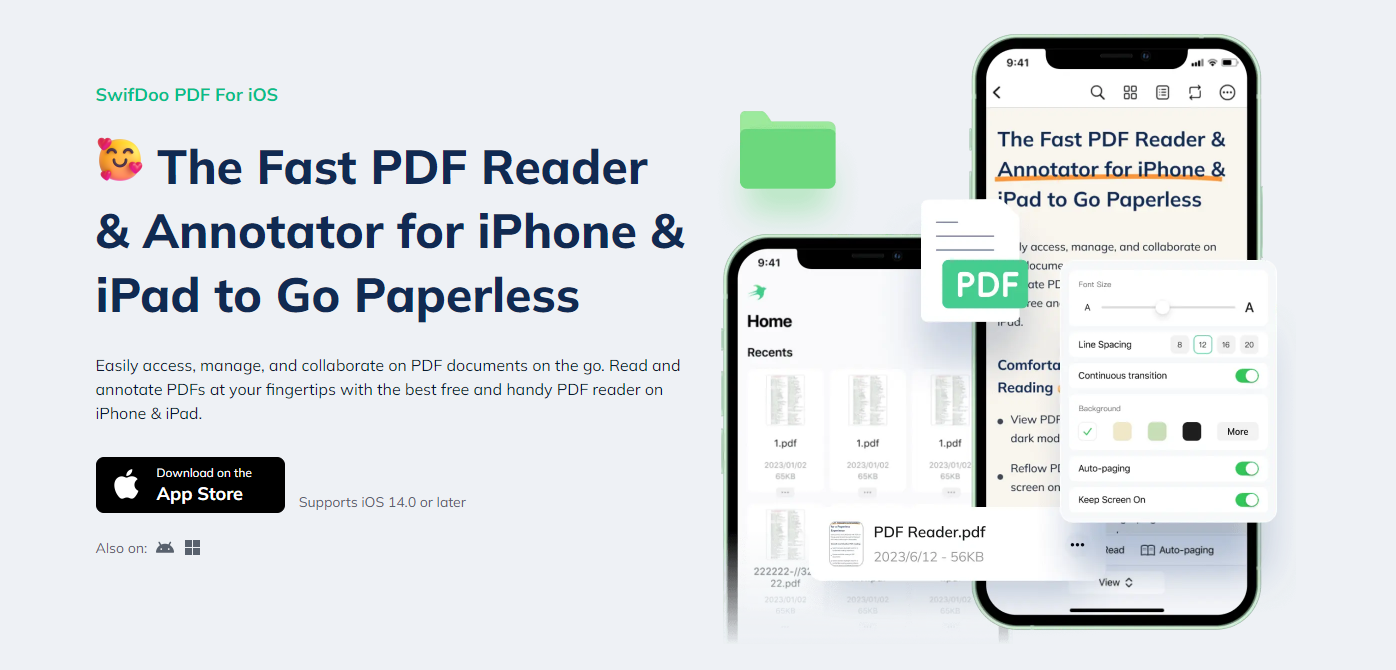
This iOS app lets you view and annotate PDF documents on the go. You will have the best reading experience with its reflow feature, which will make the content of a PDF fit your screen. Besides, you can print and share PDF documents easily.
The Bottom Line
As you can see, downloading a PDF on iPhone is a straightforward process with the methods above. Just make sure that the PDF you are going to download comes from trusted sources to protect your device from harmful content. Once you download a PDF file on iPhone, you can try SwifDoo PDF to view, edit, annotate, and share it.








