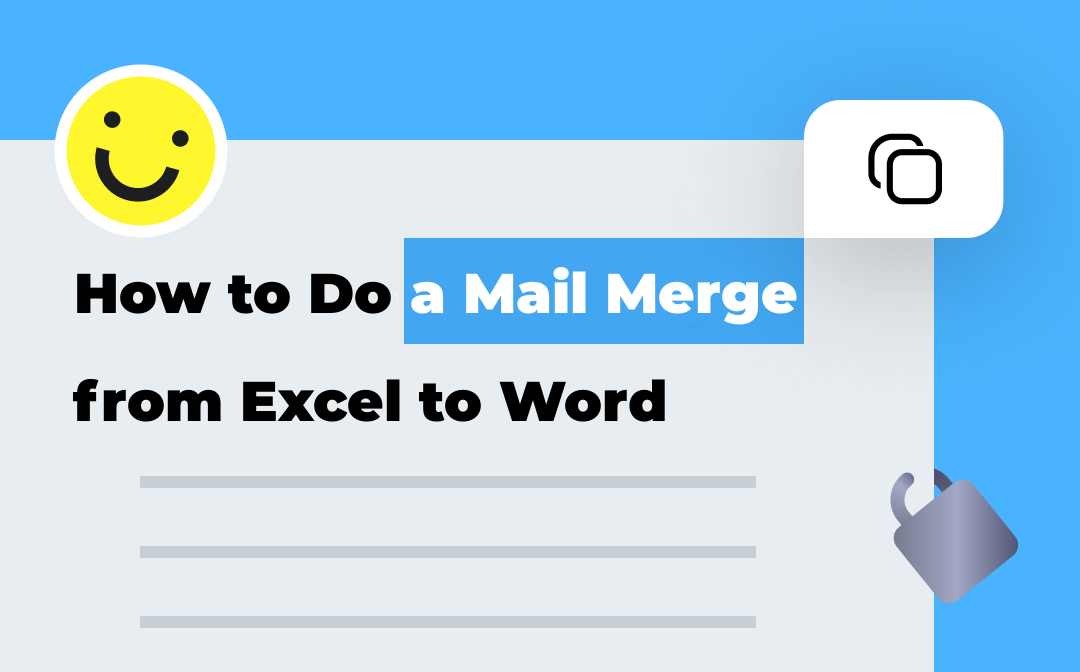
1: Use Microsoft Word to Mail Merge from Excel
Use an existing Microsoft Word to mail merge Excel files. Microsoft Word helps you convert bulk Excel files to a single Word file. Word helps mail merge files and documents to send large files via email to numerous recipients. The efficient tool is an inbuilt tool for Windows users who wish to attain consistency while sending emails.
Users can create customized emails using Microsoft Word mail merge from Excel. However, Word picks up exact information from Excel directly, so it is essential to prepare Excel wisely before performing a mail merge. Make sure to include all the possible information right in your Excel to ensure a successful merging result. Once Excel is appropriately reviewed, use Word to merge files.
Check out a detailed guide on how to do a mail merge from Excel to Word with Microsoft Word.
Step 1: Go to your computer and open Word. Click Start Mail Merge and pick the mail merge type.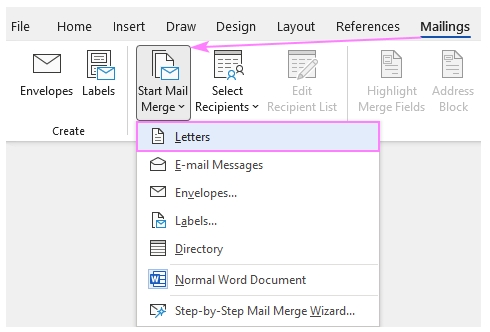
Step 2: Find the Excel file, click Open, and click OK. Next, connect your Excel file to the existing Word mail merge document.
Step 3: Finally, go to the Recipients list in the Mail Merge option and choose Edit Recipient List to select the recipient using checkboxes.
Step 4: Once recipients are selected, start typing the text in a Word document. Complete the document with an address block and greeting line. Use the Write & Insert Fields option to add other relevant boxes. 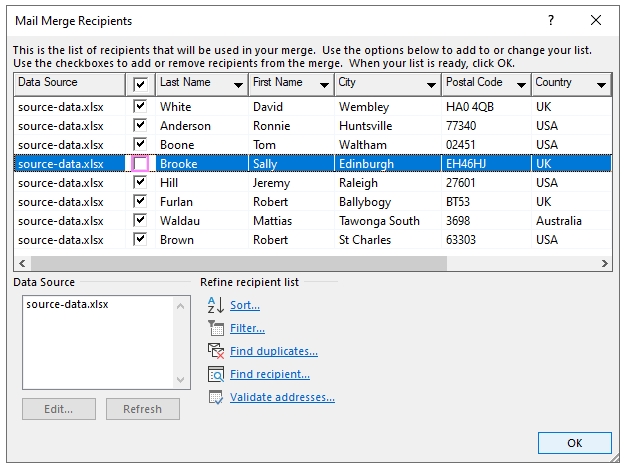
Step 5: Check the final document in the Preview section and click OK.
Step 6: Now click the Finish & Merge button. You can then send or print the letters. Save mail merge document using the Save button.
2: How to Create a Mail Merge from Excel to Word in Power Automate
Automation is critical to productivity. Users may use power automation to create a mail merge from Excel automatically. The power automation feature allows you to add an automatic trigger. The trigger helps add new information automatically to the mail merge process.
Users must carry out three different processes when they wish to mail merge an Excel file using the Power Automate technique. How to do a mail merge from Excel to Word? It is essential to establish a continuous workflow without any interruption. The process includes the necessary steps.
- Creating a Placeholder With SharePoint
- Prepare the Excel File
- Creating a Word Template File
Steps to Mail Merge Excel to Word Using Power Automation:
Once your Word template and Excel file are ready, you can use Power Automation to upload them automatically. Here's a step-by-step process for doing this.
Step 1: Go to Power Automate and get into your account. Now. Choose Create to start a new flow.
Step 2: Next, choose Trigger. Next, connect your Excel file and select a workbook.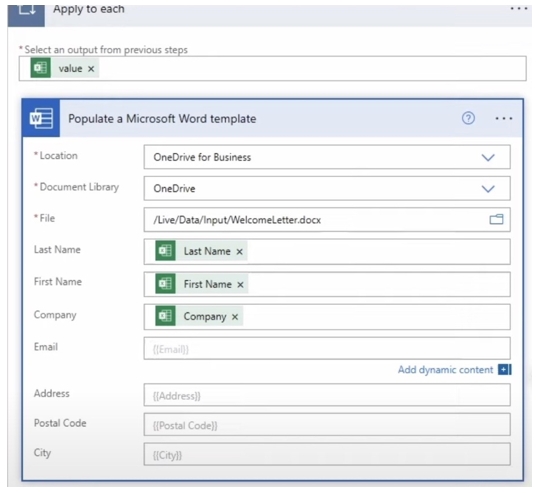
Step 3: Click on Add Action to describe the actions you wish to take. You can select various actions from the options available with Power Automate.
Step 4: Next, click Update File to implement the selected actions.
Step 5: Now test your action to ensure everything is performing well. Finally, set the flow and check for errors.
Step 6: The Power Automate will start picking the newly added information to mail merge an Excel file.
Possible Problems When Mail Merging from Excel to Word
Choose Microsoft Word to mail merge an Excel file or do it automatically with Power Automate. Mail merge is a fantastic technique for sending customized bulk emails. However, the process is not as quick as it appears. Many times, mail merging is a tedious task. An unknown interruption may create a hindrance while you do a mail merge in Word from Excel. There are varied reasons why users face issues while mail merging an Excel file.
By default, mail merge picks up data from the source file. An inaccuracy in the source file may lead to an interruption in the regular mail merge process. Conduct a mail merge only when you know that the source file does not have spaces, special characters, or inappropriate inputs. The error applies to merging an Excel file or importing a video into Google Slides. The source file's incorrect formatting is another reason mail merge efficiency is affected. Formatting is essential while performing a mail merge on any file.
Extra Tip: How to Merge Excel and Word to PDF Without Losing Formatting
Although mail merge efficiently merges Excel to Word, any shortcoming may lead to errors, making it tiresome. Thus, it is essential to choose only reliable software to mail merge Excel files without any inconvenience. Use powerful SwifDoo PDF software to merge Excel and Word into PDF without corrupting the formatting.
SwifDoo PDF is an efficient PDF merging tool that lets you merge Excel with fast processing speed. The efficient software supports batch processing to provide bulk merging capacity. Don't worry if you face issues while using Microsoft Word mail merge from Excel. Choose to merge it using SwifDoo PDF to achieve accurate and efficient results. The professional software is designed to perform instant actions on different file formats, including Word, Excel, and PDFs. This PDF manager also helps convert and send the PDF to email without losing formatting.
Steps to Convert Excel and Word Documents and Merge Them to a PDF Using SwifDoo PDF
Step 1: Convert the Excel File to PDF
Go to the SwifDoo PDF and select Convert. Next, choose the Office to PDF option and add the Excel file you wish to convert to PDF. Once the file is uploaded, click Start to initiate the conversion. Save the file.
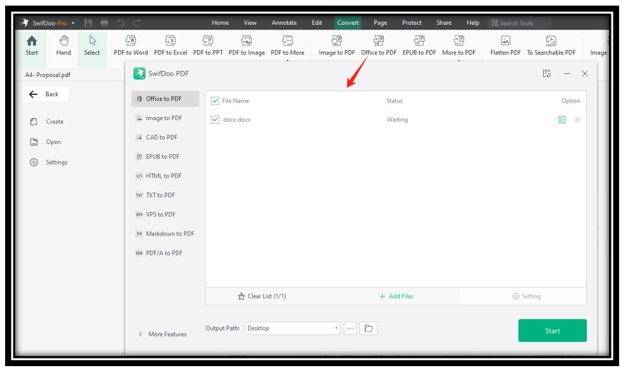
Step 2: Convert the Word File to PDF
In SwifDoo PDF, select Convert. Next, choose the Office to PDF option and add the Word file you wish to convert to PDF. Once the file is uploaded, click Start to initiate the conversion. Save the file.
Step 3: Merge the Excel and Word File
Get back to the SwifDoo PDF and then click Page. Here, select the Merge option. Next, click on Add Files and open both converted files. Next, click Page Range to choose the number of pages you wish to merge. Finally, press Start to initiate merging. Save the merged file successfully.
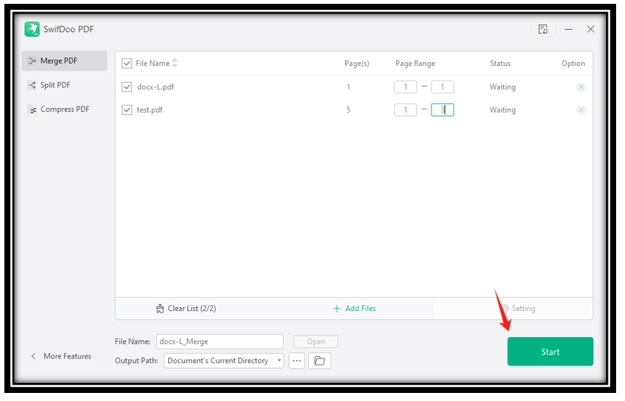
Bottom Line
This article explains three effective methods to mail merge the Excel file into a Word document. Choose any of these techniques to easily mail merge a file before emailing it. Sadly, not all methods prove fruitful when the source file lacks accurate formatting. So, how to do a mail merge from excel to word in case the source file is misaligned, mismanaged, and inappropriate.
Use professional software to mail merge an Excel file to Word without losing formatting. SwifDoo PDF is one such software that enables easy merging even when the source file is not appropriately formatted.








