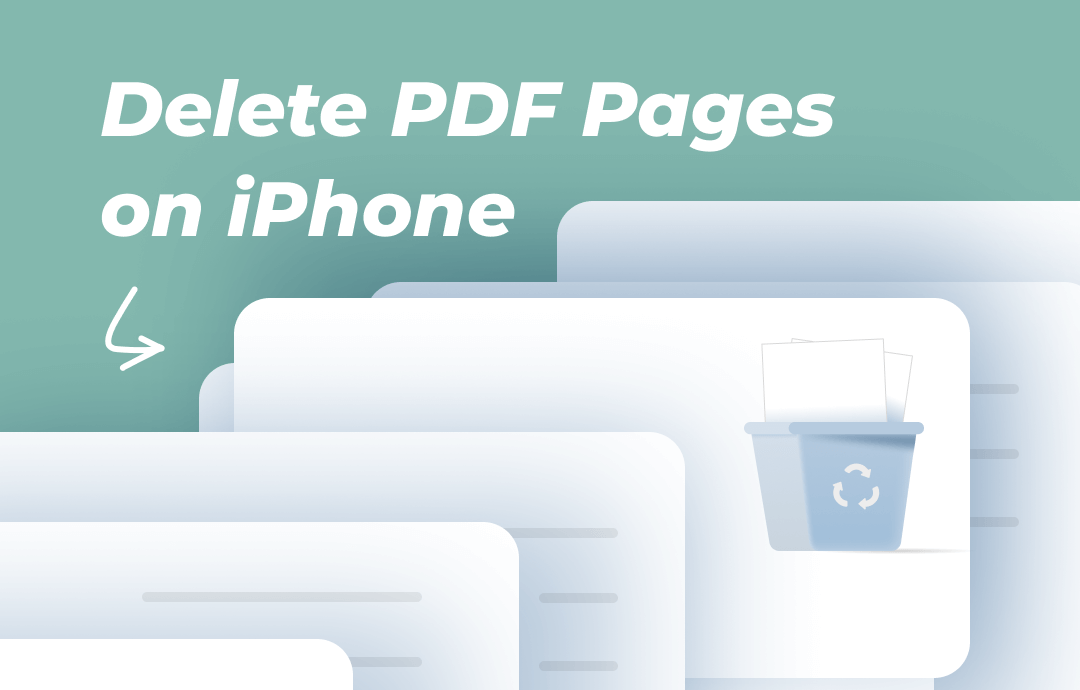
What Apps Can Delete PDF Pages on iPhone?
There are three recommended tools to delete PDF pages on iPhone. Which tool you choose depends on your needs and preferences. Below, let's look at the basic information about these tools.
Files app. The most straightforward way to remove PDF pages is to use the Files app. You can perform page deletion with the help of the “Print” feature.
SwifDoo PDF. This professional iOS PDF editor can help you delete unwanted PDF pages and edit, annotate, rotate, split, merge, compress, and convert PDF files.
iLovePDF. It is an online service that can help you work with PDF files. There is no need to download any app. You can access this tool via a browser. Of course, it requires an Internet connection.
If you want to remove unwanted pages easily, then a professional PDF editor would be a better choice; after all, it is developed specifically for this purpose. You can click the download button below to get one and get started.
Of course, you can also learn about all the methods before deciding. Next, I’ll show you how to delete PDF pages on iPhone using these three apps.
Way 1. How to Delete PDF Pages on iPhone with Files
In the Files app, you can easily view, draw, and share PDFs. It seems that there is no such button that can delete pages. But in fact, you can delete pages with the help of the Print feature. When you open a PDF file and select Print, it will let you choose the pages you need to print. At this time, you can uncheck the unwanted pages to complete the deletion.
Below are the detailed steps to delete PDF pages on iPhone with the Files app.
1. Open the Files app, find and open the PDF file.
2. Tap the Share icon at the bottom and choose Print.
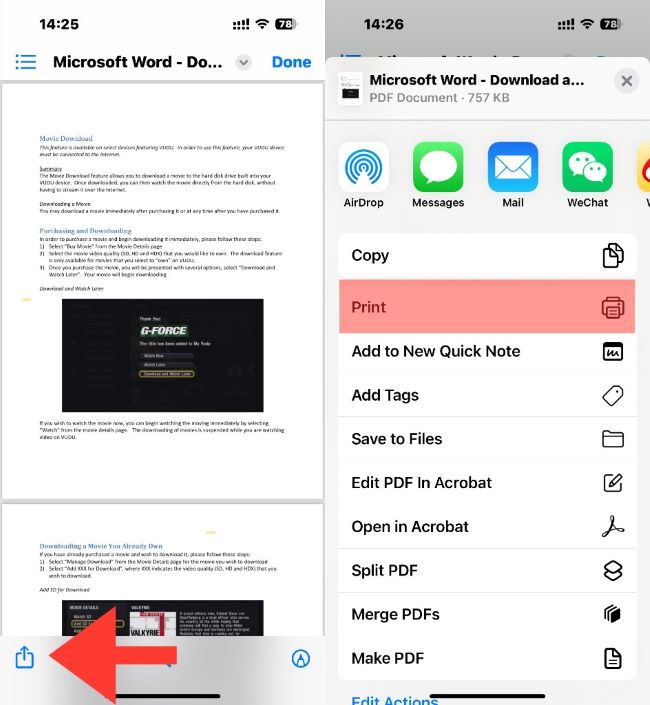
3. Select the pages you want to keep.
Tap Range to set the start page and the end page. Or, you can uncheck the pages you want to delete from the bottom.
4. Finally, tap the Share icon at the top and select Save to Files to save the newly created PDF.
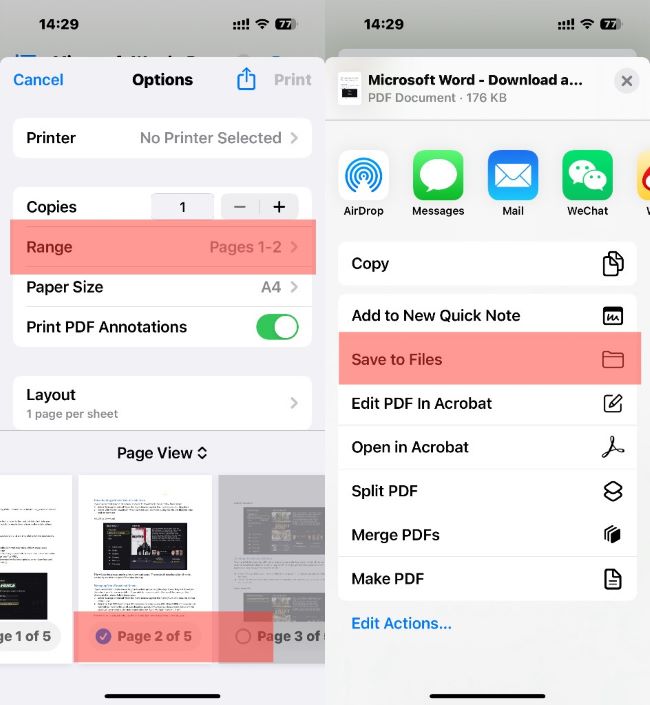
Way 2. How to Delete PDF Pages on iPhone with SwifDoo PDF
If you not only want to delete unwanted pages, but also want to edit the PDF, you can use SwifDoo PDF for iOS. It is one professional iPhone/iPad PDF editor. You can go to the App Store or click the button below to get this app and try it yourself.
1. Launch SwifDoo PDF on your iPhone > Go to the Home page > Tap the Plus icon > Choose Files to open the PDF file.
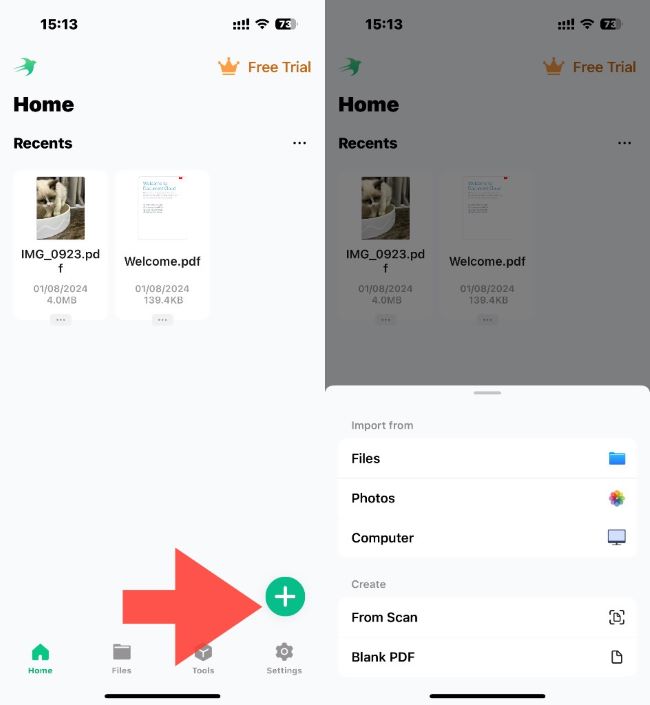
2. Then, click the Thumbnail icon at the top > Tap Select to choose the pages you want to delete > Tap the Delete icon.
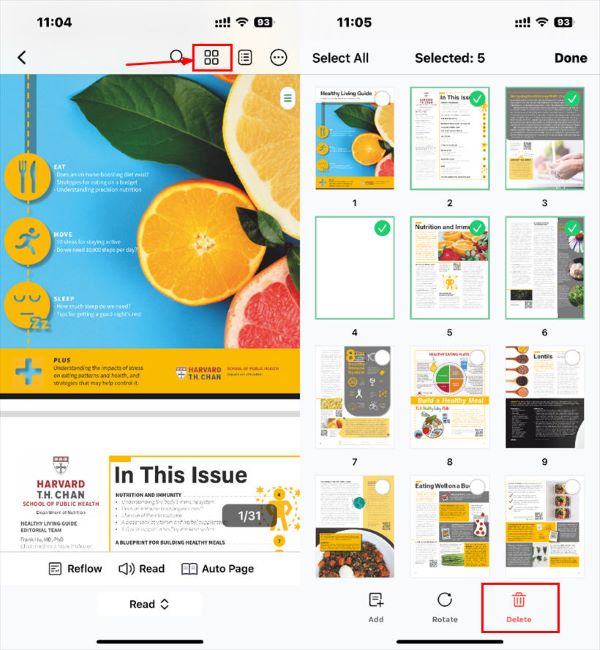
3. Confirm the operation > Tap Done and save the changes.
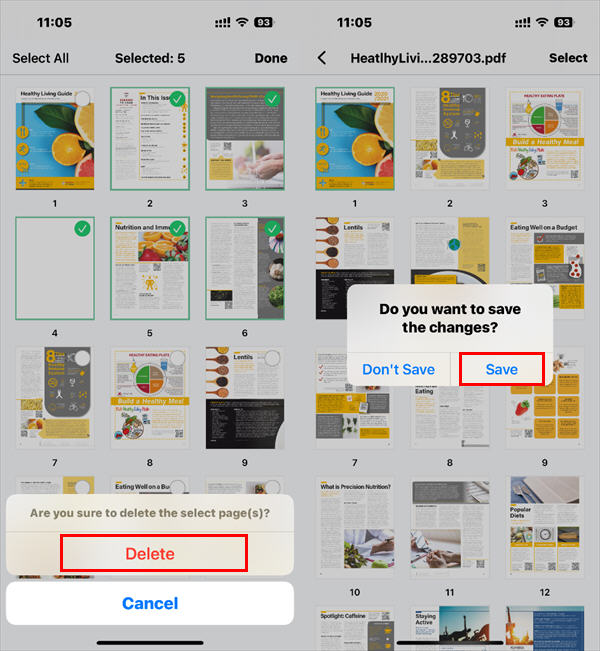
As you can see, you can delete PDF pages on iPhone with a few clicks. After that, you can continue editing the PDF file. Tap Read at the button and choose Annotate to access the editing tools.
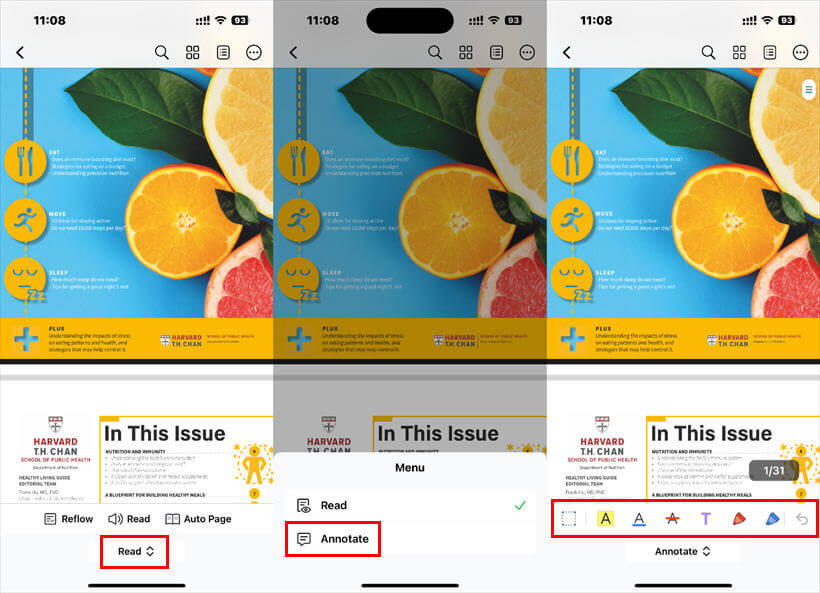
If you want a feature-rich PDF editor, look no further than SwifDoo PDF. You can quickly process PDF files anywhere to get the job done!
Way 3. How to Delete PDF Pages on iPhone with iLovePDF
If you do not want to install any app, try online services, which are accessible directly from your browser. These online services provide many tools to help you deal with PDF files.
However, online services require an internet connection to upload, edit, and download files. In addition, uploading sensitive documents to online services may raise privacy concerns for some users. Therefore, you should find a reliable one like iLovePDF, Smallpdf, and PDF2GO.
Here, let me take iLovePDF as an example to show you how to delete pages from PDF file on iPhone.
1. Open a browser like Safari > Go to https://www.ilovepdf.com/remove-pages.
2. Tap Select PDF file to upload the PDF > Tap the pages you want to delete > Tap Remove pages and wait a while.
3. Finally, download the PDF file to your iPhone.
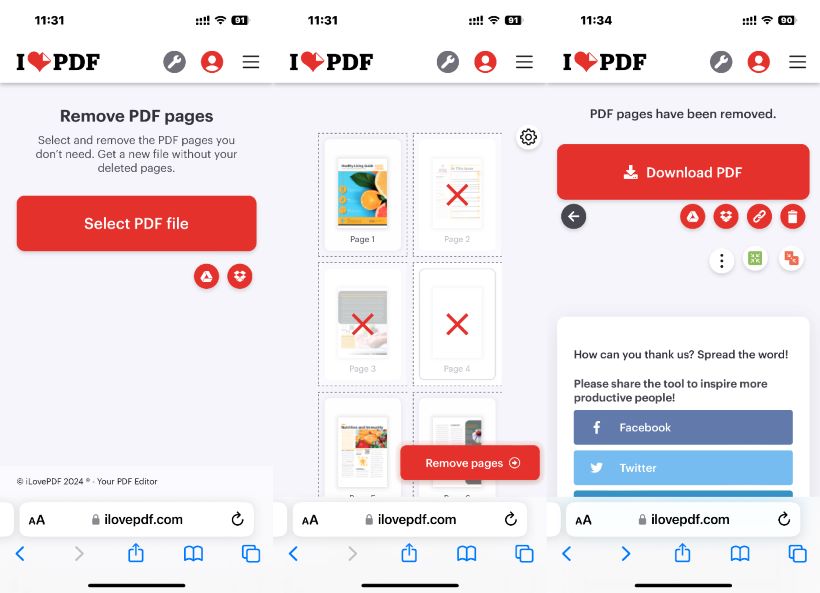
You may also like:
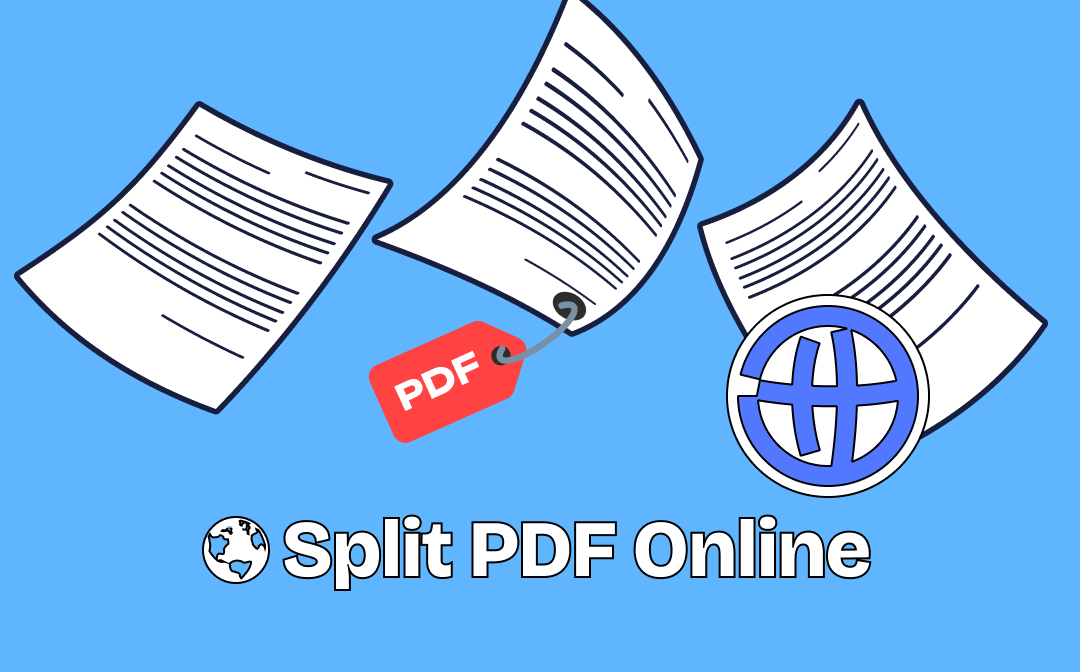
Split PDF Online Free Without Email/No Size Limit
This guide will tell you how to split PDF online for free. You will also learn the advantages and disadvantages of splitting PDF online.
READ MORE >Conclusion
That’s all about how to delete PDF pages on iPhone. Hopefully, after reading this article, you can successfully remove unwanted pages. If you need these pages in the future, you can make a backup before deleting them.








