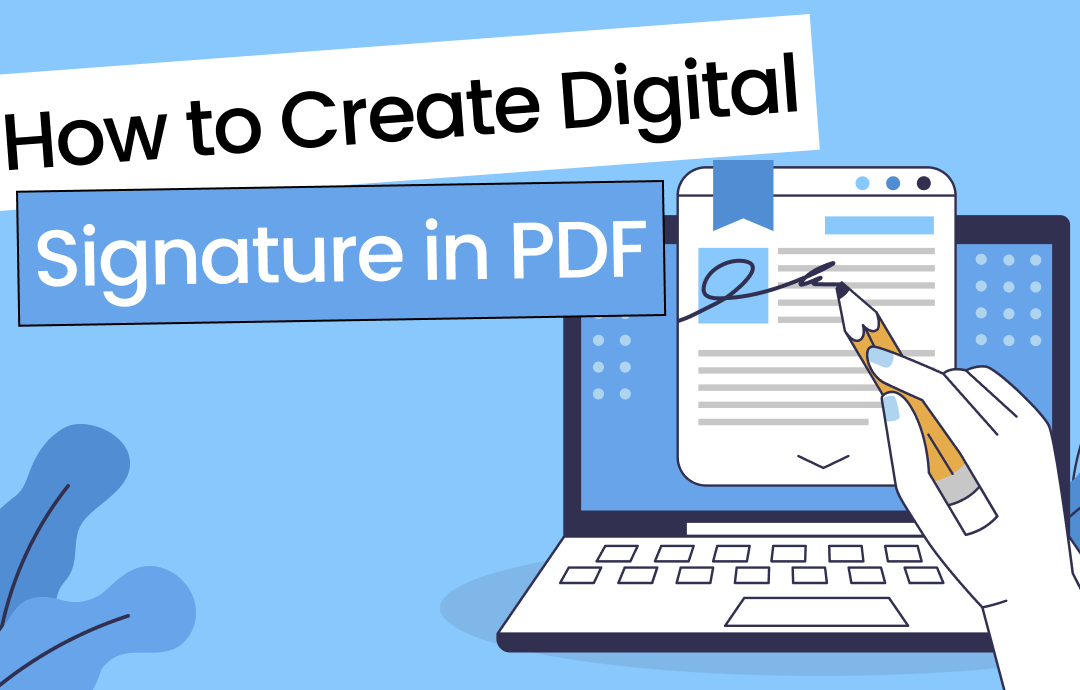
Adding a digital signature to a PDF is commonly required in business. This not only demonstrates your professionalism but also prevents a PDF from tempering from unauthorized channels. Three applications are used to help you complete the process offline or online. Gear up and check these instructions.
Part 1. How to Add a Digital Signature to a PDF in SwifDoo PDF
SwifDoo PDF shines as a robust PDF signing program to create a digital ID signature for your PDF files. The tool allows you to both digitally and electronically sign a PDF with a worry-free experience. A password will be applied to add an extra layer of security to ensure the file integrity during the sharing process.
This PDF-protecting technology displays detailed information about the signature, including the signee, valid date, issuer, and validity. You can effortlessly check whether the PDF is tempered or not with this tool.
Learn how to create digital signatures in PDF documents with this PDF signer on your Windows computer:
Step 1: Open your PDF in the PDF application
Launch SwifDoo PDF by double-clicking. Click the Open tab, select the desired PDF from the local folder, and hit “OK” to import the document to this software.
Step 2: Create a digital signature ID
Go to “Protect” and tap the Manage Signature button. Choose the Digital ID List option from the menu. Click the plus icon and tick “I want to create a new digital ID” > “Next”. Decide where you want to store the signature and press “Next”. Enter the required information and tap “Next”. Set the password > “Done”.
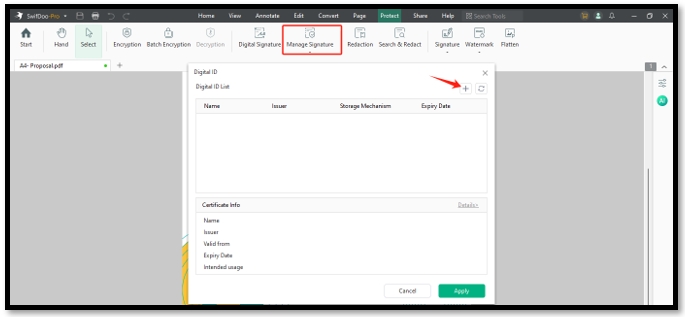
Step 3: Add the digital signature to your PDF
Move your cursor and click on the desired place to add a digital signature slot. Enter the password, hit “Sign”, and select an output path to save the signed PDF.
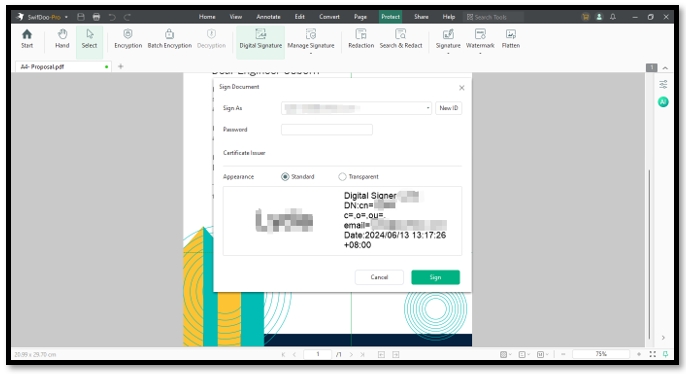
Part 2. How to Set Up Digital Signature in PDF with Adobe Acrobat
Adobe Acrobat capitalizes on advanced software to add a digital signature to a PDF with high security. It generates signatures that are legally binding with various regulations such as eIDAS and ESIGN. The program offers tools to validate the authenticity of the digital signature. You can track the status of the signed PDF and manage it efficiently. Even when you find mistakes after signing, the program can edit a signed PDF easily to correct the errors.
Gear up to see how to create digital signatures in a PDF with Adobe Acrobat:
Step 1: Open a PDF in the program. Tap All Tools and select Prepare a form;
Step 2: Hit the pen-writing icon and draw a rectangle on your PDF page to add a digital signature block;
Step 3: Click on the slot and head to Configure Digital ID. Choose Create a new Digital ID and press Continue;
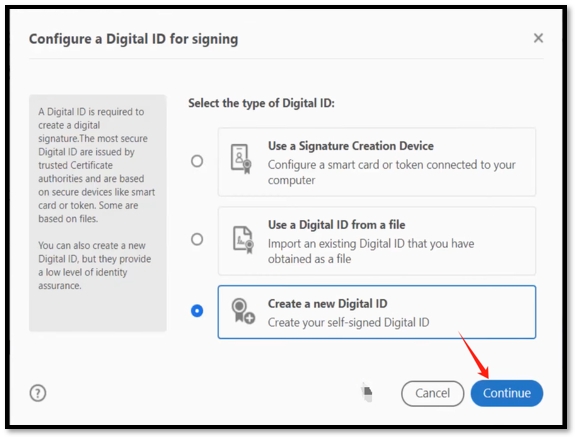
Step 4: Select the destination of the new digital ID and enter the identity information. Click Continue;
Step 5: Input the password to protect the ID. Tap Save > Continue. Enter the password and press Sign to insert a digital signature in the PDF.
Part 3. How to Insert Digital Signature Block in PDF for Someone Else with Docusign
Docusign is an online platform tailored to add signatures and transfer documents for collaboration. It provides advanced signing capabilities to track the status of a PDF shared with others, making it easier to ensure the file content won’t be tampered with. The site streamlines the workflow by automatically sending a PDF via email to team members or clients to ask for signatures.
Here is the guide on how to add a digital signature block in PDF for someone else to sign:
Step 1: Sign in to your account and click the Start button to upload your PDF;
Step 2: Scroll down to set the recipient. Navigate to Next in the bottom right;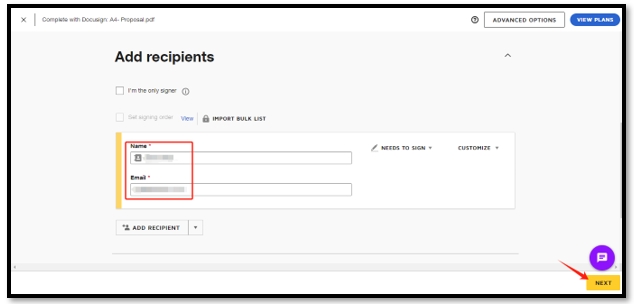
Step 3: Choose Data Signed from the left menu and tap to insert the signature slot. Hit Send to ask your recipient to sign in.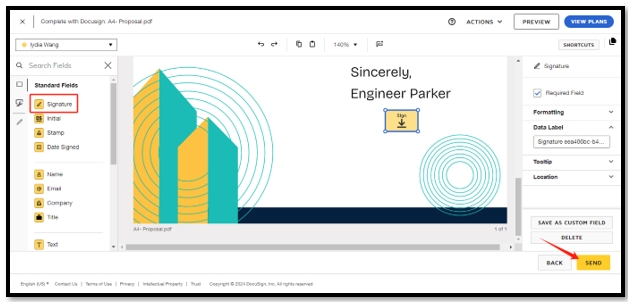
Conclusion
Adding digital signatures to PDFs provides a secure way to transfer and store sensitive information. This post guides you in learning how to create digital signatures in PDFs using three PDF signers. Following the steps, you can effortlessly sign your PDF and enhance file security.








