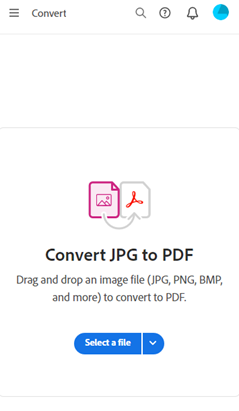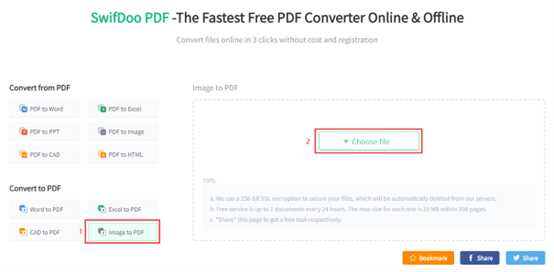Have you ever needed to convert a series of photos into a PDF file on your iPhone? Whether you're creating a portfolio of your work, assembling a presentation, or simply organizing your pictures, knowing how to convert images to PDF can be a useful skill. Luckily, it's a quick and easy process with just a few taps on your iPhone. In this article, we'll show you step-by-step how to convert your photos to PDF on your iPhone and save yourself time and hassle.
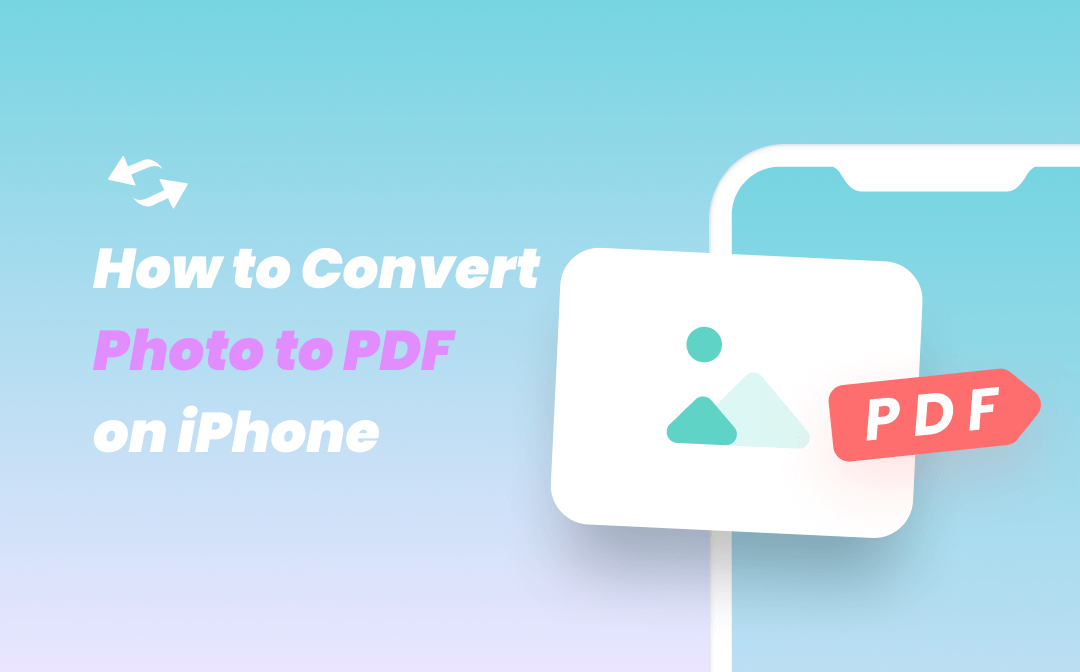
All the methods introduced in this article utilize built-in apps on the iPhone. So, you don't have to download other converters from the App Store or pay money for them. Meanwhile, file security and private information can be protected well by only using these programs. Keep reading, and you'll find how easy it is to convert photos to PDF on iPhone.
How to Convert Photo to PDF on iPhone with the Files App
The first solution to the problem of how to convert photos to PDF is using the Files app, the default file manager on an iPhone or iPad. It can store and open PDF documents, as well as open an image in the Photos app by converting the picture to a PDF file.
You may think it's troublesome to use Files to convert an image if you simply read these instructions. However, when you use this method and start converting, you'll find it actually only takes several seconds to finish the whole process. Follow the guide below:
Step 1. Open the Photos app and locate the image that you want to convert.
Step 2. Click the share icon in the bottom left corner.
Step 3. Scroll down all the menu bars and select Print.
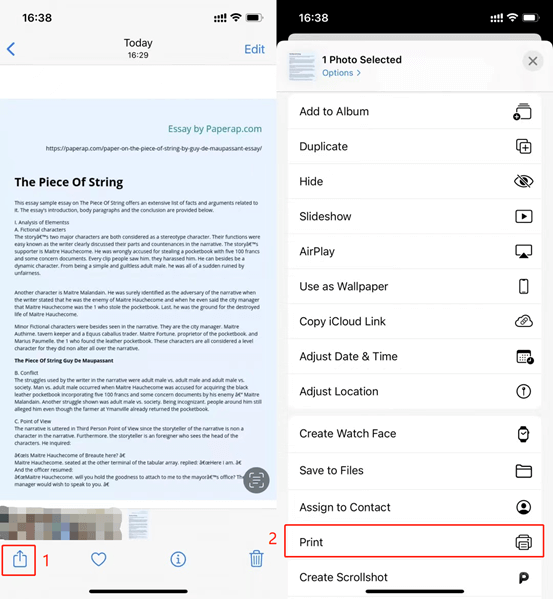
Step 4. Click Print, then select Save to File.
Step 5. Select the destination as My iPhone and choose a folder, then click Save.
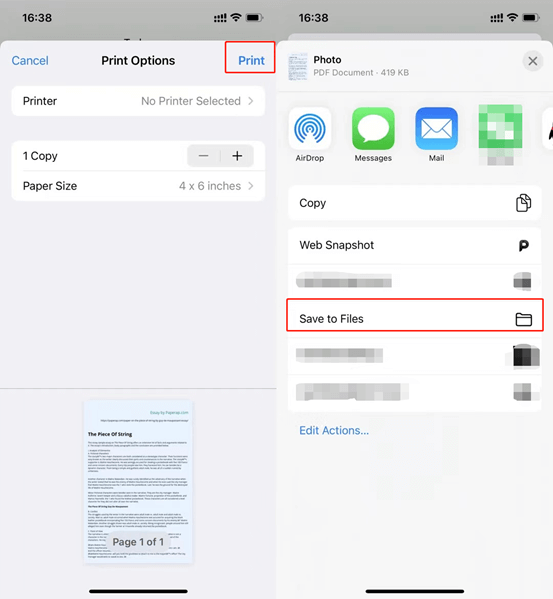
Step 6. Go to the Files app to find the file you saved, and you’ll find that the photo has already been converted to a PDF file.
Once the image is converted to PDF successfully in Files, you can get a PDF copy and paste it to other apps by single-clicking. More importantly, the Files app enables you to edit PDF files by providing some basic features, such as drawing, editing, adding signatures to PDF, etc., which makes it easier to edit a PDF file.
Turn Pictures into PDFs on iPhone Using the Print Tab
The print tab offers great convenience when you need to turn an image into a PDF because only three steps are required to finish the conversion. If you've ever saved images to PDF files from a browser, you'll find the process is much alike. Let's find out how to convert photos to PDFs on iPhone with the Print tab:
Step 1. Open the image in Photos that you need to convert.
Step 2. Select Print from the Share menu.
Step 3. Zoom in on the preview with two fingers, and the picture will be converted to a PDF file automatically.
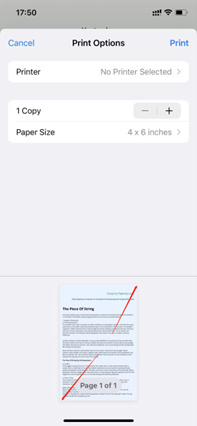
Using the Print tab is the easiest way to convert photos to PDF on iPhone because you only need to go to the print screen and pinch outwards to get the PDF file. And you're also allowed to paste and send the PDF file to other platforms or AirDrop this file to any receiver.

10 Best PDF Translators That You Must Know in 2025
Check this post to find out the 10 best PDF translators in 2025. We've tested and selected them from different aspects to help you translate your PDF documents.
READ MORE >How to Save Photo as PDF on iPhone in Books App
Besides the Files app, Apple Books, as a handy book reader, also serves as a good image to PDF converter on iPhone. Books is the default book-reading app where users can find today's bestsellers, view top charts, and browse lists curated by Apple Books editors. This app can open photos by converting the image to a PDF file, so, it's also helpful when saving images as PDFs on iPhone.
Check the following content to know how to finish this photo to PDF conversion in two steps:
Step 1. Open Photos and click the image you want to convert.
Step 2. Click the share icon and choose Books.
The Books app will open the image by converting it to a PDF document automatically. By tapping the back arrow to go back and clicking the three dots icon, you can copy and share the PDF file to wherever you want.
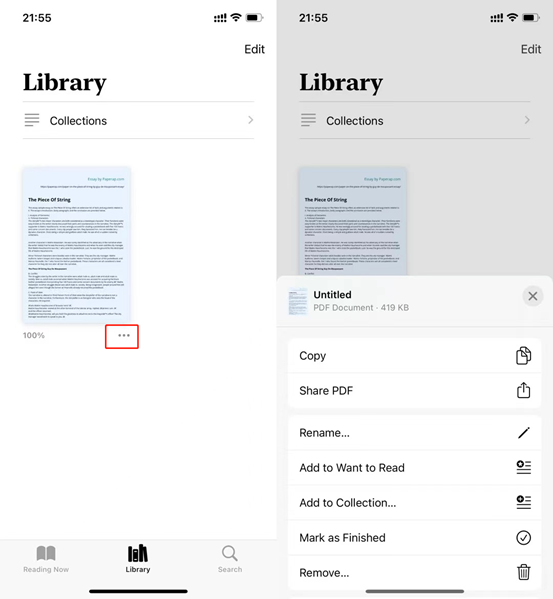
If you need to convert and merge a series of photos to an individual PDF document with the Books app, you can read this file in Books app as a real e-book. You can add bookmarks to one page to distinguish it. In addition, sharing and some basic editing operations are also supported in Books app, such as drawing a straight line to highlight text in PDF, adding shapes and arrows, and so on.
The Bottom Line
After reading this article, you'll learn three solutions on how to convert photo to PDF on iPhone. All methods are free and easy to use. In addition, we've tested them step by step on iPhone 11, iPhone 12, and iPhone 13, and it turns out that pictures are converted successfully. In addition, if you want to convert images to PDF on Windows, SwifDoo PDF would be the best choice and Preview can be your go-to tool on macOS. Enjoy your conversion!