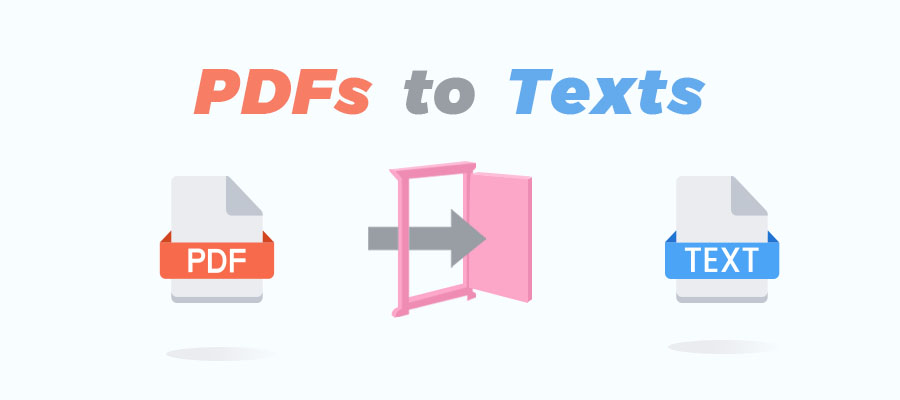
Quick Start
➡️ A professional PDF tool like SwifDoo PDF is a good choice if you want to extract all the text accurately.
➡️ A quick way to turn PDF into text is to use free online tools. You needn’t download and install external software, just simply add your files to the specific field. Most basic needs can be met by online PDF converters.
What Is a Text File?
A text file is a type of digital and non-executable computer file that contains only text (letters, numbers, and symbols) and has no special formatting such as bold text, italic text, images, etc. Text files are identified with the .txt filename extension. The simplicity of text files has made them a commonly used format for storing information:
- No special software is required to create a text file;
- Easy to make changes to the file or modify data within the document.
Almost all software can read and write text files irrespective of operating systems and platforms. That is why some users may want a Txt file that is more accessible for manipulation.
Way 1. Convert PDF to Text on Windows via SwifDoo PDF
If your computer works with the Windows system, then SwifDoo PDF is one of the best PDF software available to help your businesses and study. The lightweight program stands out for its full functions to conduct text extraction from PDFs accurately without limitations on file size, conversion speed, and storage space.
SwifDoo PDF is a PDF program suite with top-notch features designed for day-to-day businesses. It allows you to convert PDF to text, Word, Excel, images, and so on. The strong PDF converter software handles large file sizes efficiently and acts quickly to extract text from PDFs with precision. Besides, equipped with the OCR feature, the application makes it effortless to convert PDF images to text.
Convert Standard PDF to Text
With SwifDoo PDF, it is hassle-free to convert standard PDFs to text. The PDF to Text converter automatically detects the language from your file and outputs the editable text file in seconds. The original interactive elements, including images, forms, and hyperlinks will be removed. Tap the button below to download and install this PDF program on your computer. Then let’s carry out the process to convert PDF to text with it:
Step 1: Add your PDF file
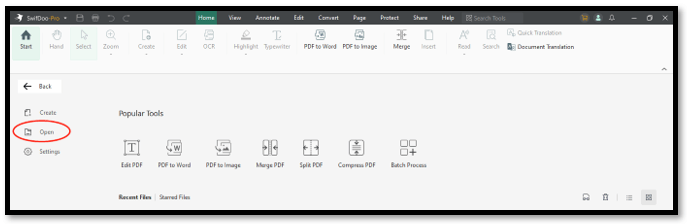
Double-click on the icon to launch it. On the main screen, click “Open” to select your target file from the local folder. It then opens in the software.
Step 2: Choose the PDF to TXT feature
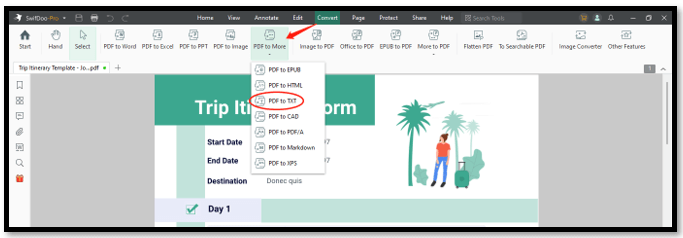
Locate “Convert” and click on the drop-down arrow under “PDF to More”. Choose “PDF to TXT” and a pop-up window displays.
Step 3: Convert PDF to text
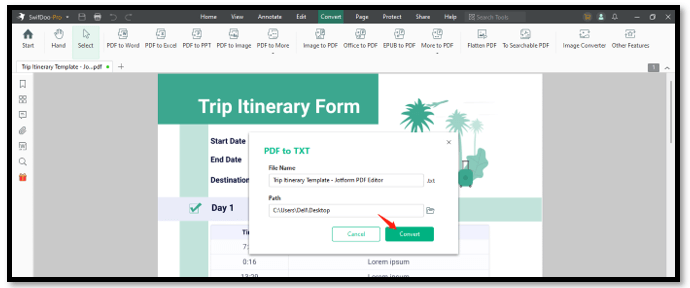
You can rename the file in the window and select the output path. Finally, tap “Convert” to extract text from your PDF.
Convert PDF Image to Text
If your PDF document happens to be a scanned or image-only PDF, SwifDoo PDF enables you to save the scanned PDF to a text file by performing OCR. This widespread technology is mainly used to recognize text within images. By applying OCR technology, you can conduct text extraction from PDF files seamlessly.
Here is how to convert a PDF image to text on Windows:
Step 1: Employ the OCR feature
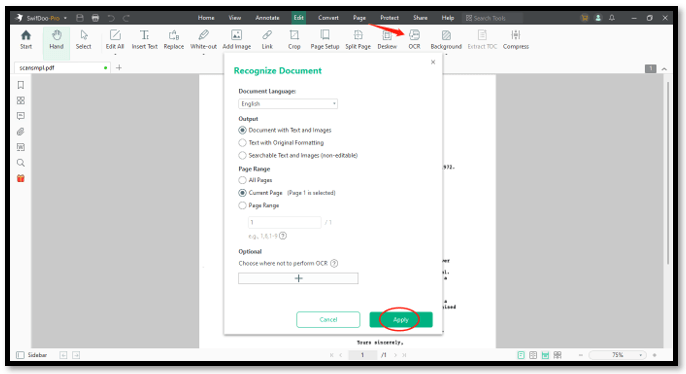
Open the application. Drag and drop your image-based PDF to the main screen. Choose “OCR” under the Edit tab and tap “Apply”.
Step 2: Convert PDF to text after OCRing
Navigate to “Convert” and select “PDF to TXT” from the drop-down list under the PDF to More tab. Click “Convert” to convert the scanned PDF to text.
SwifDoo PDF Converter accelerates the whole conversion process which only takes you a second. Using OCR technology allows you to convert PDF images to text files, edit scanned PDF documents, and even translate text content with ease.
![[Easy & Practical] How to Convert PDF to Word with OCR](https://img.swifdoo.com/image/pdf-to-word-ocr.png)
[Easy & Practical] How to Convert PDF to Word with OCR
Do you want to convert PDF to Word with OCR? You’re on the right page. This article introduces 4 practices to transform scanned PDFs into Word documents.
READ MORE >Way 2. Convert PDF to Text on Mac via Preview
Macbook offers a free in-built PDF and image viewer – Preview, to conduct basic PDF editing tasks. Although it doesn’t have a PDF converter, it still enables you to extract text from PDF documents without downloading additional PDF software.
Preview enables its users to select a certain section of a PDF page, and copy and paste the text to another place such as Pages, TextEdit, etc. It can accurately extract text from PDF files and save the words, though this feature is only applied to standard PDFs. Then, just create a text file in TextEdit and paste the content to the text file. Here’s how to convert PDF to text on Mac:
Step 1: Open a PDF document in Preview and click Tools. Then enable the Text Selection feature;
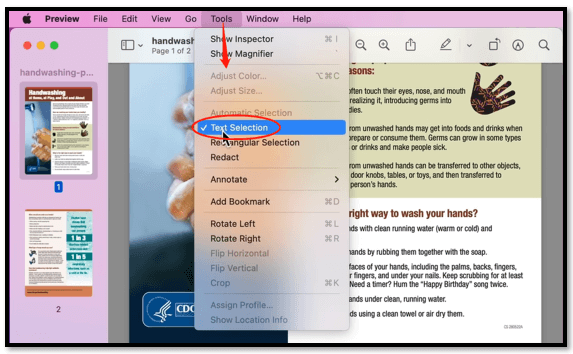
Step 2: Drag your mouse over the document to select your desired text. Select Edit and tap Copy to extract text from the PDF;
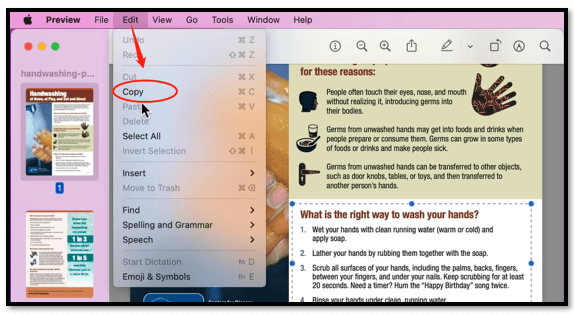
Step 3: Launch TextEdit and paste the text you have already copied previously.
If your PDF file has lots of pages, Preview is not the optimal choice to conduct text extraction from a PDF. If the process is not as ready as you expect, keep reading to know how to use web-based tools to convert PDFs to text online in a few clicks.
Way 3. Convert PDF to Text Online via Google Docs
Google Docs is an Internet-based word processor, available on multiple operating systems, including Windows, macOS, iOS, and Android. It can automatically extract text from PDF files when opening them in the software. The steps are as follows:
Step 1: Log in to Google Drive with your Google account and click New. Select Folder upload to import your PDF;
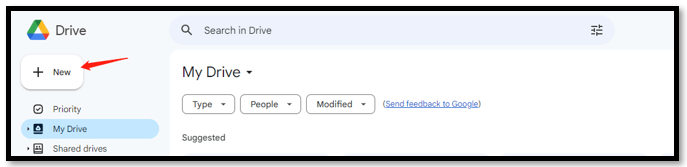
Step 2: Right-click the file, and select Google Docs in Open with;
Step 3: When you are redirected to the Google Docs page, select File and then click Download. Choose Plain Text to convert the PDF to text online.
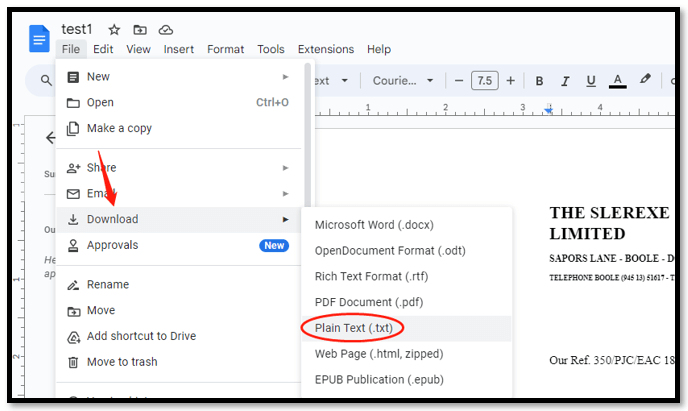
Google Docs is a free online PDF to text converter, however, the conversion results may vary due to the complexity of a PDF document. Simply put, if you want the text extraction from PDF to reproduce the original text and formatting to the maximum extent, your PDF should not contain any multimedia content, such as video, audio, and images.
Way 4. Convert PDF to Text Online via PDF2Go
Anyone who needs a simple but effective web-based PDF editor can embrace PDF2Go.com. It is one of the top online PDF converters that enable users to convert PDF documents to many formats. With respect, the process is not complicated with the help of this versatile online PDF tool. You can upload files from Dropbox and Google Drive, or enter the URL of the PDF. Here’s how:
Step 1: Visit the homepage of PDF2Go. Go to All tools and look for PDF to Text below Convert from PDF;
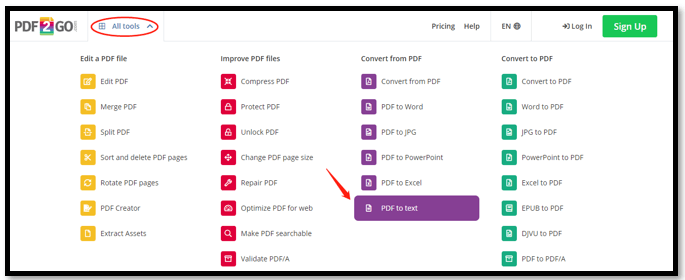
Step 2: Upload the document which is needed to be converted. Hit Start and it will extract text from PDFs.
Then, this converted document will be automatically downloaded to the local device. You don’t need to make further operations since the process is standardized.
Way 5. Convert PDF to Text Online via ZAMZAR
While this name seems a little weird, it is a good online PDF converter. According to the founder, Zamzar gets its name from a character in the book “The Metamorphosis”.
With the mission to provide high-quality file conversions for as many file formats as possible, Zamzar supports conversion among various formats, which is rarely seen in other online tools. In terms of how to easily convert PDF to text, Zamzar never lags behind other rivals. It supports conducting text extraction from multiple PDFs in a batch, which removes the hassle to turn PDFs into text files one by one. Read on to see the steps:
Step 1: Go to zamzar.com and add your documents by clicking the Choose Files button;
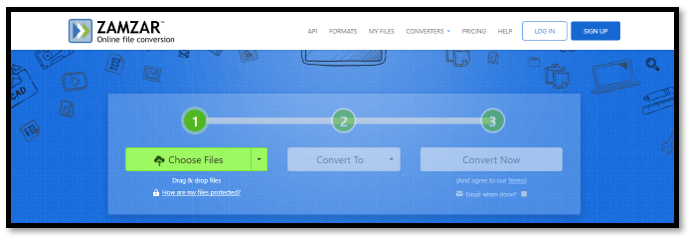
Step 2: In the Convert to step, you can choose the format you need. For this article, you need to locate txt under the document formats;
Step 3: Next, hit Convert Now and start to convert your PDF to text;
After several seconds, you are allowed to download the converted document by clicking “Download”. As a professional PDF converter, it can also convert images to PDF files, transfer video files, and perform many other tasks.
A Quick Summary
To sum up, PDF to TXT is not much of an issue now, especially with the assistance of in-the-market PDF converters. It is just a matter of several clicks to convert PDF to text. Free online tiers such as Zamzar or PDF2Go have outstanding performance regarding this conversion task. Nevertheless, these tools have a daily limit of two or three free tasks. Provided that your job entails the frequent use of PDF, desktop programs merit your attention as well.
If you use a Windows-based computer, SwifDoo PDF is the right option to convert both standard PDF and scanned PDF to text without a hassle.








