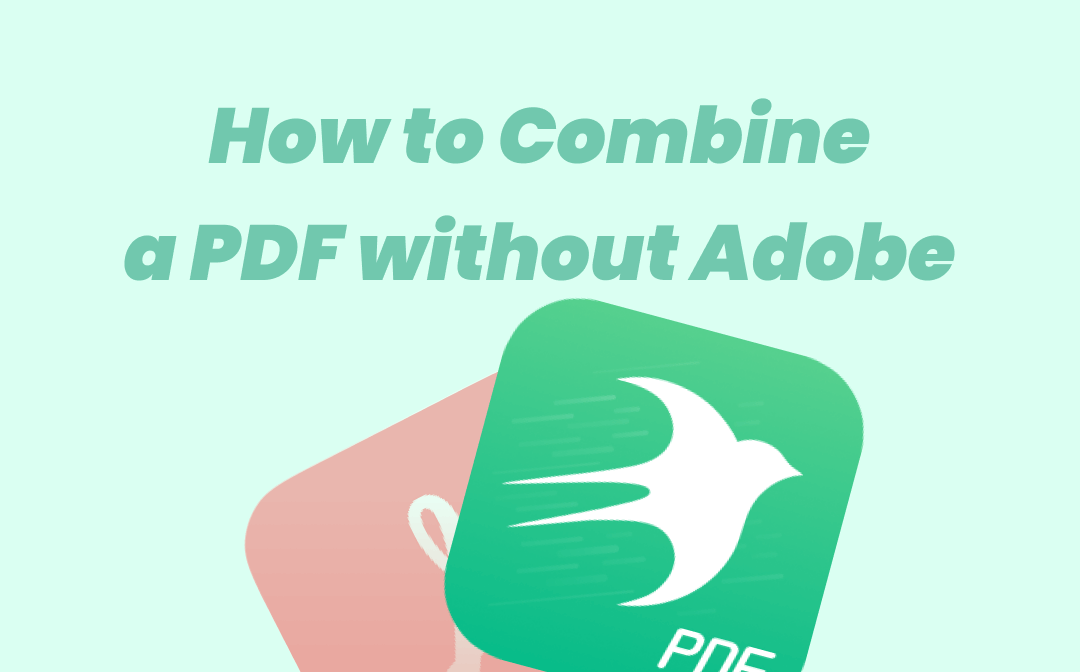
As the bellwether of PDF applications, Adobe Acrobat predominates in dealing with all PDF-related problems. However, nothing is perfect. Even such a reputable program cannot satisfy users’ various demands. Today’s article is going to guide you on how to combine PDF files without Acrobat Pro online and offline in 3 helpful ways. Let’s dive deeper into it!
Combine PDF Files without Acrobat on Windows
One of the best PDF combiner alternatives to Adobe Acrobat is SwifDoo PDF. This excellent PDF software application allows you to combine multiple documents into one PDF without utilizing Adobe Acrobat in a trice, just as its name implies. It is extensively compatible with all recent Windows systems, including Windows 11, 10, 8, 7, and XP. The 7-day free trial lets you merge PDF files without charge.
Major features:
• Combine PDF files without Adobe Acrobat for easy updates, addendums, and appendixes;
• Edit PDFs by inserting new text, adding hyperlinks to a PDF, etc.;
• Compress PDF files to shorten the transferring time;
• E-sign PDF files to streamline workflow;
Let’s go through how to combine PDF files without Adobe Acrobat Pro on Windows:
Step 1: Download and install this app by clicking the download button. Then launch it by double-clicking;
Step 2: Tap on the PDF Merge button in the main interface and a pop-up window appears;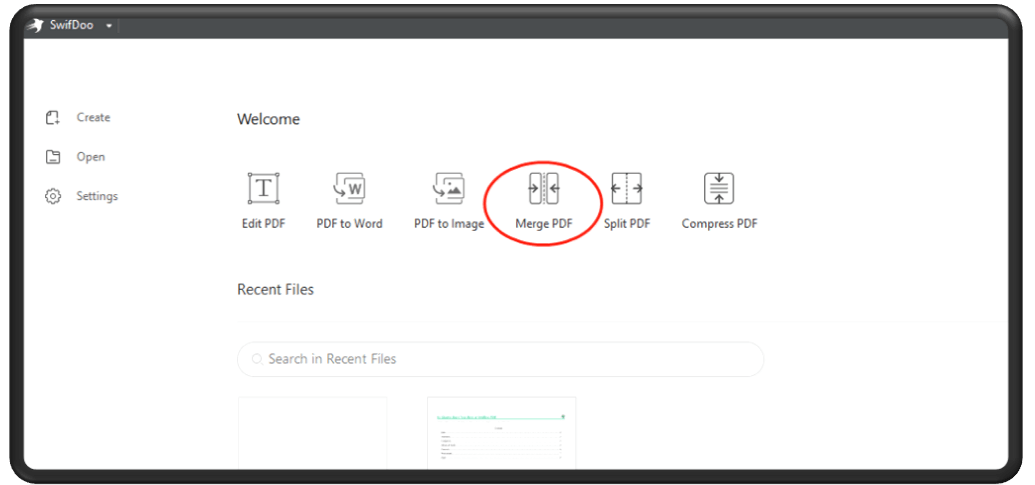
Step 3: Drag and drop the PDF documents you want to combine into the workspace. Optionally, click Add Files or Open or drag files here to import them;
Step 4: Name the combined file in the File Name box, or use the default one. Select an output path, and hit Start to merge PDF files.
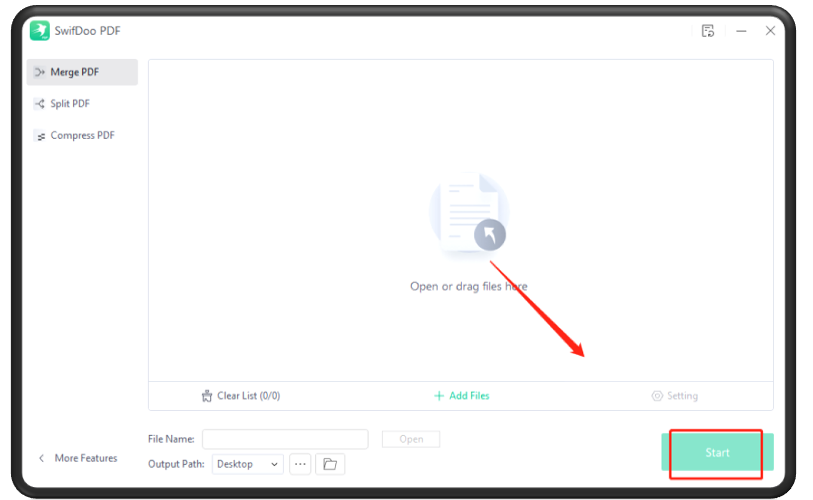
Then you successfully combine multiple documents into one PDF! By using SwifDoo PDF, it’s easier to combine PDF files without Adobe Acrobat Pro on Windows, and you can share or print the integrated file directly in this PDF software.
What’s more, this Windows-based utility tool is more of a PDF combiner. Besides combining PDF files without Adobe Acrobat Pro, it enables users to convert, annotate, edit, and protect PDF files, making it easy to e-sign remove backgrounds from PDFs.

- Combine PDF files in a batch;
- Offer stable and good performance;
- Convenient to share your PDF via email in the app.
Windows 11/10/8.1/7/XP
Combine PDF Files without Acrobat on Mac
Trying to learn how to combine PDF files without Adobe Acrobat on macOS? Preview is a wonderful PDF combiner alternative to combining PDF files for free. It is a native application on macOS that works fast and has an easy-to-understand UI to help users quickly understand the natural flow of its features. This built-in app makes it easy to combine multiple documents into one PDF without using Adobe Acrobat Pro.
Read on how to combine PDF files without Adobe Acrobat on Mac:
Step 1: Double-click on your PDF file and it will be opened in this app by default;
Step 2: Go to page thumbnails in the left sidebar, then tap on the page where you want to start combining PDF files. If you don’t see the thumbnails, navigate to View and select the Thumbnail option from the list to open the thumbnail panel;
Step 3: Press “Edit" > find “Insert” > hit “Page from File”;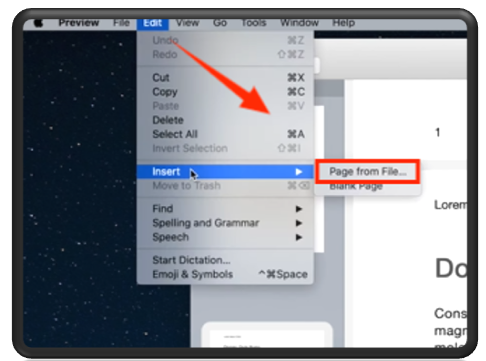
Step 4: Select the target files from the file browser, then click Open;
Step 5: Navigate to File and click Export as PDF. Name the file, choose the output path, and tap Save.
As you can see, this is another easy way to combine PDF files without Adobe Acrobat Pro for free. Preview serves as a good PDF combiner that can quickly combine multiple PDF files into one PDF on Mac. It is also a great PDF editor and annotator that helps you add text, change font size, highlight content, or crop PDF page size for free.
Combine PDF Files without Acrobat Online
What can you do when you suddenly need to combine multiple PDFs into one document but don’t have a computer or just don’t want to install a new program? Then why not combine PDF files for free online? iLovePDF is a free online PDF program to combine multiple documents into one PDF without using Adobe Acrobat Pro, and it is available in any common web browser.
Discover how to combine PDF files without Adobe Acrobat using the online tool:
Step 1: Visit the official website of iLovePDF;
Step 2: Choose Merge PDF, then click Select PDF files to upload a PDF. Hit the red plus icon on the left to add other files;
Step 3: Click Merge PDF and wait for seconds. Tap Download merged PDF to combine your PDF files.
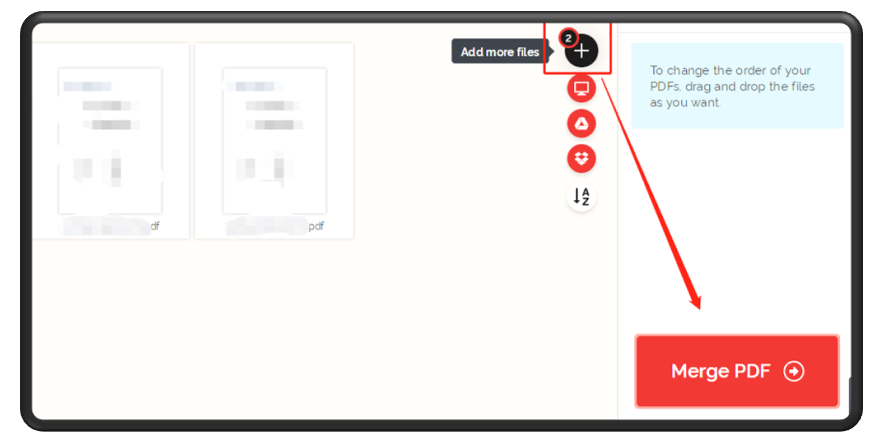
That’s how to combine PDF files without Adobe Acrobat Pro online. With an online tool, there is no need to upgrade a program for a new release, and you can combine multiple documents into one PDF whenever you’d like. In addition, this web-based PDF tool can compress, split, repair, and edit PDFs, for example, copy text from a secured PDF document. However, since it’s an online program, you’d better delete your files from its online server manually to protect your data.
Reasons for Seeking Alternatives to Adobe Acrobat
Though we’ve discussed a lot about how to combine PDF files without Adobe Acrobat Pro, it might be a nice-to-have to list the reasons why you need to combine PDF files with other PDF combiners:
- User-unfriendly interface: Adobe Acrobat has a complex UI. When you try to combine multiple documents into one PDF, it is hard to navigate to the feature you want and figure out how to use it.
- High price: If you want to combine PDF files with Adobe Acrobat Pro, the subscription plans are expensive. It isn’t cost-effective to use this application to merge PDF files.
- Large size: This PDF toolkit takes up a large amount of disk space on your PC, which can be a burden when your computer is already struggling for space.
- Short free trial: It only provides a 7-day free trial.
To find out more Adobe Acrobat alternatives to merge PDF files, this article might be helpful:
![The 9 Best Adobe Acrobat Alternatives [2025 Updated]](https://img.swifdoo.com/image/adobe-acrobat-alternative.png)
The 9 Best Adobe Acrobat Alternatives [2025 Updated]
Need an Adobe Acrobat alternative to edit and do more with PDFs? Check the 9 affordable or free alternatives to Adobe Acrobat Reader, Pro, Sign, or Standard.
READ MORE >Bottom Line
When it comes to combining multiple documents into one PDF without Adobe Acrobat Pro, a growing number of professional PDF programs can provide the same quality services to merge PDFs.
This post explains how to combine PDF files without Adobe Acrobat online and offline for free. Windows users can try SwifDoo PDF. It works perfectly to merge two or multiple PDF files while ensuring quality, and users don’t need to worry about file corruption. The default program on Mac, Preview, can help Mac users merge PDFs, and iLovePDF is a helpful online PDF combiner that lets you combine PDFs for free as well.








