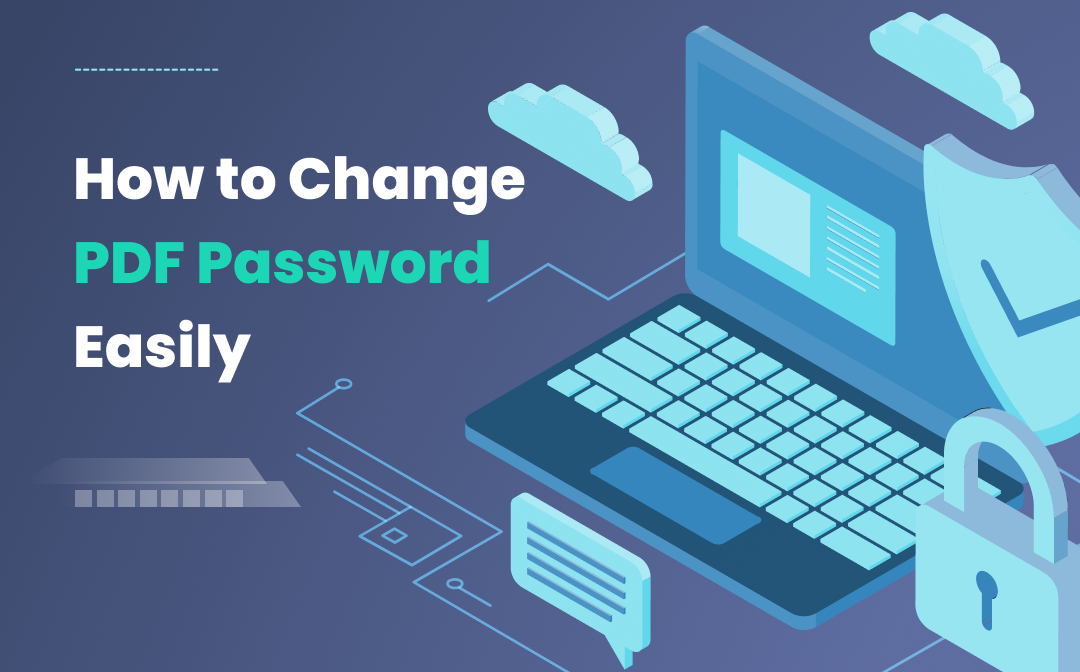
When it comes to PDF security settings, the first conception appearing in our mind is a two-level password protection: an open password and an owner password. This post will focus on how to change password protection settings in a PDF on both Windows and Mac.
How to Change PDF Security Settings with Desktop Software
The prerequisite of changing PDF security settings is that users have an open password of a PDF document at hand. Without this password, you are unable to open the locked PDF file, not to speak of changing relevant security settings
SwifDoo PDF
If you forget the permission password but need to change the password of this PDF document, SwifDoo PDF is a nice choice. It is a robust PDF program which incorporates 35+ features to simplify PDF paperwork.
As to change the security settings of a PDF, SwifDoo PDF is able to remove the permission settings when you have no clue of what the password is. Let’s dive in how to change the security settings of a PDF document even without a password:
Step 1: Download and install SwifDoo PDF from the official website or Microsoft AppSource;
Step 2: Open a permission password protected PDF. When you load up the document to SwifDoo PDF, there is a notification below the menu bar;

Step 3: Click Permission Removal to get rid of the password protection firstly and then select Advanced to choose Encryption;
Step 4: In the Encryption window, tick the Owner Password and enter the password on the bar. If needed, tap the Permissions to change PDF security settings.
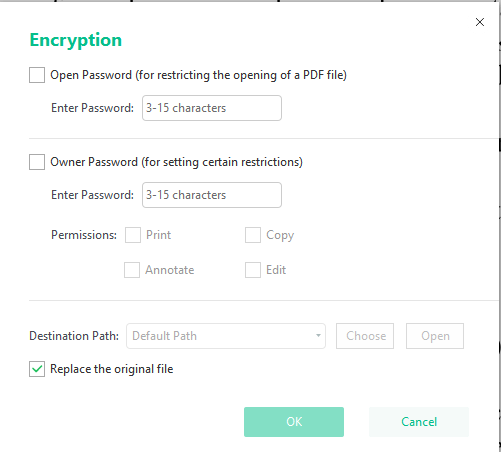
Foxit PDF
Foxit PDF is an essential and feature-rich PDF program developed by Foxit for viewing, editing, converting, and annotating PDF files. Different from Foxit Reader or similar software, Foxit PDF is a comprehensive program to address PDF-related problems. Additionally, this comprehensive software has the ability to remove the password and change the security settings on PDFs.
Step 1: Install the software on your PC and open a password locked PDF;

Step 2: Click on the Protect tab to choose Secure Document;
Step 3: In the drop-down menu, select Remove Security and then enter the permission password as required;
Step 4: Click on this tab again to choose Password Protect. In the pop-up Password Protection window, users can optionally add Document Open Settings (open password) or Document Restriction Settings (permission password).
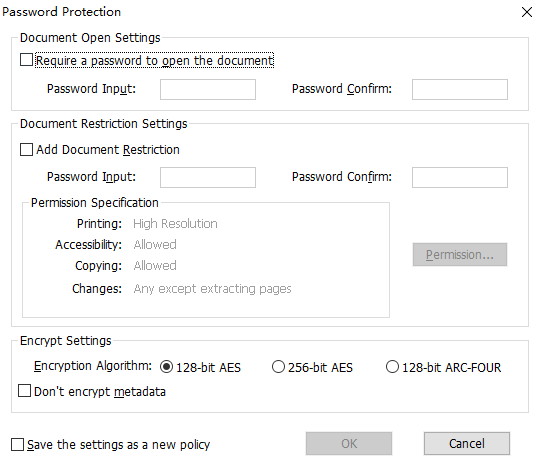
This method may be much more complicated than the previous PDF program, but it allows users to choose encryption algorithm and whether to lock metadata (shown in the picture above).
Once you want to figure out how to remove password protection from your PDFs, the recommedned article can solve your problem.
![How to Remove Password from PDF Easily [Windows/Mac/Online]](https://img.swifdoo.com/image/how-to-remove-password-from-pdf.png)
How to Remove Password from PDF Easily [Windows/Mac/Online]
Are you wondering how to remove passwords from PDFs in order to open or edit PDFs without hassle? This post introduces how to do that on different devices.
READ MORE >How to Change PDF Security Settings on Mac
For users who may need to change PDF security settings on Mac and do remember the open password, the inbuilt PDF viewer Preview can be a good option. This saves you the trouble to search for a stable and useful password remover.
Although Preview cannot help when you forget the password, it works as a reliable application to remove a known password from a locked PDF. Let’s dive in how to change PDF security settings on Macbook:
Step 1: Open a password secured PDF with Preview and then enter the open password as prompted;
Step 2: Navigate to File and select Save as. Do remember to uncheck the Encrypt option when you remove the security settings from this PDF;
Step 3: Choose File and then select Export as PDF. Press the Show Details button to click on Encrypt. Next, type a new password for this PDF to finish changing the security settings.
The whole process of changing PDF security settings may seem troublesome, so we’d like to mention another multifaceted PDF program designed for macOS - Cisdem PDFMaster for Mac.
How to Change PDF Security Settings Online
As online PDF tools have advanced by leaps and bounds, the technology has made it a reality to change PDF security settings easily. Web-based PDF programs usually require no annoying download or registration process, and users just need to upload the PDF files to the workstation. Take a closer look at the recommended online PDF tools to change PDF password.
PDF2GO
PDF2GO, an online tool for making PDF file conversion as easy as possible, has served millions of users from 170+ countries. With more than ten (10) years of experience in the document management industry, PDF2GO has released more than 20 features to meet different needs. This web-based PDF tool can unlock a password protect PDF to a normal PDF.
Step 1: Enter the URL on the search bar;
Step 2: Click All tools and choose Unlock PDF in the drop-down menu. Import a PDF with password into the workplace. Users can optionally upload the PDF via Dropbox or Google Drive;
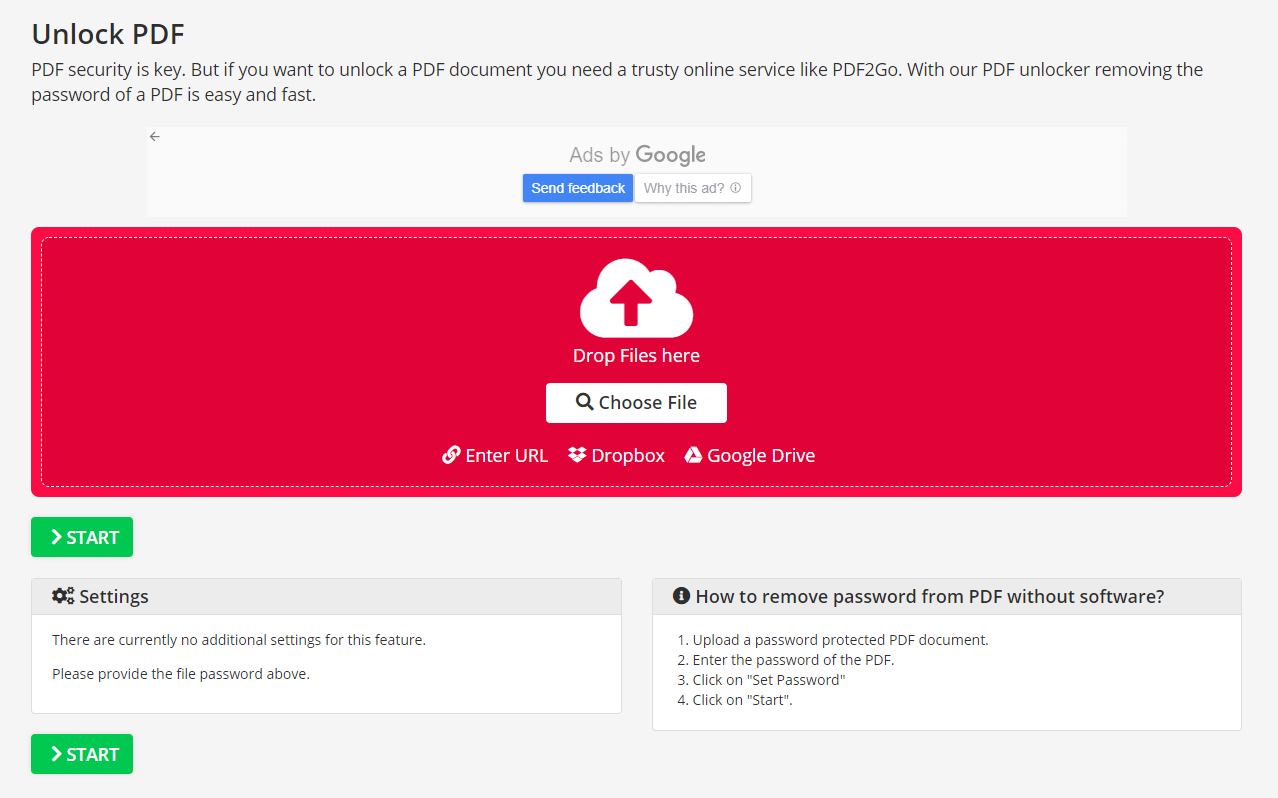
Step 3: When the PDF is ready, press the START button and the unlocked PDF document will be automatically downloaded to a local folder;
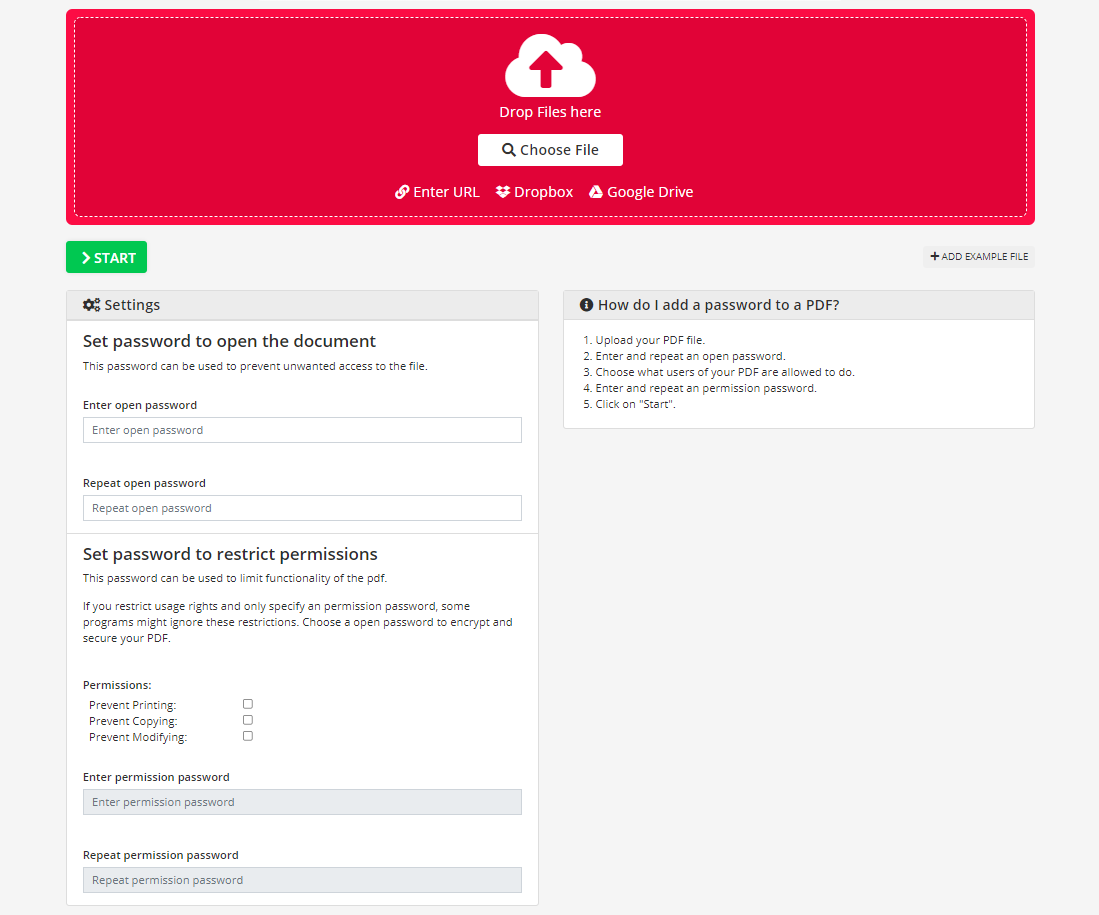
Step 4: Go back to the main menu to choose Protect PDF. Upload the unlocked PDF to the panel and set a password to open the document or restrict permissions based on the actual security need.
PDF2GO is generally an easy-to-use tool for changing the security settings of a PDF document. However, during use, you will be disturbed by ads since this is a free application. If without these distractions, it would be perfect.
Final Words
For most PDF programs, if users need to change the PDF security settings, they need to firstly remove the password and then add password protection.
However, most PDF tools can only deal with permission password-protected PDF. That means, if your PDF files are secured by open password, there is no way to crack it unless you know the password. Otherwise, you have to copy the content and paste it on a new PDF document.
In terms of a permission password, some programs are able to get rid of it and enable users to set a new password for permission restrictions.








