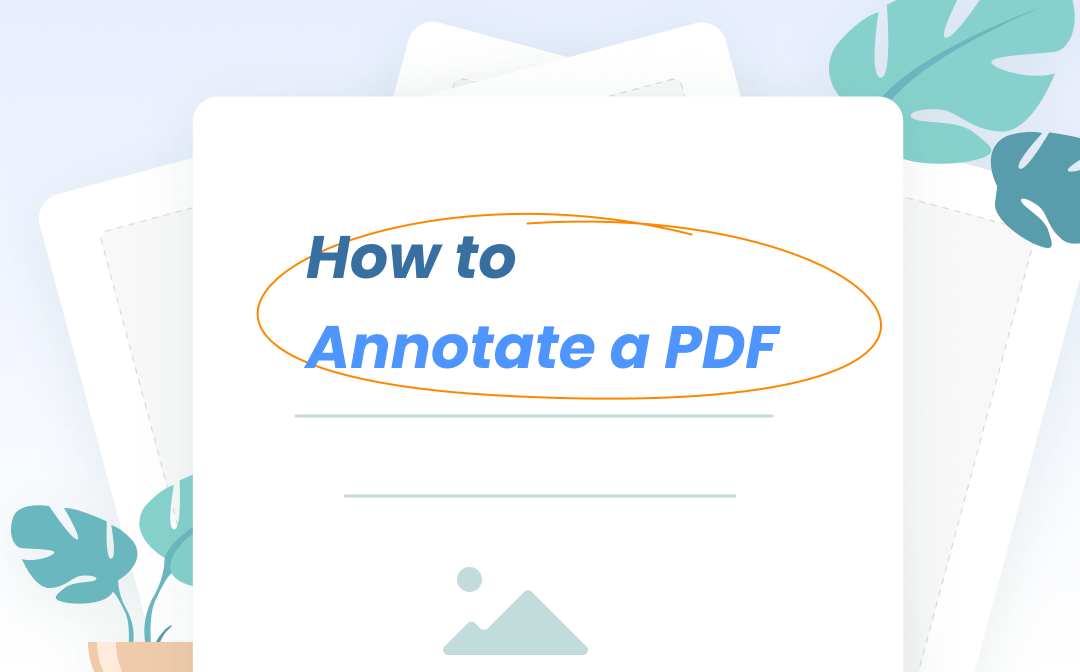
If you are new to annotating PDF files and haven’t known the best way to do that, read this post. We will explain to you how to annotate a PDF for free using the five top PDF annotators on Windows, Mac, and the web, along with step-by-step guides.
What Does It Mean to Annotate a PDF?
First things first, understanding what an annotation is or what it means to annotate a PDF is important for you to better choose your PDF annotation software and the right annotation method.
An annotation in a PDF is a markup or note added to specific text or other content of the document. It is the addition of any object to a PDF. Therefore, when it comes to annotating a PDF, it normally means you can add notes, draw lines and shapes, highlight, strikethrough, underline text, and do more in the file. An annotation is also called a comment commonly.
After going through the meaning of PDF annotation, let’s start to learn how to annotate a PDF on different devices with SwifDoo PDF, Adobe Reader, Preview (the built-in PDF viewer on mac OS), and online tools.
How to Annotate a PDF on Windows
SwifDoo PDF
If you are looking for any software to annotate PDF files for free, take a look at SwifDoo PDF. The program is a lightweight and powerful PDF annotator available on Windows 11/10/8.1/7/XP. It allows you to highlight, underline text, add sticky notes, shapes, stamps, and attachments to a PDF, etc. Apart from annotating PDFs, the handy software can convert, merge, split, and edit existing PDFs.
Now let's see how to annotate a PDF for free on Windows PC or laptop with SwifDoo PDF.
Step 1: Free download and install the software, then open your PDF file with it;
Step 2: Tap the Annotate menu on the top and click Highlight in the secondary toolbar. Choose your preferred highlight color and select a piece of text to highlight it;
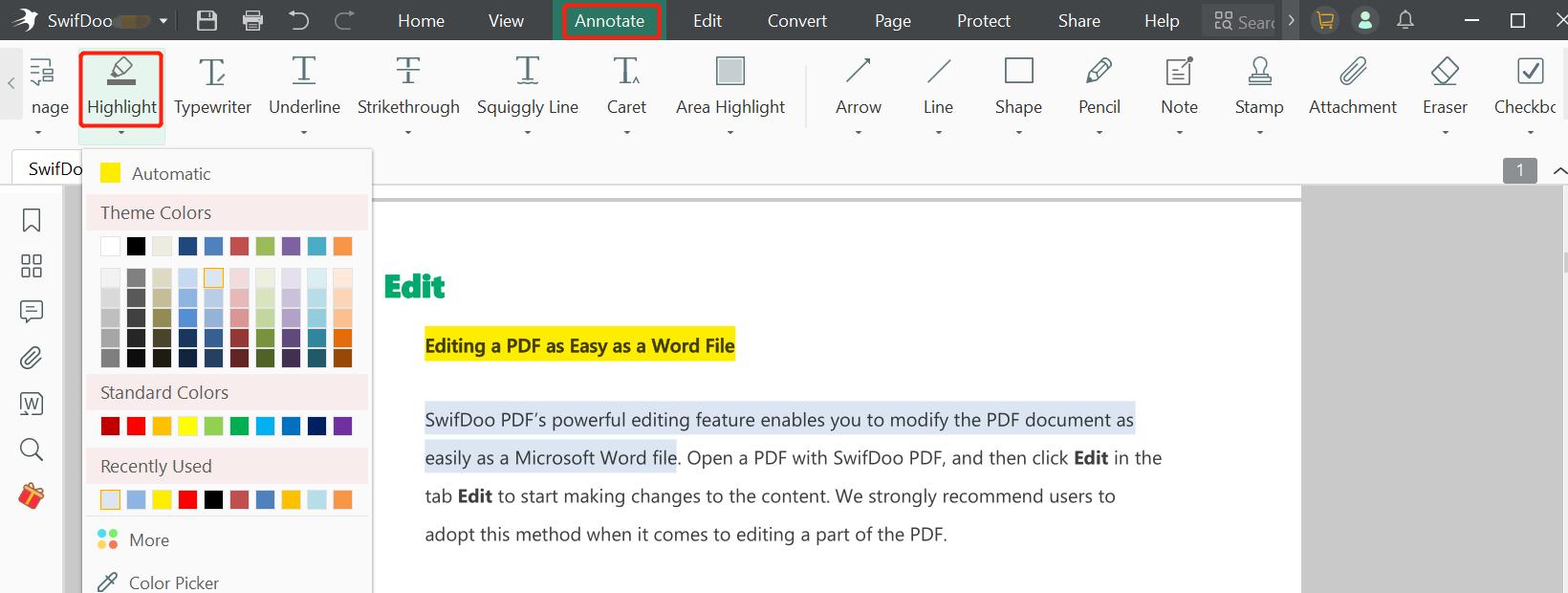
Step 3: Click Area Highlight to highlight any area on the PDF;
Step 4: Hit the Note drop-down menu to select a note color and then hit a place on the PDF to add a sticky note;
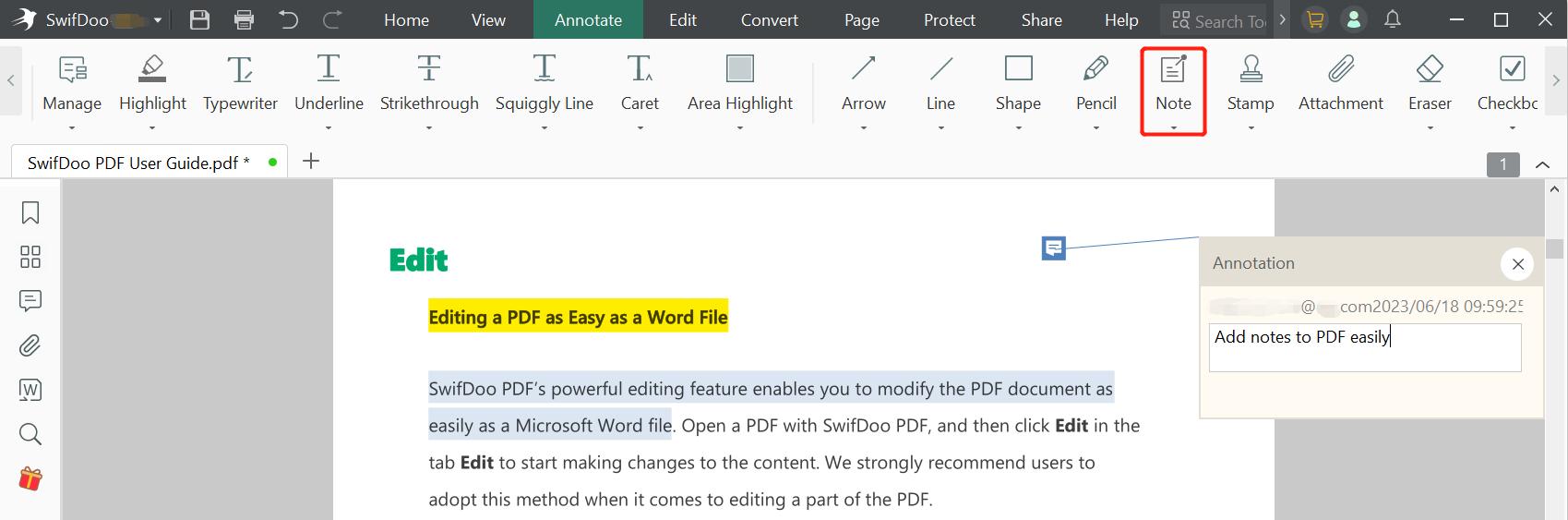
Step 5: Choose Line, Shape, or any other tool to annotate your PDF as needed.
If necessary, you can send the annotated PDF to others by email, Dropbox, or Google Drive using the “Share” feature of the program.
After knowing how to annotate a PDF, you may wish to learn how to manage the added annotations. The PDF annotator allows you to check and manage all the annotations in a PDF file by navigating to the “Annotation” icon in the left sidebar and accessing the annotation panel.
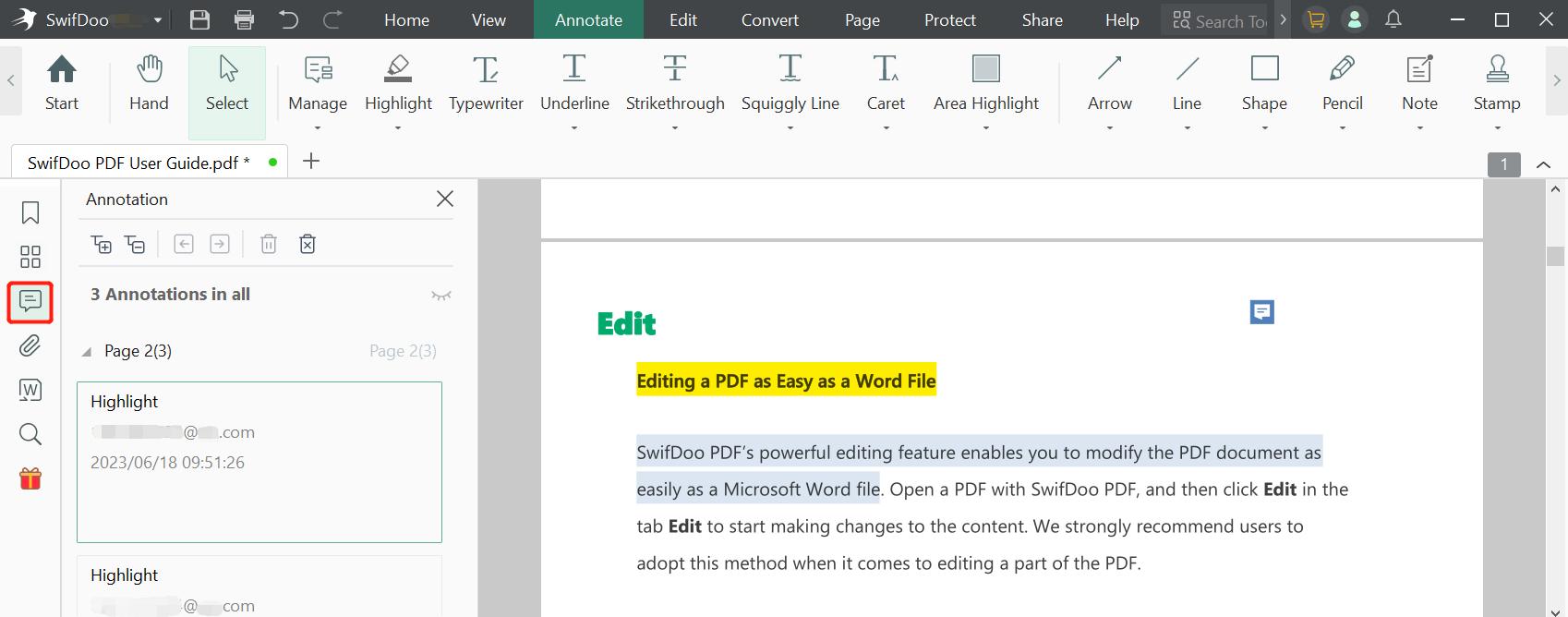
People who receive the annotated PDF file can view the annotations in any PDF software or browser. Replying to the annotations is very simple with the help of SwifDoo PDF. What’s best about the PDF annotation software or tool is you can use it to add text boxes to your PDF and directly type text on it.
Why Can't I Annotate a PDF?
When you fail to annotate a PDF, it may be because the PDF file is password protected to prevent doing so. Regarding how to annotate a locked PDF, you need to remove the password from the PDF first and then use a PDF annotation app.
How to Annotate a PDF on Mac
Adobe Acrobat Reader DC
Adobe Acrobat Reader DC is a member of the world-renowned Adobe Acrobat PDF software family. It enables you to view, sign, and annotate PDFs on Mac and Windows for free. When using the software to annotate your PDF, you can add callouts, notes, shapes, draw lines, etc. It also allows you to write on a PDF.
The following guide explains how to annotate a PDF in Adobe Acrobat Reader DC on Mac for free.
Step 1: Launch the program and drag and drop your PDF document into it;
Step 2: Click Comment in the right pane;
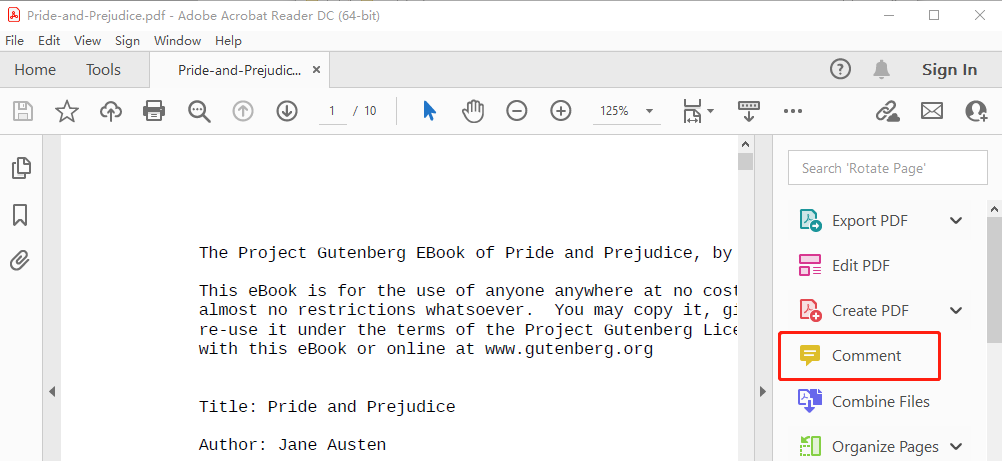
Step 3: Choose an option in the pop-up toolbar to annotate your PDF. You can highlight, strikethrough text, add notes, and more.
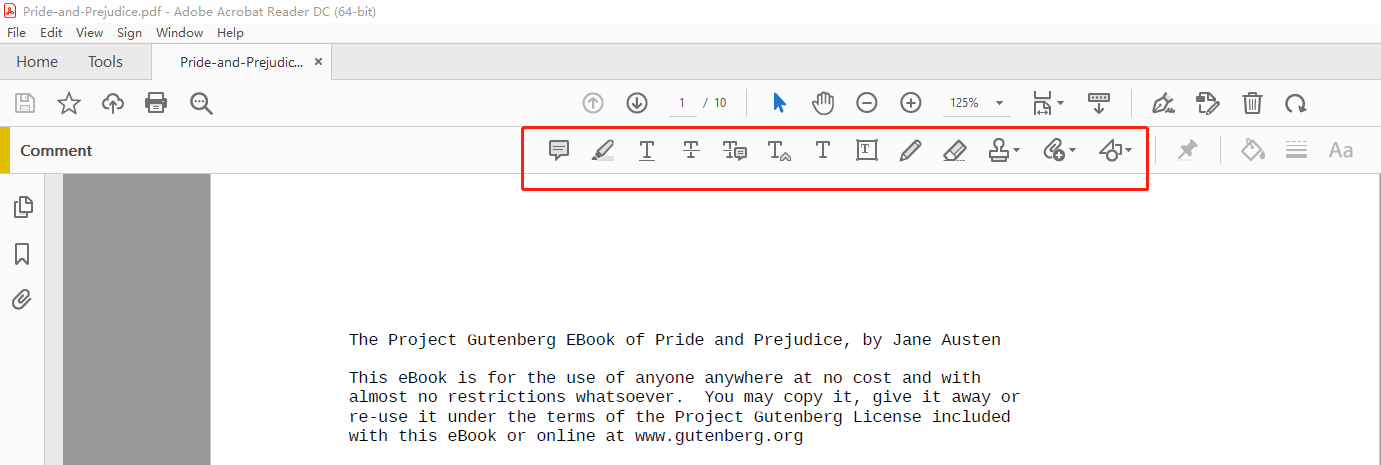
There is no doubt that Adobe Reader is one of the best software to annotate PDFs but it’s heavy and can take up much disk space on your computer. If you wish to know how to annotate a PDF without Adobe, use the built-in application on Mac, Preview.
Preview
Preview is one of the most useful apps pre-installed on Mac, which enables you to annotate PDF files for free. It mainly has line and shape sketching and drawing tools, and text box and text adding tools. These tools will allow you to type on a PDF to add comments, create diagrams, add highlights to text, and more.
Let’s go through how to annotate a PDF in Preview on Mac.
Step 1: Right-click on a PDF file in the file folder and choose Open with > Preview;
Step 2: Tap the Show Markup Toolbar icon beside the search box to unfold the annotation toolbar;
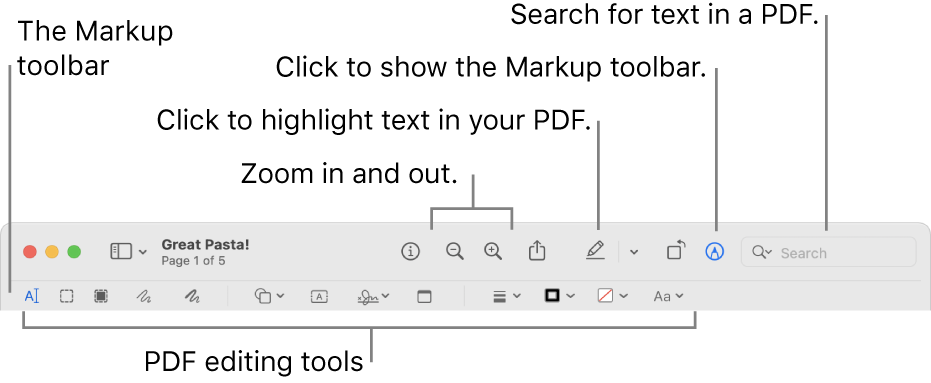
Step 3: Use the tools to annotate your PDF.
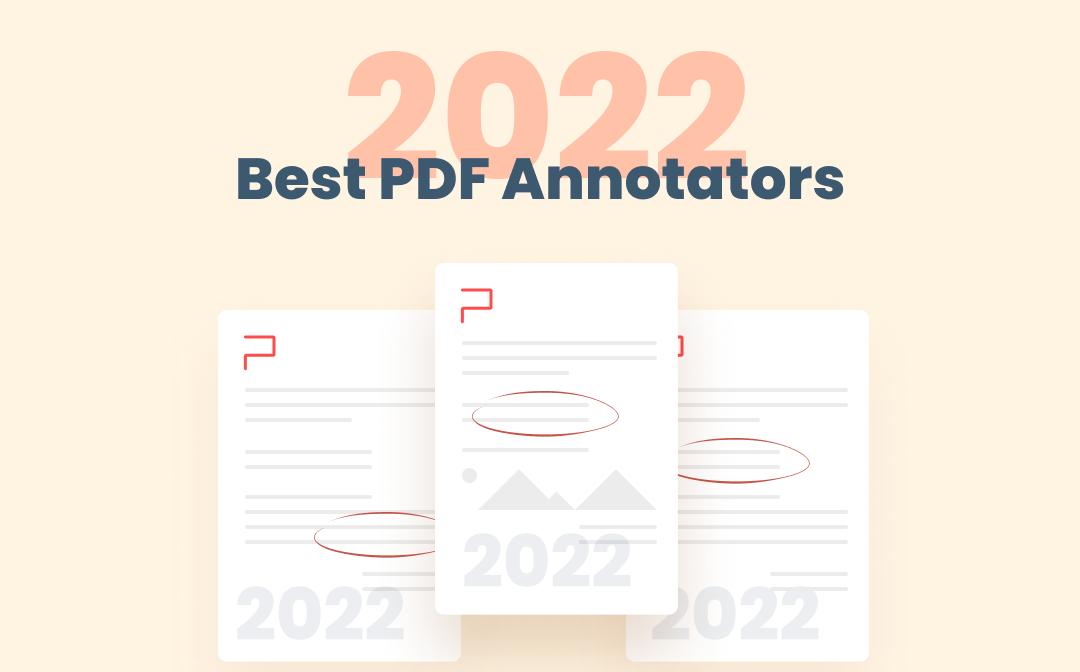
8 Best PDF Annotators for Windows and Mac in 2025
Looking for the best PDF annotator to highlight, add notes to, and do more with PDFs on Windows or Mac? Here are the 8 best PDF annotation apps or software.
READ MORE >Annotate PDF Online
Google Drive on the Web
Google Drive is a cloud-based file storage platform offered by Google, which can connect with apps from Google Workspace to annotate PDF files online for free. Before starting annotation, you need to go to “New” > “More” > “Connect more apps” in Google Drive via a browser to install the Kami app.
Here is how to annotate a PDF online with Kami in Google Drive.
Step 1: Go to New and File upload to upload your PDF file after logging into the free platform in any browser;
Step 2: Click to open the PDF in Drive, then tap the Open with button on the top to choose the annotation app in the drop-down list;
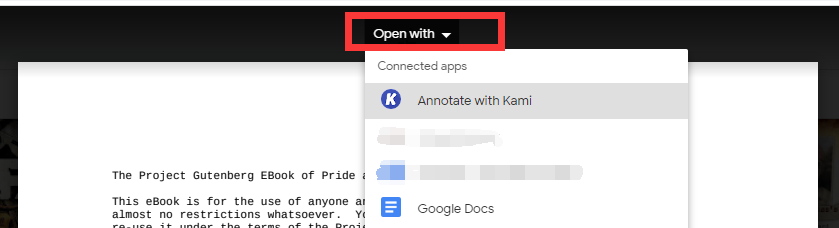
Step 3: When the PDF is opened in the app, select Text Highlighter, Box Highlighter, or Comment tools to annotate your PDF online for free.
Sejda
Instead of installing an app to annotate PDFs, you may like to do that conveniently on the web. Sejda is a website allowing you to perform various PDF tasks online for free, including converting, compressing, splitting, and organizing PDFs. Running via browsers, it provides a way to annotate PDF files on Linux, Mac, Windows, and almost all the operating systems.
Follow the listed steps to annotate your PDF online for free.
Step 1: Click Edit a PDF document on the homepage of the website and tap Upload PDF file to upload your PDF;
Step 2: Choose Annotate and select an option to strikeout, highlight, underline text, or more;
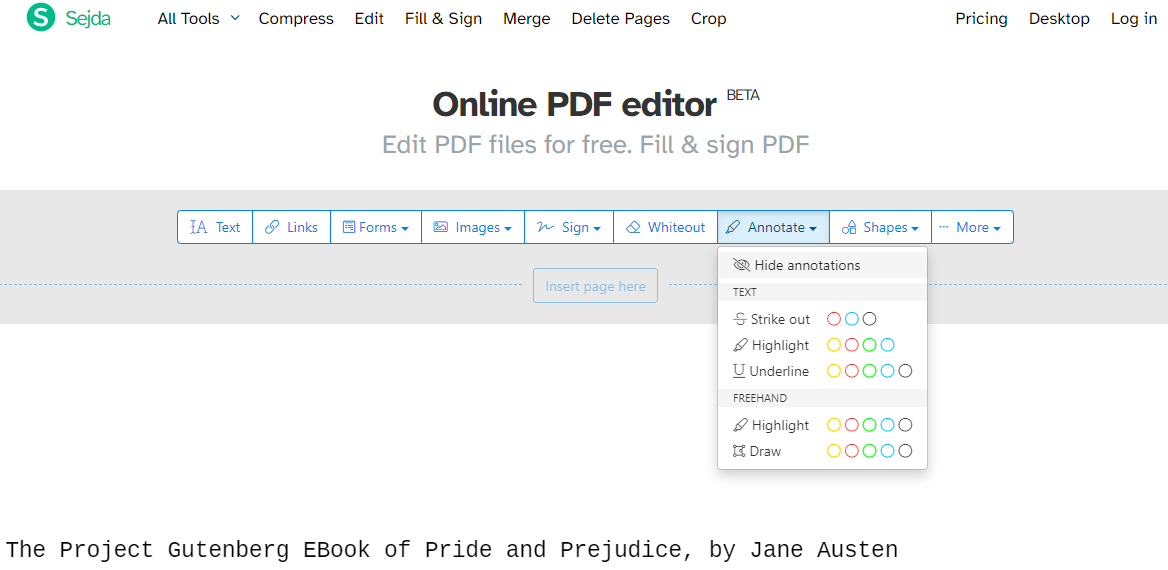
Step 3: Hit Shapes or Text to add shapes or text boxes.
Conclusion
PDF documents have become an integral part of our work and life. Whenever we download a document on the internet, such as an article or novel book, it always has a PDF version. Speaking of how to annotate these PDFs effortlessly, take advantage of good-to-use annotation software, tools, or apps.
SwifDoo PDF won’t let you down in adding annotations on PDF for free and it’s absolutely affordable if you want more advanced features such as editing or converting PDFs. New users will have a 7-day free trial, during which all features are accessible without signing up. Give it a try!
FAQs about How to Annotate a PDF for Free on Windows/Mac/Web
How do I annotate a PDF in Chrome, Microsoft Edge, or Firefox browser?
Anyone who wishes to annotate PDF files in a browser may consider using an extension. The above-mentioned Kami app helps annotate PDFs in Google Chrome and the unofficial Hypothesis extension allows you to do that in Firefox. As for how to annotate a PDF in Microsoft Edge, just open your file with the browser and use the built-in PDF annotator to add annotations without turning to other software.
How Can I Annotate PDFs on Android and iPhone?
There are many apps developed to annotate PDFs on Android phone and iPhone. Among them, the iAnnotate app is good for iPad and iPhone, and the Xodo PDF Reader & Editor for Android and iOS.








