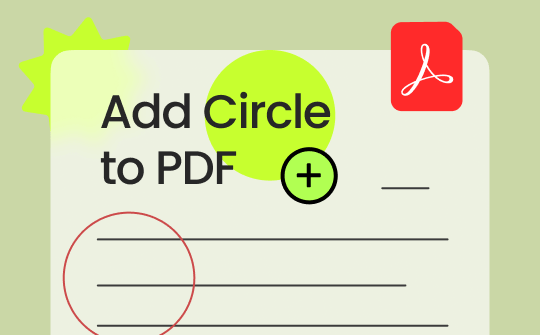
When you need to add a circle to a PDF, it can be challenging to find the correct tool, especially if you're seeking something less expensive than Adobe Acrobat. Many look for easy ways to highlight or annotate a PDF without purchasing pricey software. Some helpful tools can help you accomplish your goals, whether annotating a file, underlining material for a project, or marking up documents for work. keep reading to learn more!
Way 1. How to Add Circle to PDF with Swifdoo PDF
SwifDoo PDF is a lightweight, user-friendly program for managing PDFs quickly and effectively. It is available on Windows and MacOS. It is an excellent option if you are wondering how to add circles to a PDF file with the least hassle. With only a few clicks, users may annotate, edit, convert, and even add shapes to PDFs, among many other features.
Steps to Circle Something in PDF Using SwifDoo PDF:
1. Download the software. Start it after installation.
2. Select Open to attach the PDF file you want to annotate.
3. Select Annotate to access various tools, such as the ability to add shapes. From the toolbar, select the Oval tool.
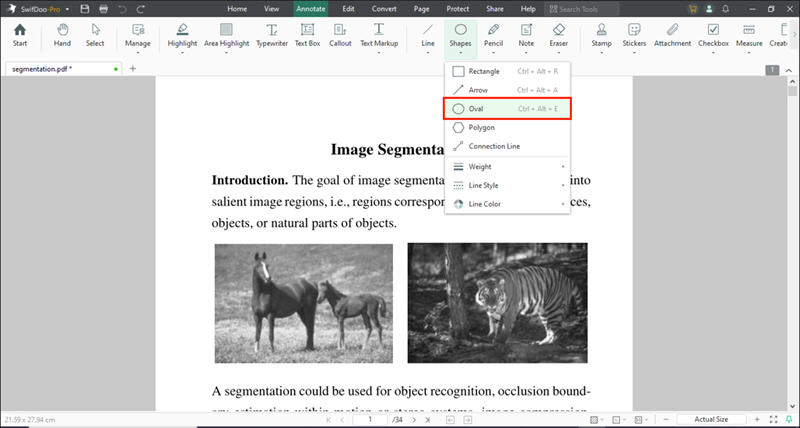
4. Now that the cursor is over the PDF section you wish to highlight or mark, you may drag it to create a circle. You can change the circle's size, color, and line weight to meet your needs.
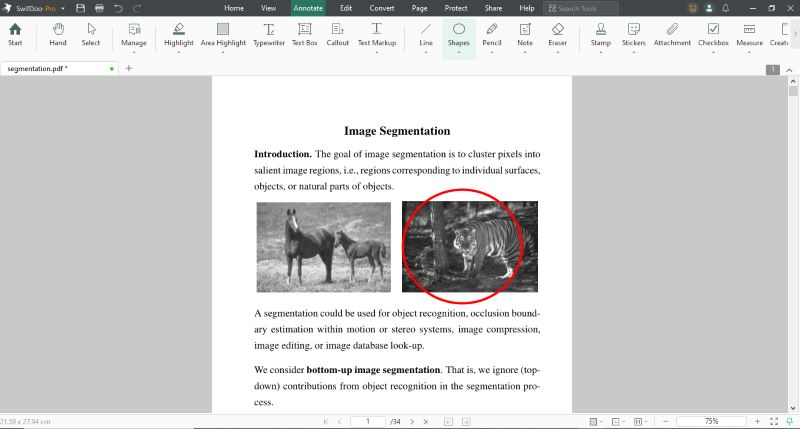
5. Remember to click Save or Save As to save the annotated PDF after inserting the circle.
SwifDoo PDF is ideal to annotate a PDF for work, school, or personal use since it makes it simple to circle any portion of your document by following these steps. Why not give it a try?
Check this guide to learn more about drawing on a PDF:
![[Free Methods] How to Directly Draw on a PDF in 2025](https://img.swifdoo.com/image/1476856537166127104.png)
[Free Methods] How to Directly Draw on a PDF in 2025
PDF drawings can clearly illustrate something than pure text. Check this post to figure out how to draw on a PDF for free.
READ MORE >Way 2. How to Add Circle to PDF with Mac Preview
The integrated Mac Preview program makes adding a circle to a PDF easy if you use a Mac. The built-in annotation capabilities in Preview, Apple's default picture and PDF viewer, include the ability to draw objects like circles. Because of this, annotating PDFs quickly and effectively is possible without the need for additional software.
Steps to Circle Something in PDF with Mac Preview:
1. To open the PDF file, right-click it, select Open With, then Preview.
2. After opening the PDF, click the Show Markup Toolbar button, which resembles a pencil inside a box.
3. The toolbar has a shape icon. Click on it to select Circle from the dropdown menu.
4. To highlight or annotate something in the PDF, click and drag a circle there. The toolbar choices allow you to change the border thickness, fill color, and size.
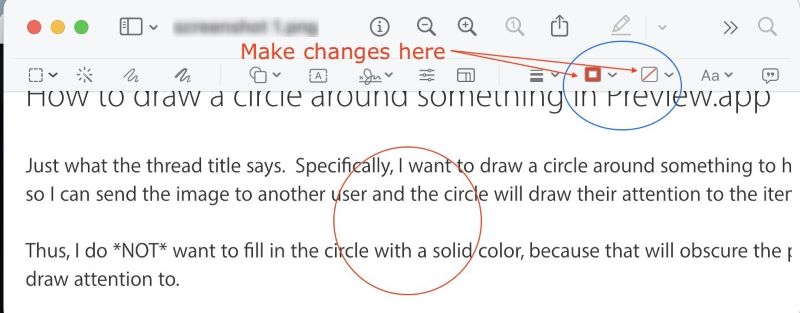
5. Click File and Save to save your work after circling the appropriate region.
Using Preview on Mac, you can easily add a circle to a PDF for free. Preview is pre-installed on all Mac devices, so no extra downloads are required. However, SwifDoo PDF would be better if you prefer more advanced features.
Way 3. How to Add Circle to PDF Online
Are you uninterested in downloading software? You can still use internet tools to add a circle to a PDF. You can upload a PDF, annotate a PDF online, and obtain the modified version of the file from a number of services. These platforms are ideal for consumers who want quick fixes without downloading an application. The online annotation function of SmallPDF is one of these tools.
Steps to Circle Something in PDF via an Online Tool:
1. Go to an online resource like SmallPDF's web platform that provides PDF editing.
2. Click Upload on the website to upload a PDF file from your computer or cloud storage.
3. Select the Shape tool and select Circle from the available options after uploading the PDF.
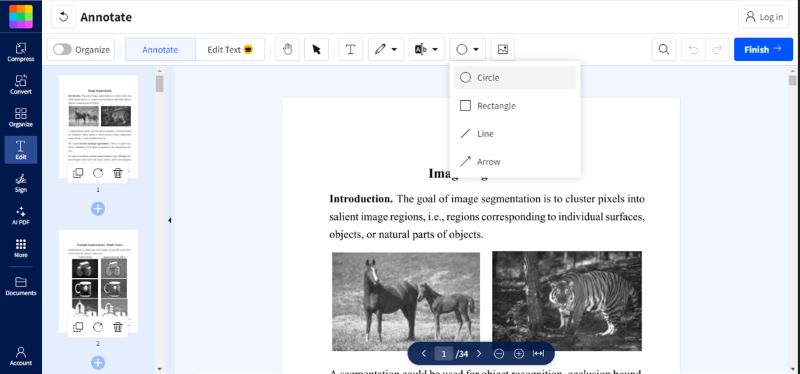
4. To highlight a particular portion, drag your cursor over it to adjust the circle's size and position. The circle's color and border thickness can be changed, just like with the desktop tools.
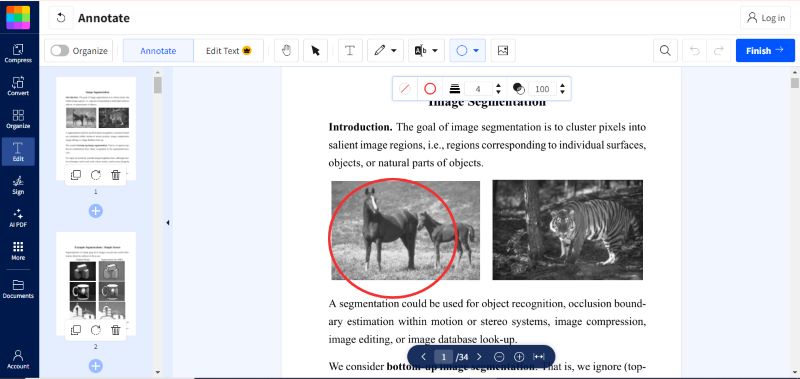
5. Click Download to save the modified PDF version to your device after making your edits.
Conclusion
That's all about how to add circle to PDF. There's a solution for everyone, whether you use Mac Preview, SwifDoo PDF, or an online application like SmallPDF. The approach you choose will rely on the device you're using as well as your preferences. The three techniques mentioned above provide a variety of customization choices along with simple-to-follow instructions.
Want a comprehensive PDF tool? Use SwifDoo PDF's powerful yet user-friendly tools for adding circles to PDFs and much more now!








