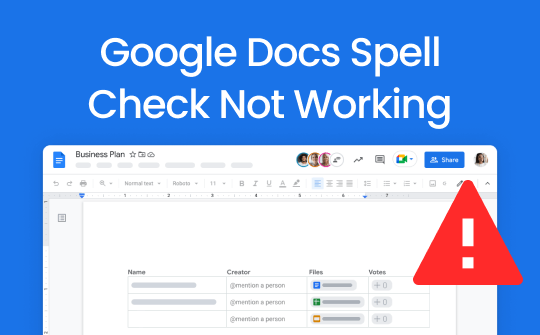
It creates a hassle when Google Docs is not showing spelling errors. A file without proofreading increases mistakes that might undermine readability and understanding. If the spelling corrector doesn't work, you must deal with the problem immediately to enhance your workflow. Also, an outstanding PDF application, SwifDoo PDF, is recommended for straightforwardly proofreading a PDF file without conversion.
Fix 1: Make Sure the Spelling Check Doesn’t Be Disabled
Changing the browser settings or installing certain extensions might interfere with Google Docs and turn off the proofreading tool. This is one of the possible reasons why spell check is not working in Google Docs. Once the feature is turned on, you can search for a specific word in Google Docs to check whether it is wrong.
Let’s check out how to turn Spell check on in Google Docs on your computer:
Step 1: When opening the file in Google Docs, head to Tools;
Step 2: Tap the Spelling and grammar option from the drop-down list and click Spelling and grammar check to activate the feature.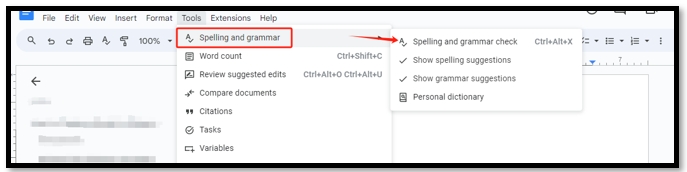
Fix 2: Choose the File Language
Sometimes, Google Docs cannot automatically detect the language of your file. If you are viewing a file in a language different from your default language setting, it leads to the Google Docs not spell-checking problem. This software relies on your preset language to detect inappropriate spelling and grammar and ensure the consistency and accuracy of a file. Hence, you need to change the language to the one that corresponds to your file.
Find out how to solve the Google Docs spell check not working issue by verifying the file language:
Step 1: Open the file in Google Docs;
Step 2: Navigate to File and select the Language option;
Step 3: Choose the language that your file uses.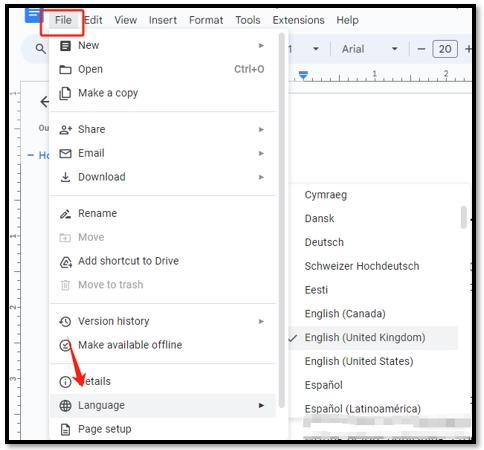
Correcting grammar mistakes page by page can be time-consuming; you can check the article below to view two pages at once and enhance your efficiency:
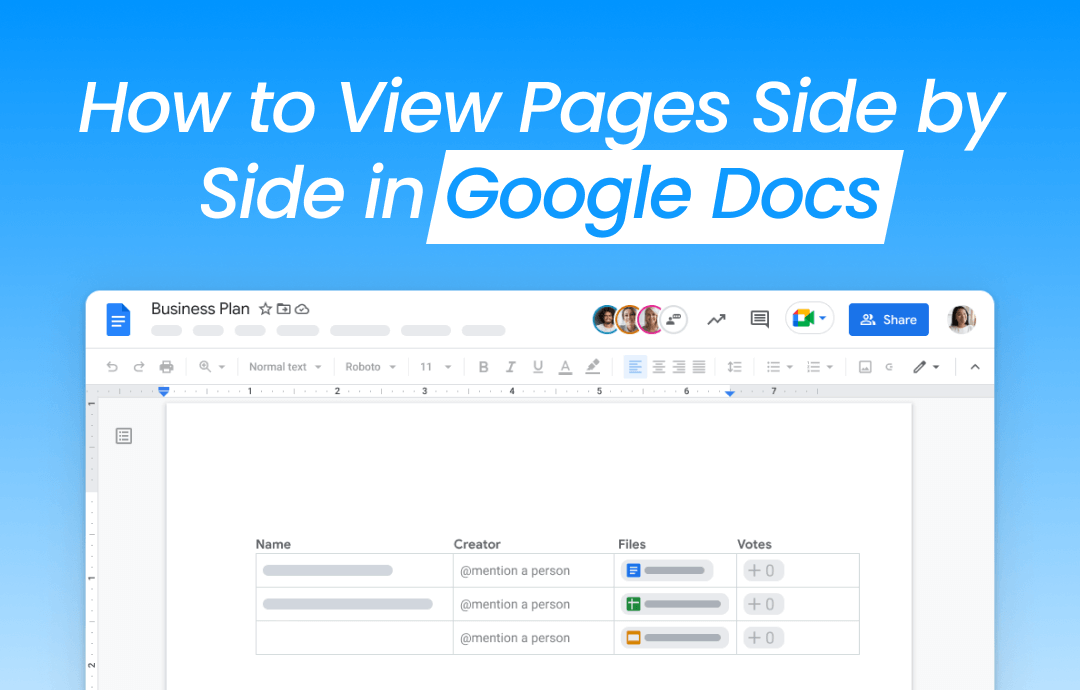
How to View Two Pages at Once in Google Docs: 3 Easy Methods
Learn 3 simple ways for how to view two pages at once in Google Docs. Enhance your reading efficiency with easy-to-follow methods.
READ MORE >Fix 3: Disable Your Grammarly or Other Extensions
Third-party grammar-checking extensions like Grammarly and Ginger integrate with your web browser. They overwrite the browser settings in an attempt to ensure a smooth spell-checking process for their own software. As a result, the different operating settings can interfere with the spell-checking when running two pieces of software simultaneously. It causes configuration or performance issues.
Take a look at the steps to solve the Google Docs not showing spelling errors:
Step 1: Hover your mouse over the Grammarly icon or the icon that displays how many suggestions it has;
Step 2: Tap the button and hit YES, FOR THIS SESSION.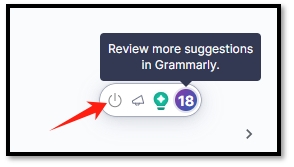
Fix 4: Update Your Web Browser
Each update fixes some bugs to improve the browser's performance and functionality. When your web browser is outdated, it can lead to the Google Docs spell check not working bug. Generally, your web browser can auto-update itself. If you want to complete the update manually, the instructions below walk you through the guide to update your web browser:
Step 1: Launch Google Chrome on your computer;
Step 2: Hit the hamburger-like icon in the top right and click on the Help option;
Step 3: Tap About Google Chrome and wait for the update.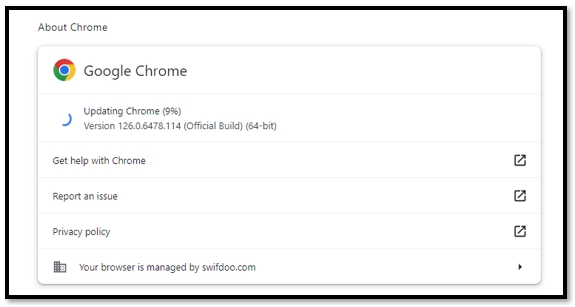
Fix 5: Use Choose an Alternative Spell Checker
If the above solutions still cannot handle the Google Docs not showing spelling errors, the last resort is installing a proficient proofreading tool like Grammarly. Grammarly is designed to work with common web browsers such as Google Chrome, Firefox, and Microsoft Edge. This feature allows the extension to interact with files opened in Google Docs directly and provide corrections in real-time.
Bonus Part: How to Spell Check a PDF
SwifDoo PDF is an expert in dealing with PDF files. It boasts various tools to streamline the art of PDF reading and analyzing, including the capability of spelling-checking text. Its SwifDoo AI feature is ChatGPT 4.0-based software that smartly detects grammar and spelling errors. This ability allows you to efficiently check an entire PDF in seconds without corrupting the original layout. It can recognize multiple languages from the file to increase the accuracy of the results.
See how to proofread a PDF in SwifDoo PDF:
Step 1: Open SwifDoo PDF. Drag and drop your PDF to the home screen for viewing;
Step 2: Make sure you choose the Home tab;
Step 3: Enable SwifDoo AI and click on the Prompt button. Choose Proofread from the menu;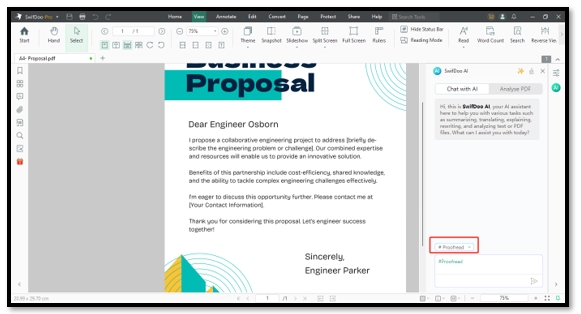
Step 4: Copy the PDF text and paste it into the chatbox. Hit the Send icon to ask the AI software to spell-check your PDF.
Conclusion
We have summarized the five most common solutions to help you fix the Google Docs spell check not working issue. Please find the right fix to solve the problem, polish your Google Docs files, and enhance your professionalism.
A proficient PDF program is required to detect and correct spelling errors if you have a PDF file. SwifDoo PDF has an artificial intelligence-powered tool that checks each word worry-free and smartly.








