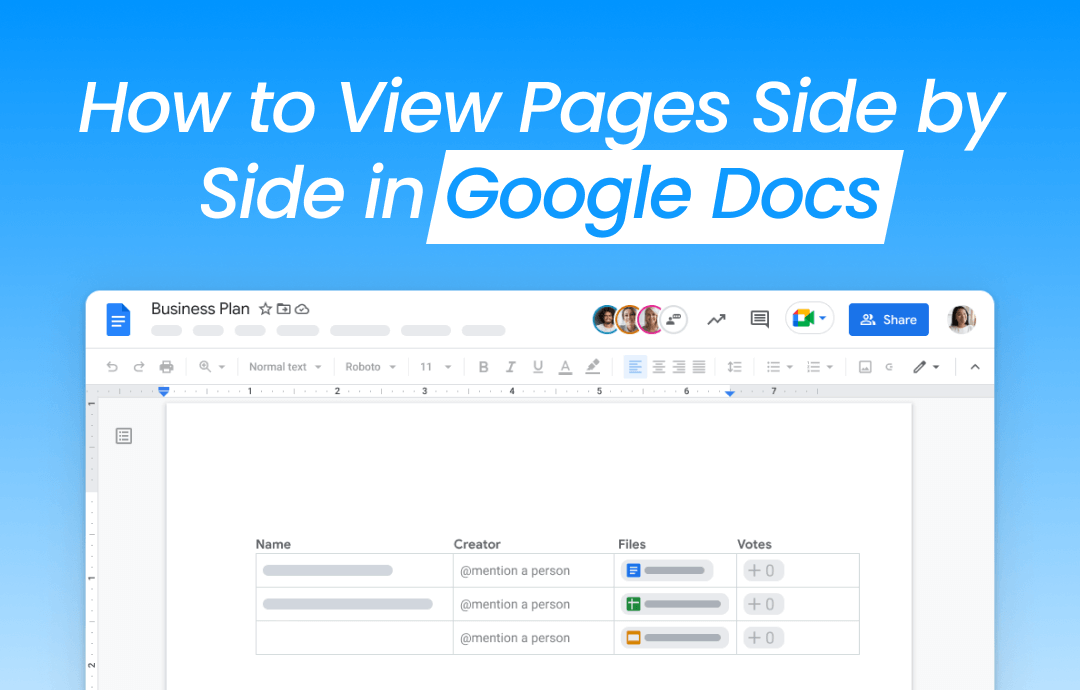
Displaying two or multiple pages at once can improve reading efficiency and make it easier to understand charts in conjunction. Google Docs is one of the most popular online platforms for dealing with documents. However, this site doesn’t provide any tools to view a document in a split-page view. Explore this post to change the page view in the online word-processing software.
1. View Pages Side by Side in Google Docs Within the Software
Although Google Docs doesn’t have the two-page spread feature, the print preview serves as a trick to solve the problem. The printing feature allows you to set pages per printout and preview the results to check whether adjustments are required. This functionality can put two pages side by side to help you view the content.
If you are worried about readability, the tool can change the scale of the page size to allow you to have a general look at the file.
Check out how to view two pages at once in Google Docs with the print preview feature:
Step 1: Open your file in the word processor. Navigate to File and select Print from the drop-down list;
Step 2: Hit More Settings and set the Pages per sheet as 2 to put pages side by side in Google Docs;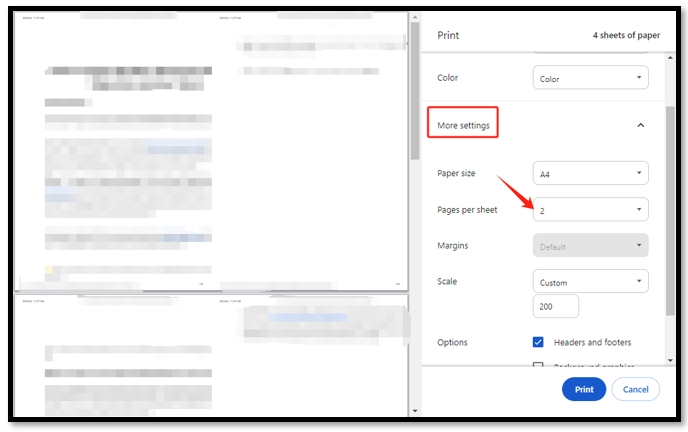
Step 3: Go to Scale and tap Custom. Adjust the scale to help you view the text clearly.
2. Make Google Docs Show Two Pages Side by Side with Two Windows
However, the first method doesn’t allow you to view the page content in detail. To carefully read each page, the Chrome browser is the optimal choice. Google Chrome enables you to split the window into two or multiple screens. This feature is primarily designed to enhance multitasking, letting you easily view different files at the same time.
On the other hand, the online word processor supports opening the same file in multiple tabs or windows with real-time synchronization. You can read the file while editing, including adding strikethrough in Google Docs.
Find out how to put pages side by side in Google Docs with two Chrome windows:
Step 1: When viewing the document, move your cursor to the top of the web page. Select the URL and press Ctrl + C to copy it;
Step 2: Double-click on the Google Chrome icon to open a new window. Paste the URL and hit the Enter key to open the file;
Step 3: Hover your cursor onto the resizing button in the upper right. When a window appears, click on the second option on the left to select one side;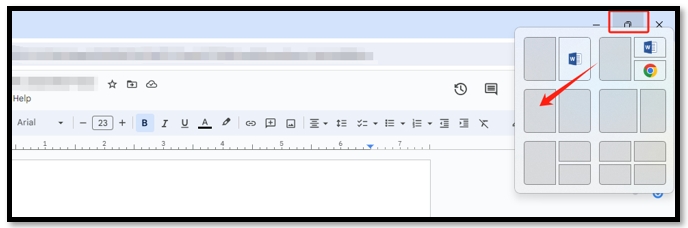
Step 4: When other opened windows display on the right, choose the file tab to view pages side by side in Google Docs.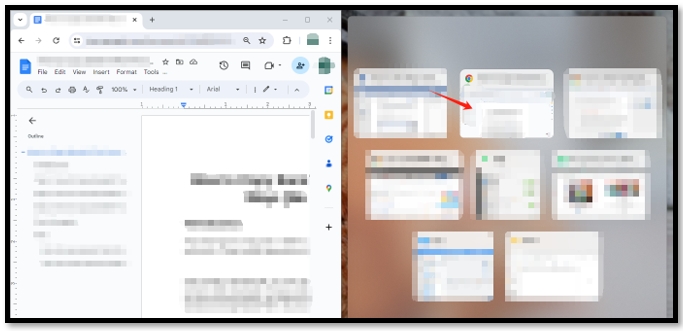
3. Put Two Pages Side by Side in Google Docs with Chrome Extension
Another solution is using a Chrome extension whose primary goal is splitting screen for streamlined collaboration. Tab Resize is a lightweight extension that can be used to resize tabs as you want. It removes the hassles of the tab switch and displays multiple windows to compare two Word documents, keep your browser logged in, and show something different.
Grab the guide on how to view two pages at once in Google Docs with Tab Resize:
Step 1: Tap on the Extensions button in the top right corner. Choose Tab Resize to enable it;
Step 2: Select the 1x2 option to put the current tab on the left;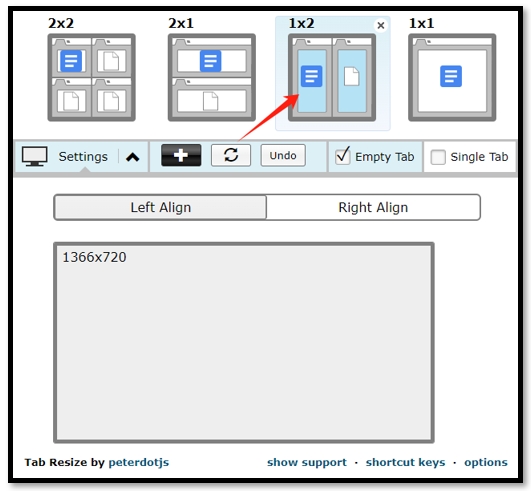
Step 3: A new Chrome tab will be automatically created on the right side, and the URL of the document will be copied and pasted to make Google Docs show two pages side by side.
Bonus Part: View Two PDF Pages at Once in SwifDoo PDF
Google Docs supports various formats for viewing files. However, when opening PDFs, the file formatting will be corrupted, forcing users to spend extra time adjusting the layout to keep a comfortable readability. A proficient PDF reader like SwifDoo PDF is recommended to view two PDF pages side by side.
SwifDoo PDF provides a full slate of PDF reading tools to help you view a PDF file most conveniently. It can display two pages at once to enhance navigation, compare information, and mimic the experience of reading a book. You can utilize easy tools to translate PDFs or change the reading mode to improve your efficiency.
See how to put pages side by side in SwifDoo PDF:
Step 1: When the PDF viewer is launched, drag and drop your file to the home screen to open it;
Step 2: Choose the View tab and click on the two-page icon to see two pages at once;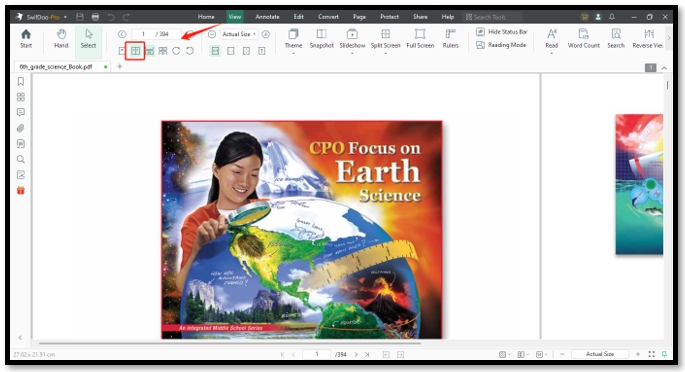
Step 3: Tap the minus button in the lower right corner to adjust the page size when viewing.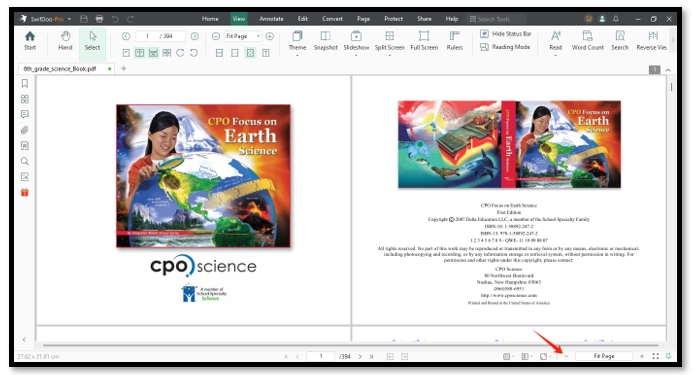
Conclusion
We provide a comprehensive guide on how to view pages side by side in Google Docs to enhance reading efficiency. Different methods are available to split the page, including Google Chrome and an expert Chrome extension. If you want to read a PDF file, a useful PDF application like SwifDoo PDF is recommended to make PDF viewing and editing effective.








