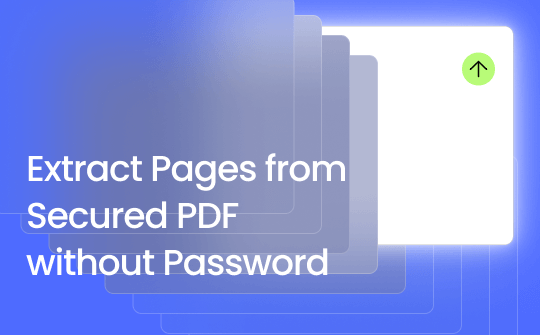
Encrypted or password-protected PDF files prevent unauthorized access and editing of sensitive documents. However, you may need to extract specific pages from such files for various reasons - sharing partial content, reducing file size, meeting submission criteria, etc.
Fortunately, there are more innovative ways to extract pages from secured PDFs without passwords using intuitive software and online tools. They can also help you copy text from a secured PDF. Just keep reading to learn more!
Way 1. Use SwifDoo PDF to Extract Pages from Secured PDF
SwifDoo PDF is an innovative PDF management suite for Windows that helps you view, create, convert, sign, and protect PDFs. Its clean interface and logical layout make navigating various robust features effortless. One of SwifDoo PDF's many capabilities includes removing password protection from locked PDFs.
Let's see how to extract pages from secured PDF without password using SwifDoo PDF's PDF Protection tool.
1. Install and open SwifDoo PDF on your Windows PC.
2. Import your password-protected PDF file. Click the Protect tab and select Decryption.
3. Click “No I don’t have a permission password”, then click Next.
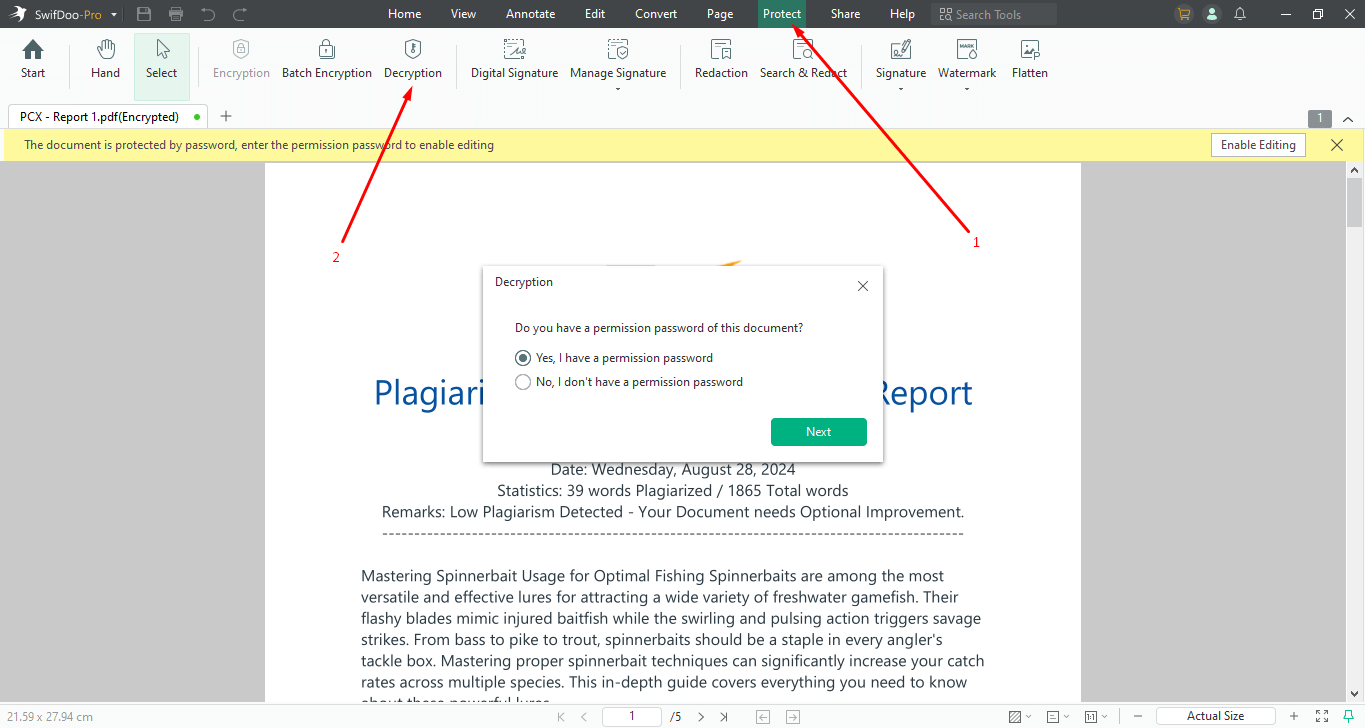
4. The software will prompt you to remove protection from the PDF file. Once you click on Remove, it’ll do so automatically.
5. Then, go to Page and choose Extract to select the needed pages. Save the extracted pages as a separate PDF file.
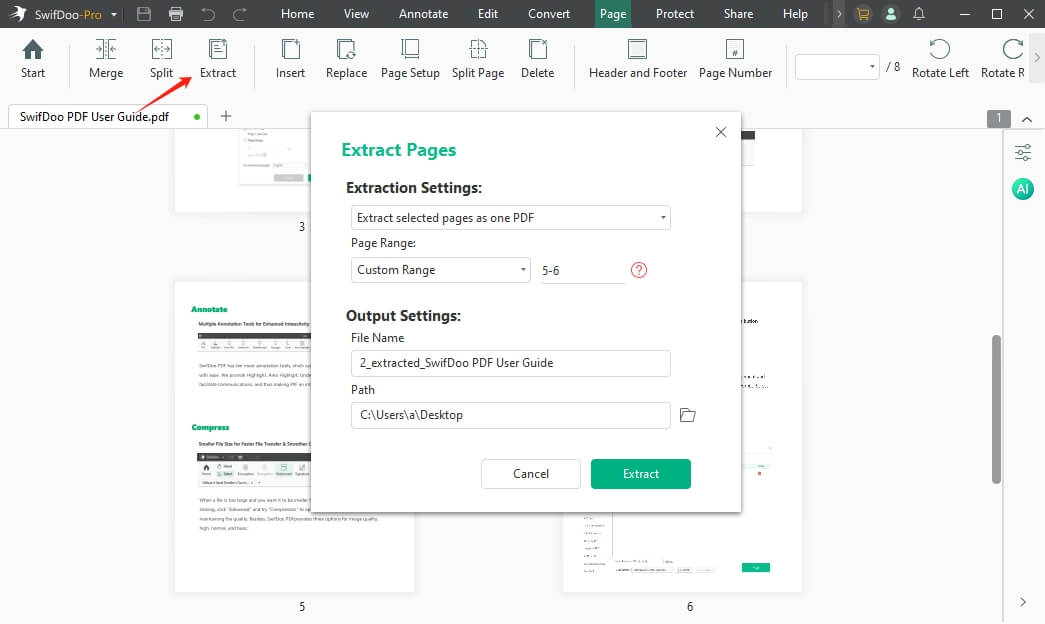
With intelligent features like batch processing, smooth UI, OCR scanning, and 300+ format conversion, SwifDoo PDF simplifies all your document management needs. Use this exceptional software to unlock PDF without a password and extract the required pages!
This article will tell you more about how to solve the "can't edit PDF" problem:
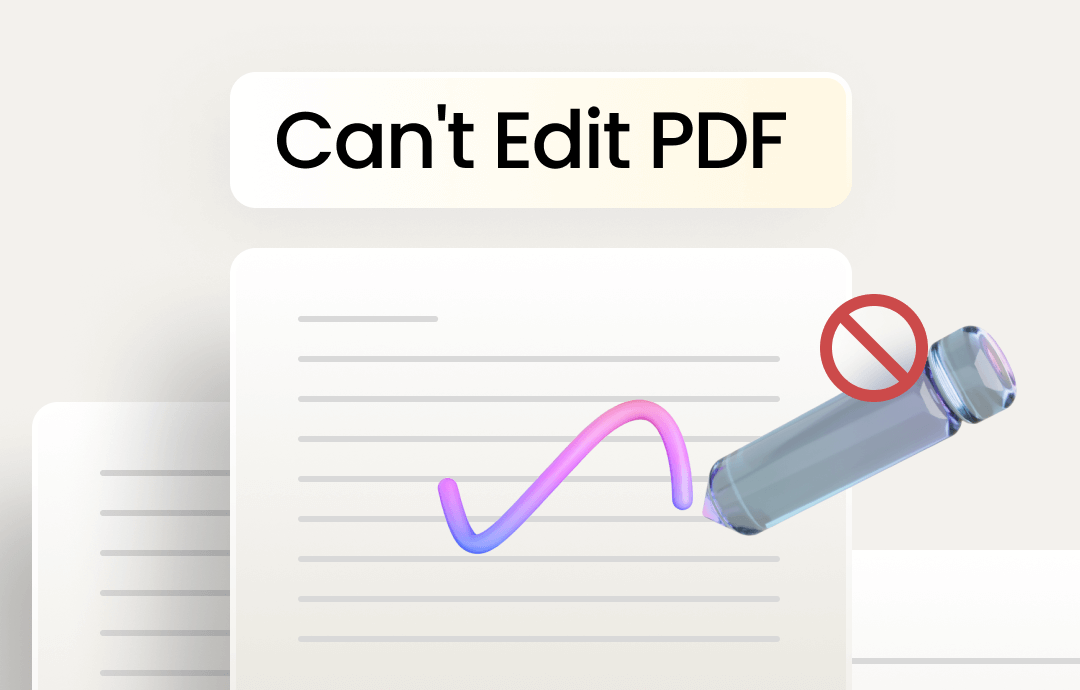
Can’t Edit PDF? Find Reasons and Solutions Here
Why can’t I edit a PDF? How to fix can’t edit PDF issue? This guide will tell you all the information you want to know.
READ MORE >Way 2. Use Google Drive to Extract Pages from Secured PDF
Google Drive offers free online document storage and efficient collaboration tools. Its clean browser-based interface makes unlocking protected PDFs and extracting pages convenient. Although Google Drive cannot recover lost passwords, it can instantly remove restrictions from uploaded PDFs for seamless access.
Here is how to extract pages from secured PDF without password using Google Drive:
1. Log into Google Drive using your Google account. Then, go to My Drive and upload the protected PDF file.
2. Open the file with Google Docs. The file automatically unlocks itself, allowing you to view, copy, print, or download.
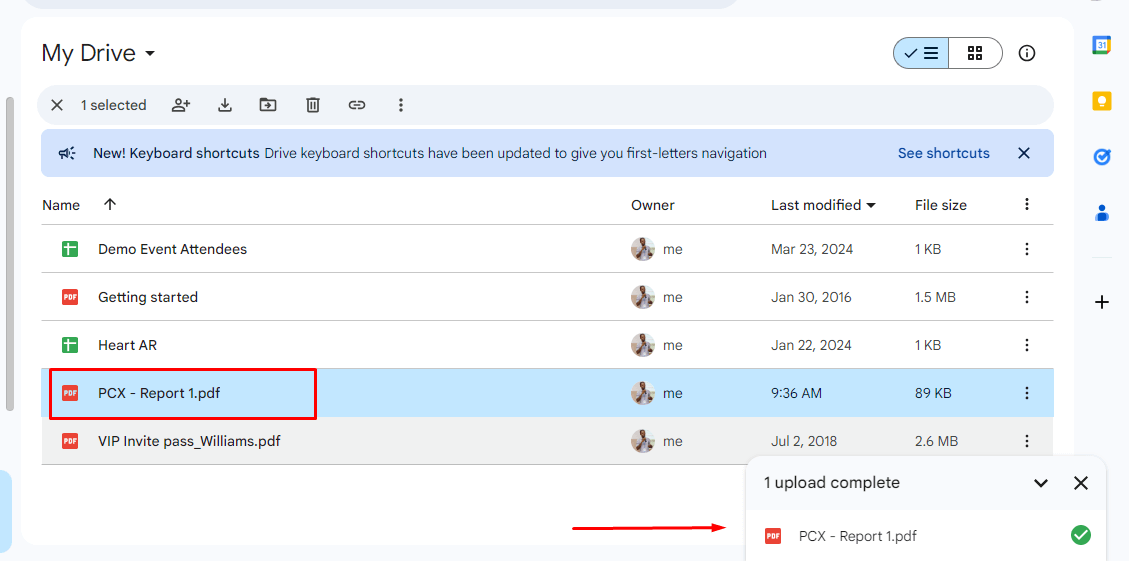
3. Click the Print icon and choose the Save as PDF option.
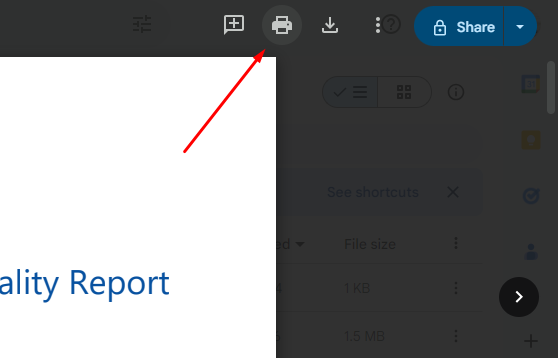
4. Choose the pages you want to extract and save the extracted page as a new PDF file.
Google Drive efficiently handles document workflows with simple sharing and real-time collaboration facilities.
Unlock PDF online and download clean files for reuse by leveraging this convenient cloud storage platform!
Way 3. Use Google Chrome to Extract Pages from Secured PDF
The default PDF viewer in Google Chrome allows you to open and view PDF files directly as web pages. This built-in functionality can unlock protected PDFs and save specific pages easily.
Here are the steps to extract pages from password-locked PDFs using Google Chrome:
1. Locate the PDF file on your computer. Right-click on it and select Open with Google Chrome.
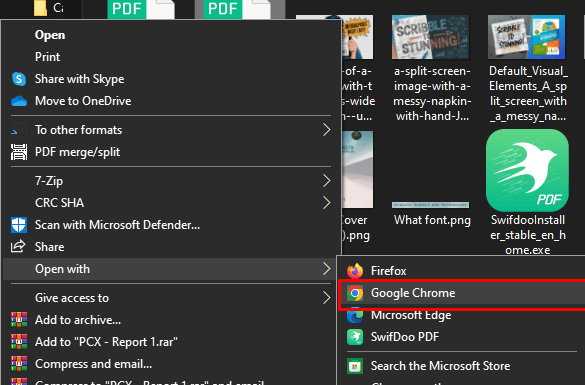
2. The browser will now display the unlocked PDF content. Click the Ctrl+P keyboard shortcut to open the printing dialog box.
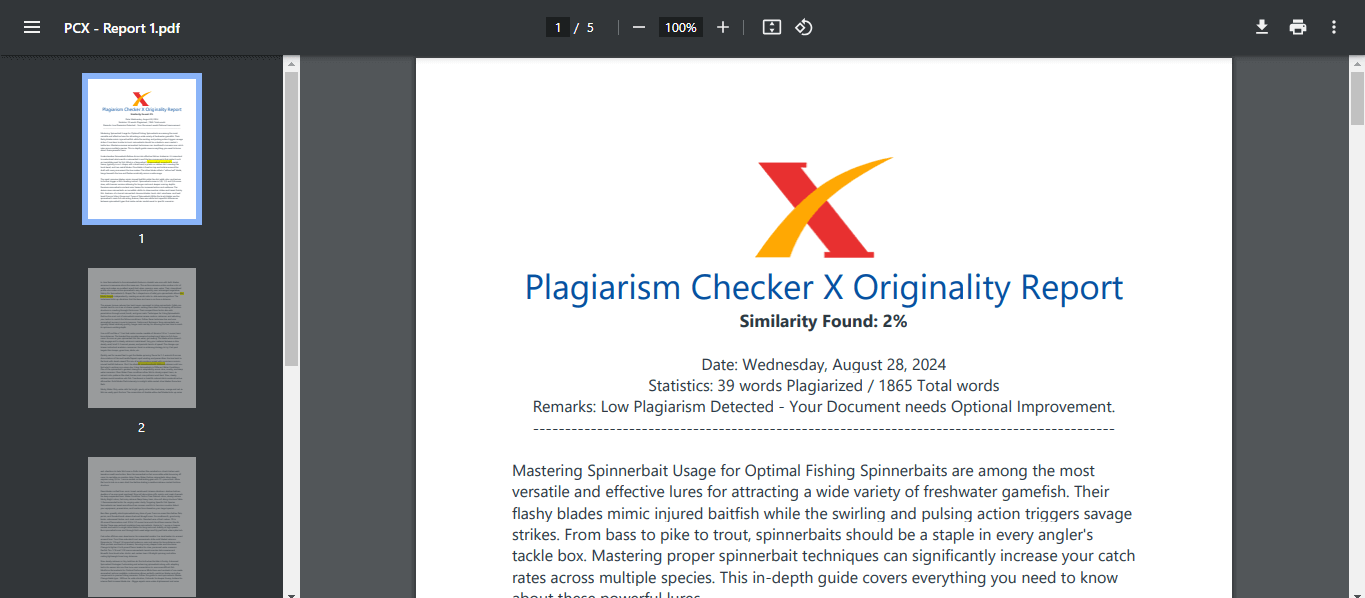
3. Under Destination, choose the Save as PDF option.
4. Select Page Range as Pages and input the page number to extract.
5. Save the extracted page as a new PDF file.
While Google Chrome effortlessly unlocks restricted PDFs, its editing capabilities are limited. Consider feature-rich software like SwifDoo PDF for advanced management alongside password removal.
Bottom Line
Dealing with password-protected PDFs when extracting specific pages can be very inconvenient. However, using the simple techniques above, you can now seamlessly extract pages from PDFs without passwords or restrictions.
The methods utilize intuitive software and handy online tools to unlock PDF files instantly so you can view, print, share, or edit the cleaned documents as required.
Instead of investing in paid software or struggling with complex decryption processes, try these efficient alternatives to extract pages from password-locked PDFs in a few clicks!








