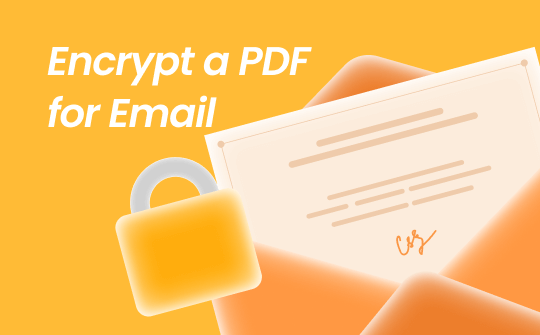
Do you know that 82% of businesses use PDF as their primary file format for document storage and sharing? PDF format is exceptional for preserving the formatting/layout of the document and is compatible with almost all devices.
We often want to secure the PDF before sharing it through email, especially when it contains sensitive information. The best way is to encrypt PDFs for email so that only the authorized person can access the PDF content. In this guide, we will uncover the four easiest ways to secure a PDF file for email. So, let's get right to it!
#1. Encrypt PDF for Email for Free with SwifDoo PDF (PC)
SwifDoo PDF is the easiest way to enhance the privacy of your PDFs with a few simple clicks. As a powerful PDF editor, SwifDoo PDF offers an all-in-one platform to handle PDF-related activities. It can edit, annotate, convert, share, and manage PDFs through a unified interface.
Talking specifically about PDF encryption, SwifDoo PDF offers many features to protect your PDFs, such as:
- Open Password Encryption: It can encrypt your PDF with an open password, restricting anyone from accessing the PDF file without entering the password.
- Permission Password: It can set permission passwords to restrict PDF readers from editing, annotating, copying, or printing the PDF.
- Batch Encryption: It can encrypt multiple PDF files at once.
- Add Watermarks to PDF: To avoid copyright infringement, you can add pre-designed or custom watermarks to the PDF.
- Redact PDF: It can redact sensitive information from a PDF to prevent others from viewing it while reading the PDF.
In short, SwifDoo PDF offers plenty of features to protect a PDF from misuse. Here are the simple steps to encrypt a PDF for email with this program:
Step 1. Install and launch SwifDoo PDF on your Windows computer and open the PDF you want to encrypt.
Step 2. Go to the Protect tab and click Encryption.
Step 3. Now, you can set passwords for two purposes. Tick Open Password and set a password to encrypt and protect PDFs from unauthorized access. Similarly, tick Permission Password and set a password to lock the PDF from editing. You can set both passwords and then click Apply.
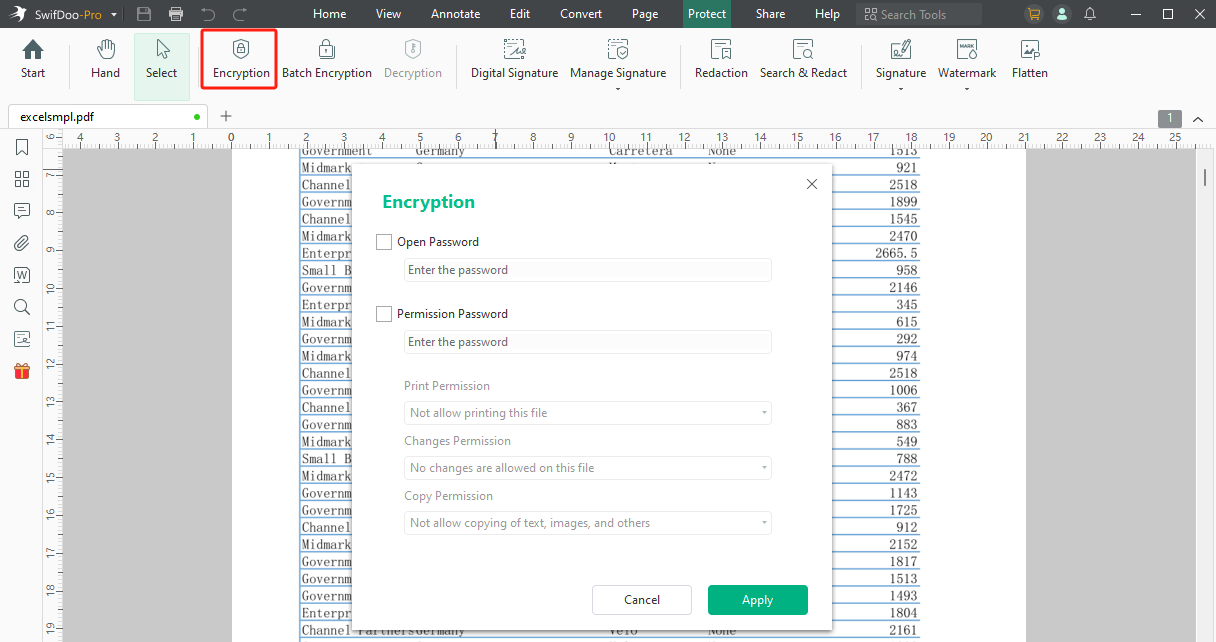
That's it! This way, you have encrypted the PDF and can now easily share it through email.
Feel amazed with the simple 3-step process? Download SwifDoo PDF and encrypt your PDFs effortlessly.

- Annotate PDFs by adding notes, bookmarks, etc.
- Convert PDFs to Word, Excel, and other editable files
- Edit, compress, organize, and split PDFs
- Sign PDFs digitally & electronically 100% safe
#2. Encrypt PDF for Email with Adobe Acrobat (PC & Mac)
Adobe Acrobat also offers an easy way to encrypt a PDF before emailing. You can set an open or editing password easily. Here are the simple steps you have to follow:
Step 1. Launch Adobe Acrobat on your Windows/Mac computer and open the PDF.
Step 2. Select Tools > Protect > Protect Using Password.
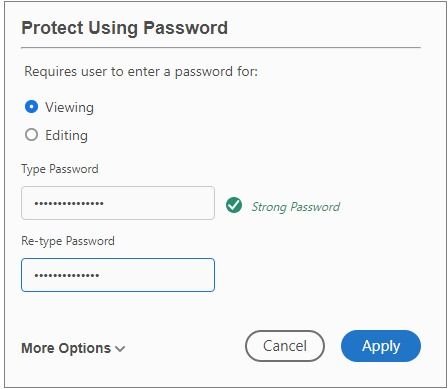
Step 3. Select whether you want to set a password for Viewing or Editing, enter the password, and click Apply.
This way, Adobe Acrobat helps you encrypt a PDF for email and ensure unauthorized persons stay away from your PDF.
#3. Encrypt PDF for Email Free with Apple Preview (Mac)
Preview is a built-in app on Mac for PDF viewing. It also supports encrypting a PDF for email. Follow the below steps to encrypt a PDF on Mac with Apple Preview:
Step 1. Open the PDF with Preview on your Mac.
Step 2. Click File > Export.
Step 3. Rename the file if you need, and click Permissions.
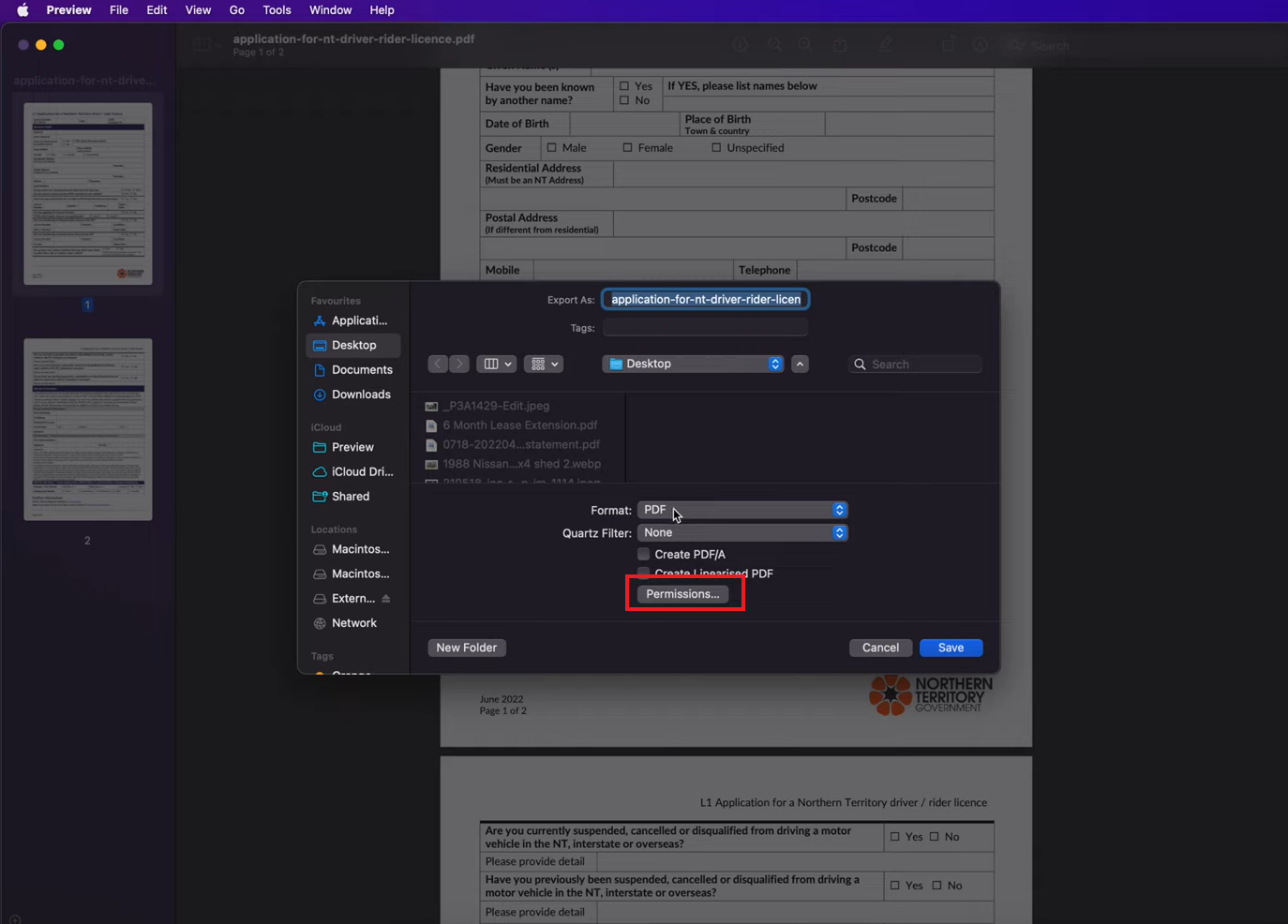
Step 4. Select Require Password to Open Document and set a password. You can also set another password under Permissions to protect PDF editing. Once done, click Apply.
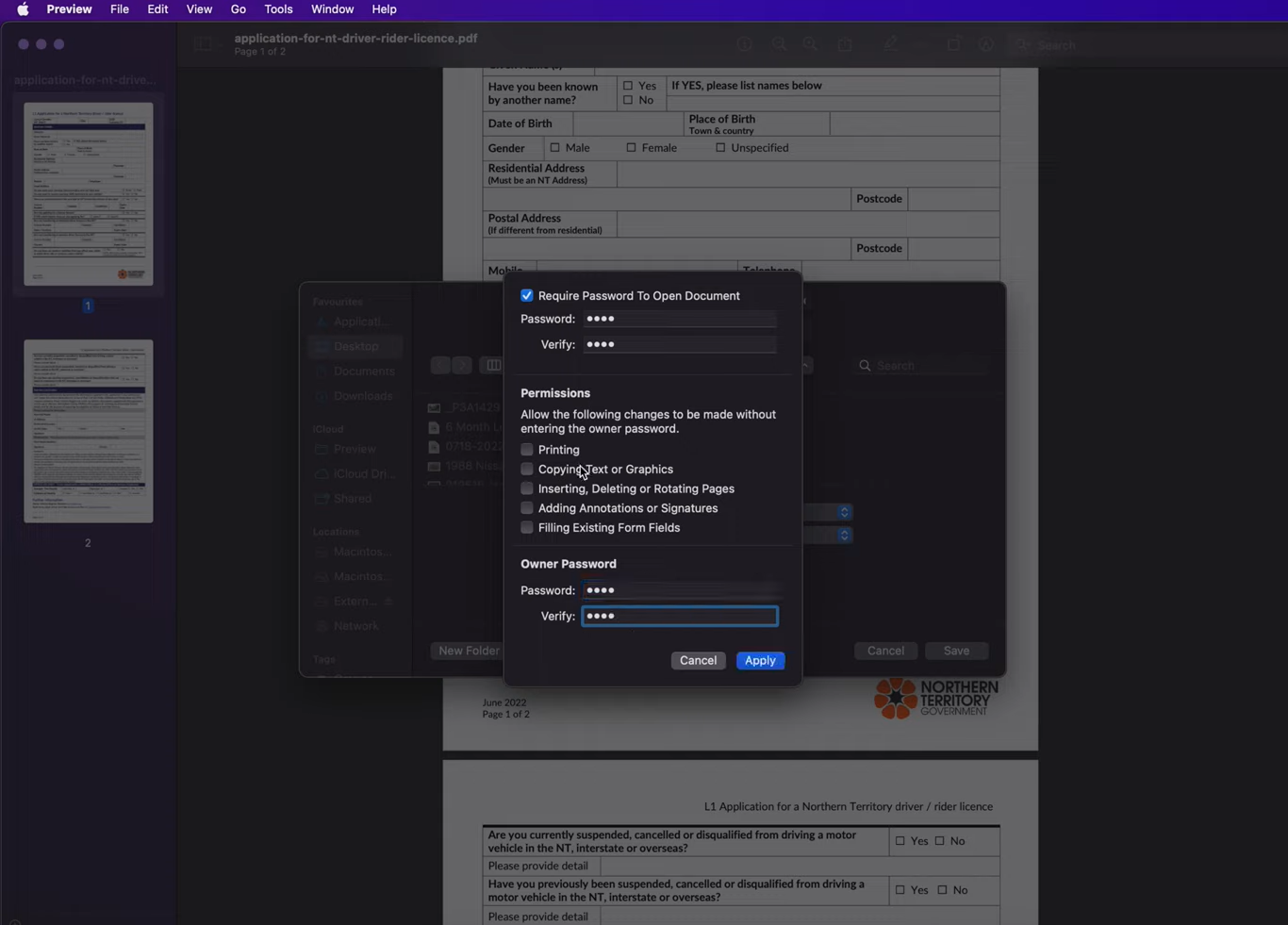
This way, your PDF is now password-protected and ready to be shared with others through email.
#4. Encrypt PDF for Email Online with Smallpdf
Besides using the above desktop-based methods, you can also encrypt a PDF with a password online. Smallpdf is one such tool you can use. It provides a web-based platform to secure PDFs with 128-bit AES encryption protection. Here's how to secure a PDF for email with Smallpdf:
Step 1. Go to the Smallpdf password-protect PDF webpage. Click Choose Files and upload the PDF file.
Step 2. Enter the password and confirm it. Once done, click Protect.
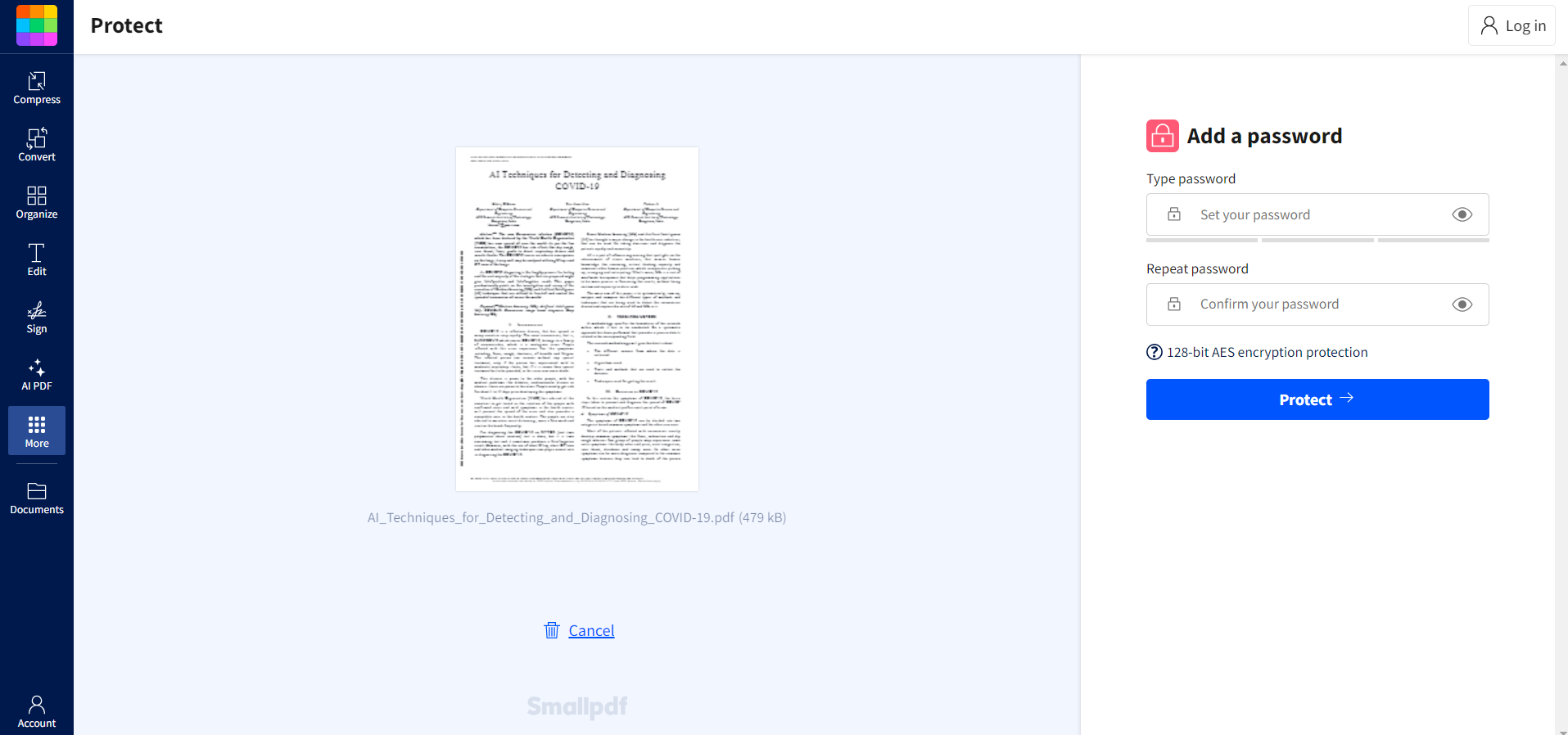
Step 3. Lastly, you can download or share the protected file directly from Smallpdf.
This way, you can encrypt a PDF online without installing any software.
Conclusion
Encrypting a PDF for email is recommended when sharing confidential files. In this guide, we have discussed four easy ways to effortlessly encrypt a PDF for email. You can use any one of them to add protection to your PDFs.
Out of all of them, SwifDoo PDF seems the best pick for two reasons. First, it is a lightweight and intuitive tool to add passwords. Secondly, it offers features beyond PDF protection, like PDF redaction, editing, annotation, conversion, and more. Therefore, download SwifDoo PDF and use an all-in-one PDF tool to encrypt and handle PDFs proficiently.








