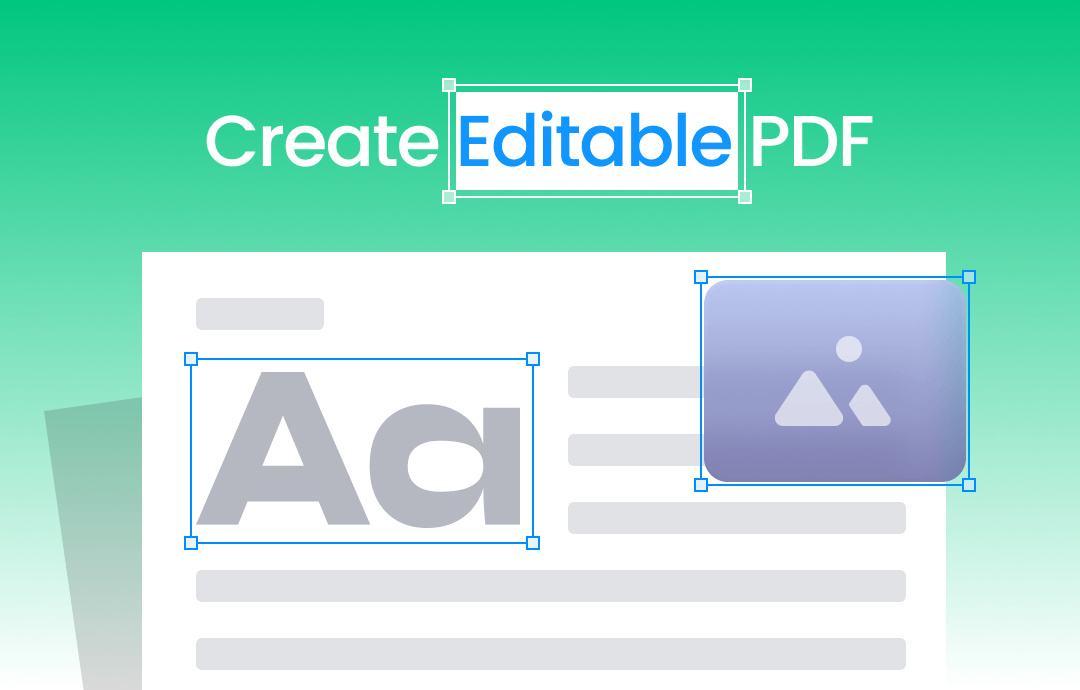
PDFs are born to be uneditable. Usually, without the help of a specialized PDF tool, you cannot edit a PDF file. However, if you wish to make PDFs editable, you can add fillable fields to PDFs when creating. A fillable field allows you to add and edit data in an electronic document. In this comprehensive guide, we will show you how to create fillable PDF files from scratch. Let's get started!
⭐ Bonus: A reliable Windows-based PDF editor named SwifDoo PDF is an excellent option for managing PDF documents on a PC. It allows you to edit, annotate, convert, compress, and create PDFs with easy steps. Download SwifDoo PDF on your computer and get a 7-day free trial to edit PDFs for free!
Create Fillable PDF Offline
Let’s start by meeting desktop programs, which often provide stable performance. In this section, you will learn three PDF tools to make editable PDFs across various operating systems. Let’s move on!
Adobe Acrobat
When it comes to PDF editing, Adobe Acrobat is always a top solution in this market. It provides comprehensive functions to manage PDFs efficiently. To make fillable PDFs with Acrobat, you can use its Prepare Forms tools, which help you easily create fillable forms in a PDF from scratch or by editing existing documents.
Here’s a step-by-step guide to creating a fillable PDF using Adobe Acrobat:
Step 1. Launch Adobe Acrobat Pro on your computer. If you don’t install it yet, download this software from the Adobe website.
Step 2. Create a blank PDF or import a PDF file.
Step 3. Go to the Tools center and choose Prepare Form.
Step 4. Select desired field types from the toolbar and place it on your document. After placing, you can customize properties of each fillable form by clicking on it.
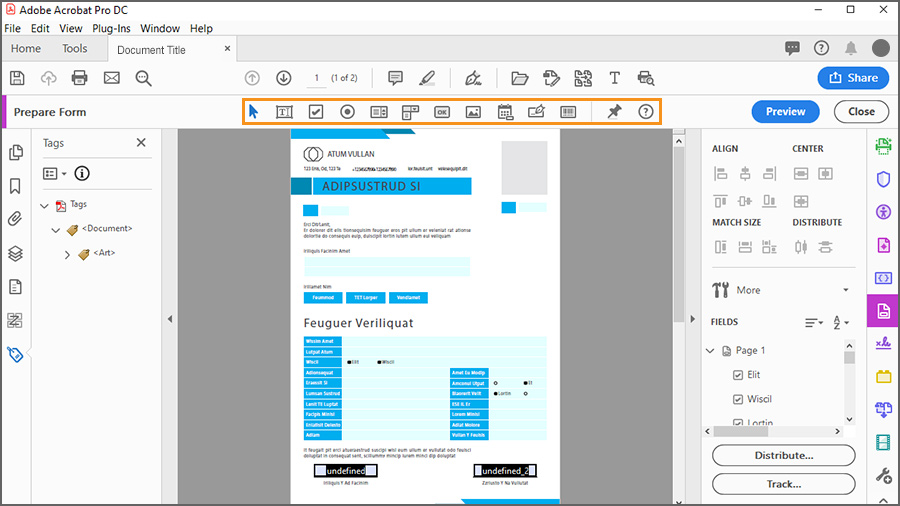
Step 5. Use other tools to edit your file and save this PDF to your computer. Then, save your file when done.
Foxit PhantomPDF
Foxit PhantomPDF is a robust and versatile tool for managing PDF documents. It offers a wide range of functionalities to edit PDF files efficiently, including adding fillable fields to PDF files. Foxit PhantomPDF allows users to add various interactive elements such as editable text fields, checkboxes, radio buttons, and drop-down menus. In addition, you can customize the all form fields, including changing properties, adding calculations, and more.
How to create a fillable PDF with Foxit PhantomPDF:
Step 1. Create a blank PDF file or open the file you wish to modify in Foxit PhantomPDF.
Step 2. Go to the Form tab and choose Form Fields. It will display all the available form field options.
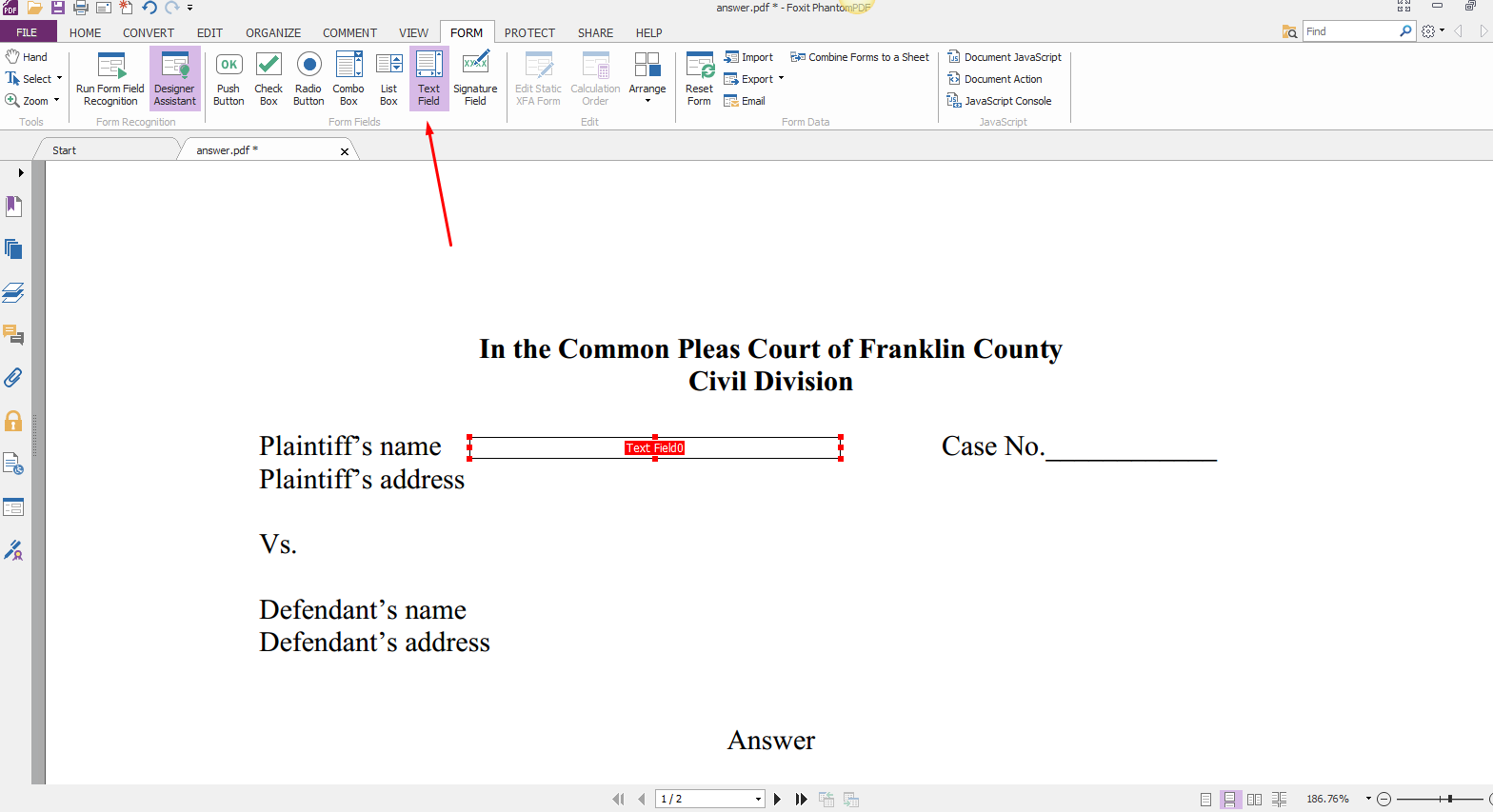
Step 3. Choose the desired elements and insert them into your PDF file. Customize their properties if needed.
Step 4. Save the PDF file to your device.
Nitro PDF
Another popular option for creating fillable PDFs on the desktop is Nitro PDF, a feature-rich PDF editor known for its robust functionalities and user-friendly interface. Nitro PDF emerges as a standout option for editing PDFs, combining advanced features with ease of use.
In Nitro PDF, there’s a Forms tab, which displays you its interactive elements such as select fields, text fields, checkboxes, combo boxes, list boxes, buttons, and more. In addition, it also allows you to batch process multiple files simultaneously.
Steps for creating a fillable PDF by using Nitro PDF:
Step 1. Open a PDF file or create a new one in Nitro PDF.
Step 2. On the top navigation bar, click Forms to open the tools menu.
Step 3. Click on any tool you need and place it on your file. Then, you can change the settings by right-clicking it.
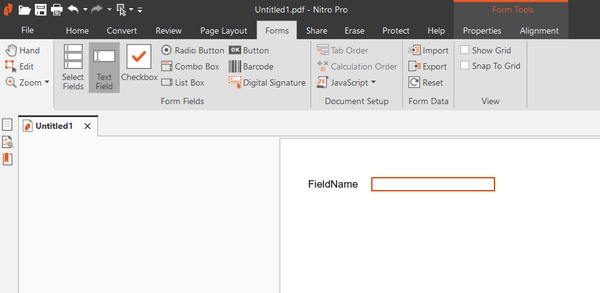
Step 4. Save this file to your computer or archive it to a cloud service.
Create Fillable PDF Online
Online tools have gained much popularity because they eliminate the trouble of downloading and installing desktop software. You can access an online PDF editor if you're connected to a stable internet. This section will show you how to create fillable PDF files online.
Sejda
Online tools save time and effort because you don’t need to download or install software. Only with a stable internet connection and a web browser can you create editable PDFs directly. In this section, we will introduce you to a reliable online PDF tool, Sejda PDF Editor, to help you work efficiently with PDFs online.
Sejda PDF offers both desktop and online versions. It provides comprehensive functionalities for managing PDF files, including creating PDF forms, removing annotations, editing PDF metadata, etc., all ready and set.
The process of creating fillable PDFs in Sejda is straightforward. You can edit an existing document or create blank PDFs from scratch. Check the following content to learn more details:
Step 1. Navigate to Sejda’s official website. Hover your mouse over All Tools and choose Create Forms.
Step 2. Upload a PDF file or start with a blank document.
Step 3. The top toolbar provides editable elements such as labels, text fields, text areas, checkboxes, etc., from which you can quickly generate a fillable PDF file.
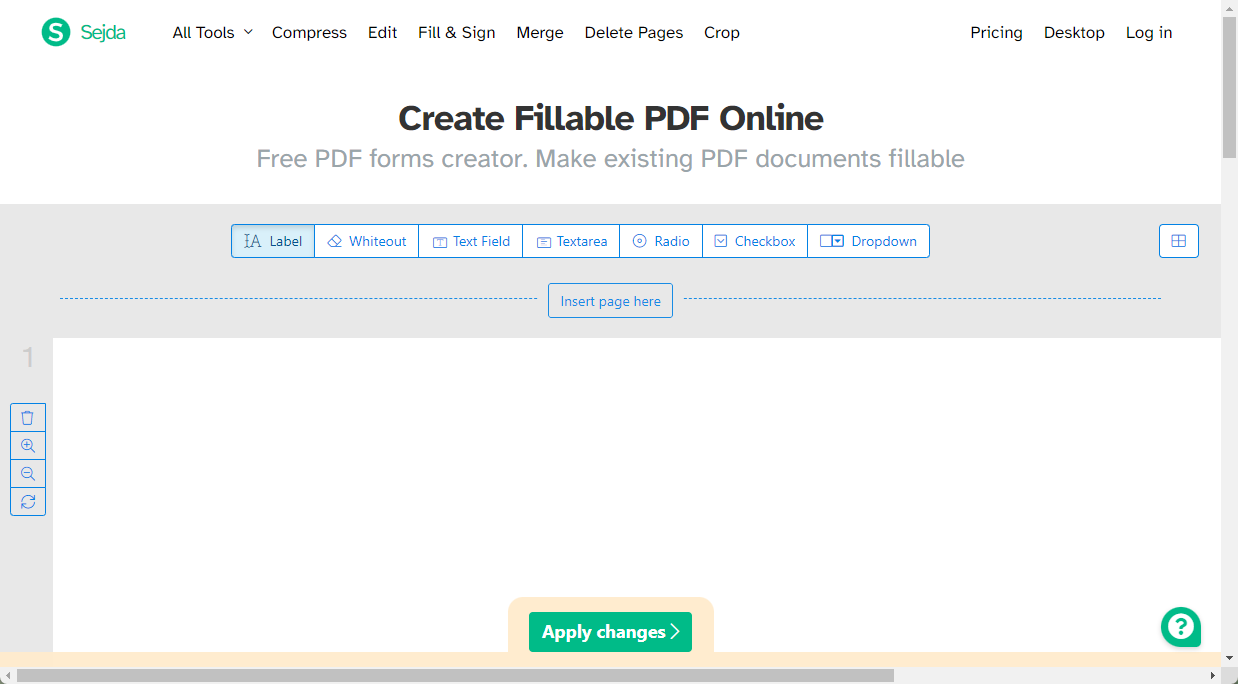
Step 4. Click Apply changes to confirm your actions. Then, save the PDF to your computer.
The Bottom Line
Knowing how to create fillable PDFs is an essential skill that makes PDFs more flexible in file sharing. In this guide, we've introduced you to four tools to produce editable PDFs online and on your desktop. Feel free to try one based on your needs and share this article if you find it helpful.








