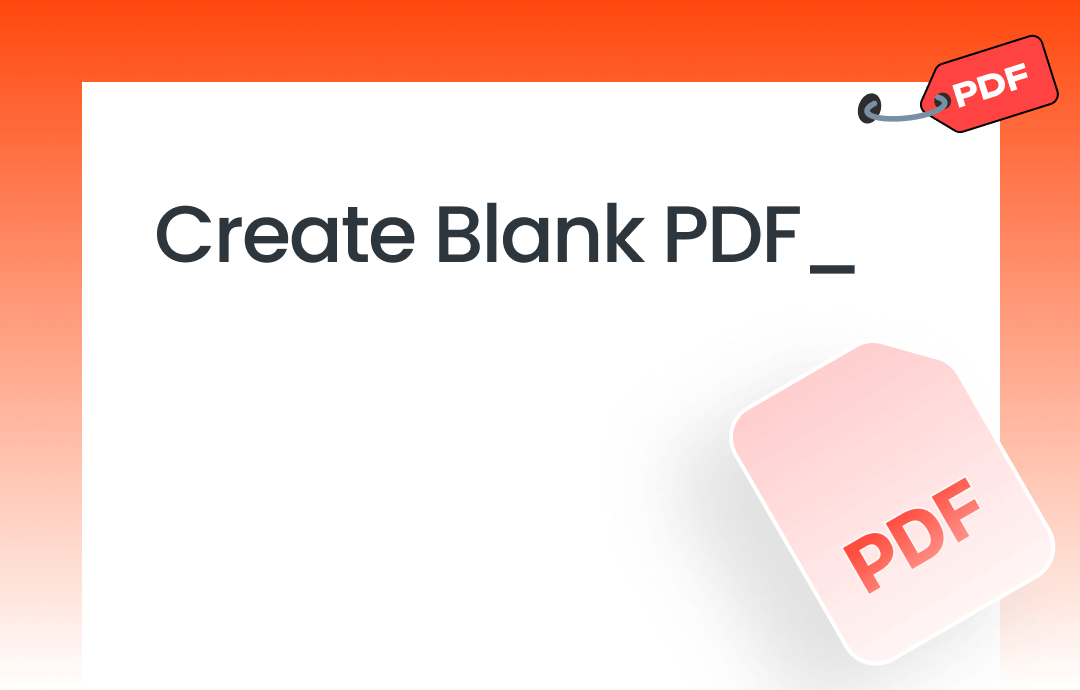
Different Ways to Create a Blank PDF on Desktop
Crafting a PDF from the ground up enables the creation of personalized documents aligned with your business and brand requirements, facilitates the insertion of blank pages into current files, and fosters content repurposing, like expanding infographics. The simplicity of generating a blank PDF hinges on the choice of software. We present three options for those seeking desktop solutions for generating blank PDFs.
Method 1: Use Adobe Acrobat to Create Blank PDF
Adobe Acrobat, developed by Adobe Inc., is a comprehensive set of software applications and online services. Its primary function revolves around viewing, crafting, modifying, printing, and organizing PDF files. If you wish to create blank PDF, then you can follow the steps listed below:
Step 1. Begin by locating and selecting the Tools tab within Adobe Acrobat's interface.
Step 2. Once in the Tools tab, find the Tools Center and choose Create PDF.
Step 3. Within the Create PDF menu, select Blank page from the available options for creating PDFs from various formats.
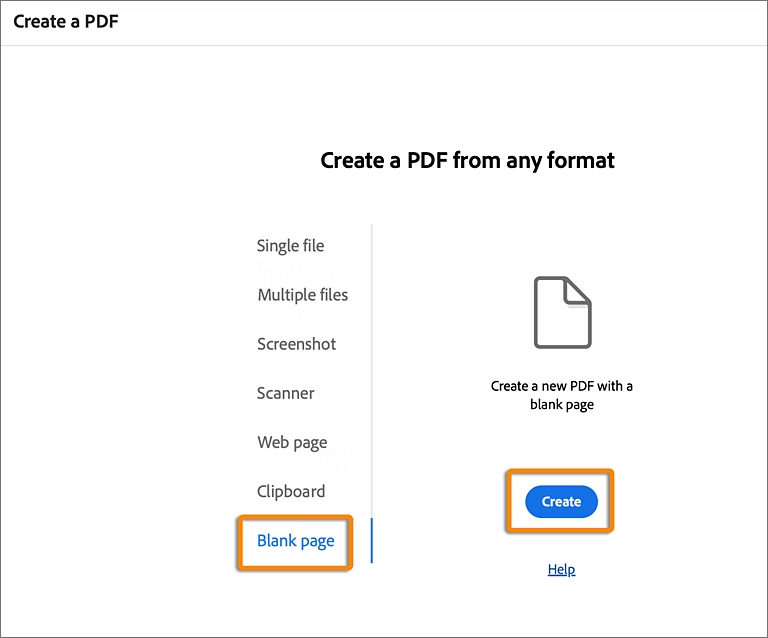
Step 4. To finalize the creation of your blank PDF, click on the Create button. A blank page will swiftly materialize on your screen, ready for your content.
Adobe Acrobat is known for being expensive and slow to load PDF files. Despite its powerful tools, it lacks the versatility of traditional word processing software, making it better suited for short documents. For a quicker and more convenient alternative, consider using SwifDoo PDF. Read on to discover how SwifDoo PDF can be a viable option for creating blank PDFs.
Method 2: Use SwifDoo PDF to Create Blank PDF
SwifDoo PDF is a versatile PDF creator for Windows, allowing us to generate PDFs from blank pages, scanners, documents, and images. SwifDoo PDF can convert various file types to PDFs, including images, MS Office documents, and AutoCAD files. Creating PDFs becomes straightforward with SwifDoo PDF. You can modify PDF images, crop pages, add text directly, and insert text boxes as needed. Let's learn about the steps involved in creating a PDF using SwifDoo PDF:
Step 1. Begin by downloading the latest version of SwifDoo PDF from the official website. Alternatively, click the download button below to install it.
Step 2. Open SwifDoo PDF and click on the Create option from the left pane.
Step 3. In the pop-up menu, select how you want to create your PDF. Options include:
- From a blank PDF
- From an image file
- From an existing file (including other file formats)
- From a CAD document
- From your scanner
Since we want to create blank PDF, we will select New Blank Page. A blank PDF named Untitled 1 will automatically open and be ready for editing or annotating on our Windows PC.
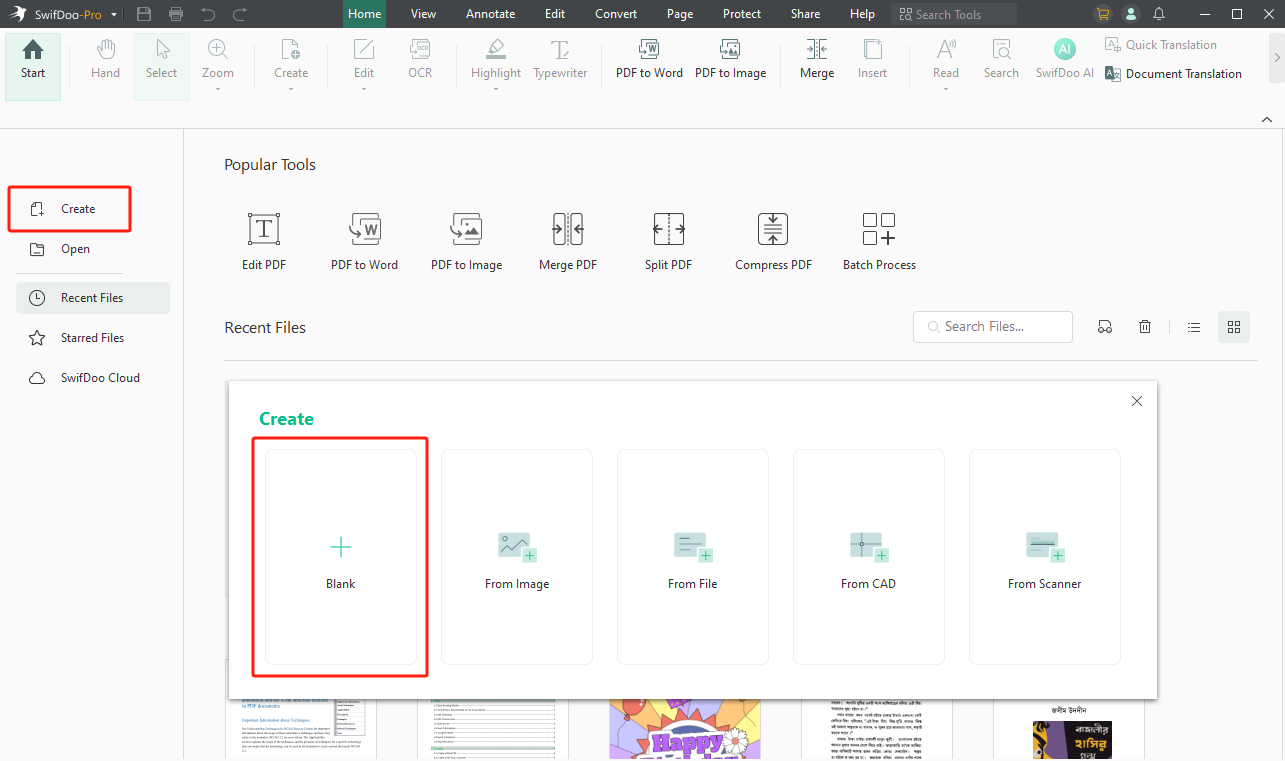
Reasons Why Windows Users Prefer SwifDoo PDF
- SwifDoo PDF can create blank PDFs from scratch or digitize paper files by scanning them into PDFs without losing any information or altering the formatting.
- It can quickly translate PDF text or selected passages with a single tap, eliminating the need for separate PDF translation tools. This feature is handy for documents intended for recipients who speak different languages.
- SwifDoo PDF includes a powerful OCR converter that recognizes and edits text within scanned PDFs. It can transform image-only PDFs into searchable documents, allowing you to copy, paste, and search text effortlessly.
- SwifDoo AI can analyze and summarize content quickly, extract insights from unstructured information, and provide natural rewrites using AI tools.

- Annotate PDFs by adding notes, bookmarks, etc.
- Convert PDFs to Word, Excel, and other editable files
- Edit, compress, organize, and split PDFs
- Sign PDFs digitally & electronically 100% safe
Method 3: Use Microsoft Word to Create Blank PDF
Microsoft Word, a versatile word processor developed by Microsoft, is renowned for its ability to produce professional-quality documents, letters, and reports. Although it mainly uses the DOCX file format, it also supports creating PDF files. This feature proves invaluable due to the advantages of PDFs over standard Word documents, such as platform independence and enhanced security against tampering. Let's learn the steps involved in creating a blank PDF in Word:
Step 1. Launch the document you want to convert into a PDF using Microsoft Word.
Step 2. Navigate to File and hit the Export button. Then, click Create PDF/XPS from the provided options. Mac users can head to the File tab and choose Save As to access the saving options. They can next provide a new name for the file and designate the preferred saving location.
Step 3. Choose PDF as the desired file type for your conversion.
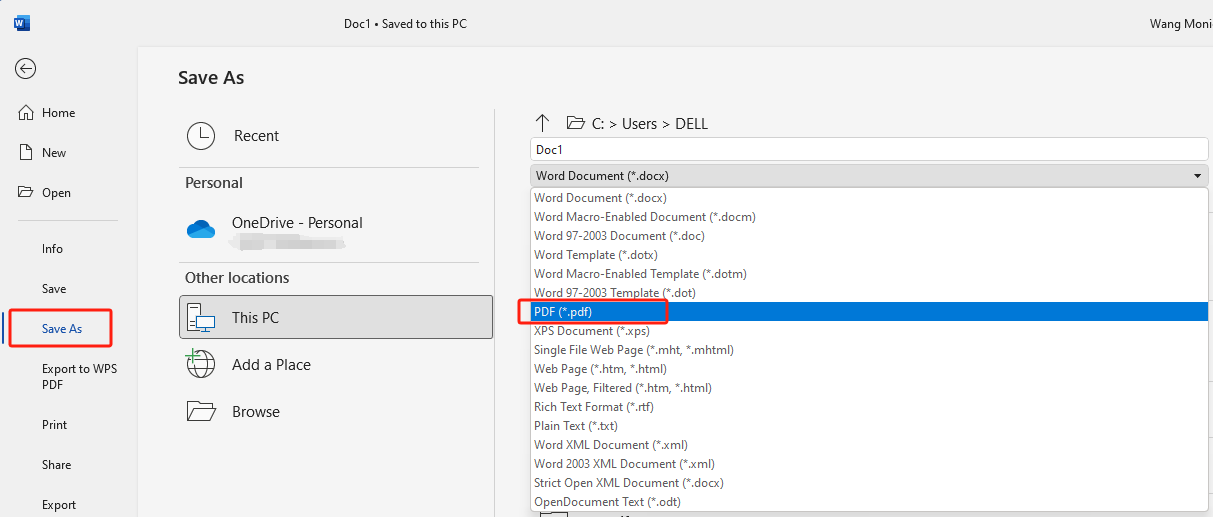
Step 4. Depending on your preferences, select either Standard or Minimum size as the level of optimization for your PDF.
Step 5. Specify a name for the new PDF file and designate a location to save it on your computer.
Step 6. Once all settings are configured, click the Publish button.
Now that you have explored the three methods for creating a blank PDF on a desktop, let's examine the inherent advantages and disadvantages of making PDF files using desktop tools:
Pros:
- Your documents remain on your local machine, with limited risk of unauthorized access & data breaches.
- Desktop tools can be used without an internet connection, providing flexibility and convenience.
- Desktop applications often offer more comprehensive features and advanced options than online utilities.
- Processing tasks locally on your computer can be faster and more efficient, especially with large files or complex operations.
Cons:
- Access to desktop tools is limited to the device on which they are installed, unlike online utilities that can be accessed from any device with an internet connection.
- Desktop tools take up space on your hard drive, which can be a concern for devices with limited storage.
- Keeping software up-to-date and managing installations can be time-consuming and require technical know-how.
- Desktop tools may have compatibility issues with operating systems or require specific configurations.
Are you concerned about the drawbacks of desktop tools? Are you interested in exploring online utilities instead? We have you covered with two of the best online tools for creating blank PDFs. Keep reading to learn more.
Different Ways to Create a Blank PDF Online
Online tools can be a great alternative if you prefer to avoid burdening your device with additional software installations. Below, we have compiled two of the best online tools for creating blank PDFs hassle-free.
Method 4: Soda PDF
Soda PDF is a versatile PDF editor that provides desktop and online solutions. With a host of powerful features, its organized interface resembles that of Microsoft Word, yet it effortlessly handles PDFs and various other formats. Here's how to create a blank PDF using the online version of Soda PDF:
Step 1. Visit the Soda PDF website using your web browser.
Step 2. Press the CREATE button, then head to the Create PDF tab. Select the New button to generate a blank page.
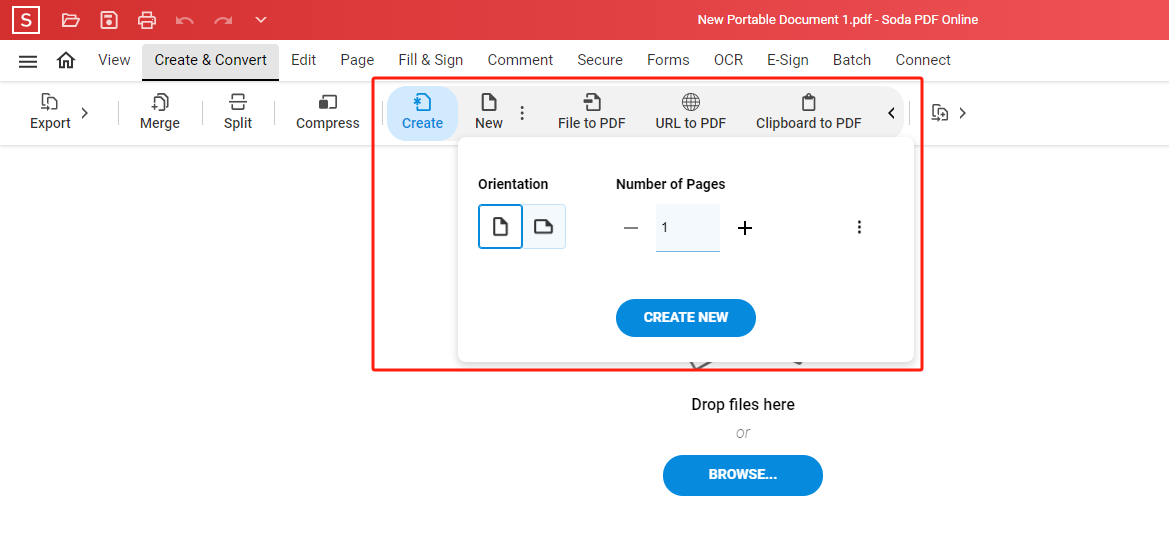
Step 3. Locate the Save icon in the upper left corner of the interface and click it to store your blank PDF.
Method 5: Canva
Effortlessly share, present, and print documents across various devices and operating systems with Canva's free PDF maker. Let's take a look at the steps involved:
Step 1. Open Canva and explore the templates available to find the one suitable for your project. In our case, we will select a blank PDF.
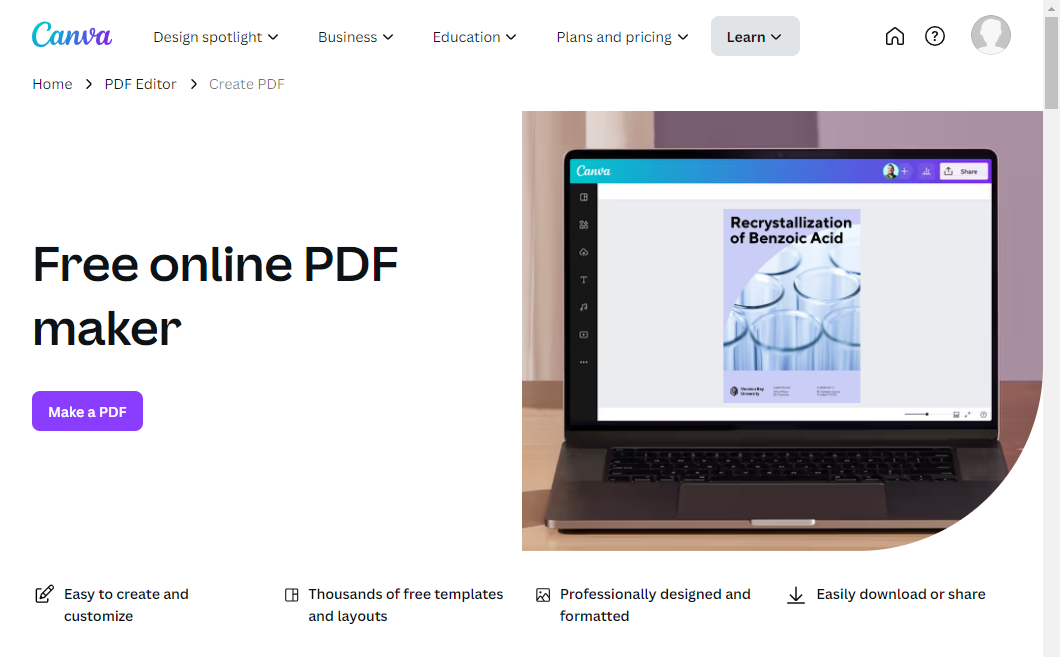
Step 2. Utilize Canva's editing tools to adjust the layout's elements, ensuring optimal sizing and placement. Modify the color scheme using Canva's helpful color guide.
Step 3. Once your edits are complete, select Share from the toolbar and Download. Opt for PDF Standard or PDF Print, depending on your intended use.

Simple Guide to Edit PDF in Canva and an Alternative PDF Editor
This post provides the steps to edit PDFs in Canva and introduces more details about the Canva PDF editor and other alternative software.
READ MORE >FAQs About Creating Blank PDFs
Q1: Is it possible to create a blank PDF without any software?
A: Yes, you can use an online PDF creator like Soda PDF to create a blank PDF.
Q2: How do I ensure the security of my blank PDF?
A: Encryption using certificates ensures that only the intended recipient can view the document contents. Digital signatures provide credibility and integrity assurance by verifying document authenticity. Additionally, dynamic watermarks can maintain confidentiality and discourage unauthorized document content distribution.
Q3: What is the best tool to create blank PDF on iOS & Android?
A: SwifDoo PDF is undoubtedly one of the most user-friendly tools for creating blank PDFs on iOS and Android devices and Windows PCs.
Conclusion
Creating a blank PDF page offers unparalleled freedom in designing your documents. Today, we have discussed the different techniques for creating blank PDFs. Among the different methods, SwifDoo PDF stands out with its ability to effortlessly generate blank documents and add multiple pages. Its intuitive interface and practical editing tools streamline PDF modifications and conversions, saving time and effort. Furthermore, SwifDoo PDF's compact size ensures swift downloads and efficient performance, while its Microsoft Office-like interface simplifies PDF processing.








