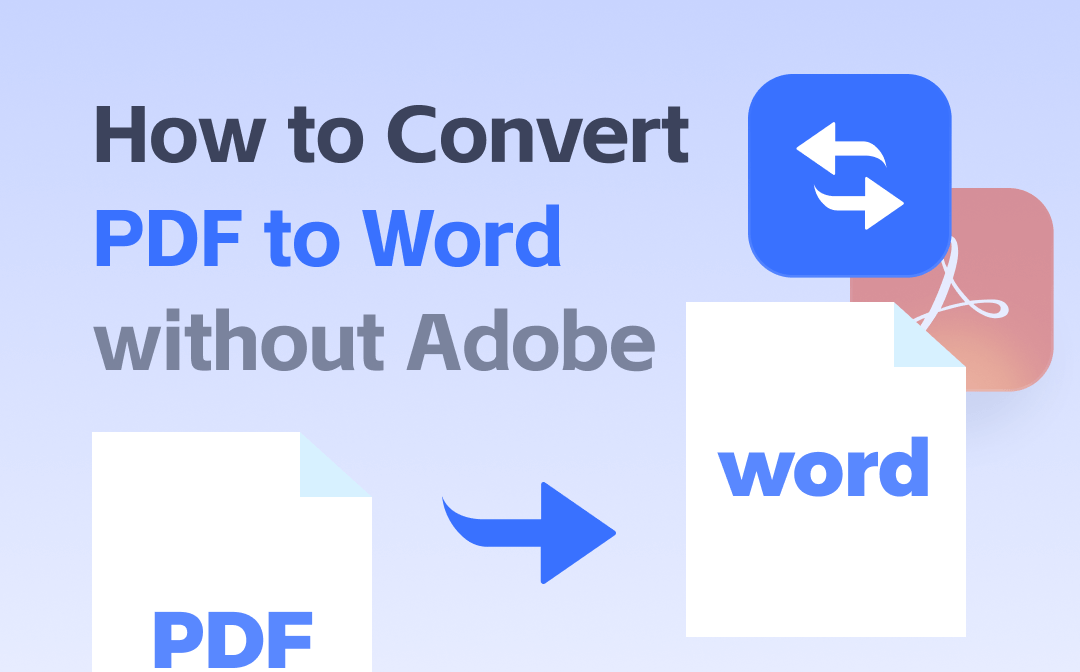
Adobe Acrobat is not the only tool that can help you convert PDFs. This guide will discuss four other tools that can help you convert PDF to Word. If you want to preserve formatting or perform batch conversions, then it is recommended to use a professional PDF tool. Click the download button below to get the tool and start the conversion immediately.

- Convert Word, Excel, PowerPoint, TXT, HTML, etc. to PDF
- Modify, add, delete, or replace text/image with a single click
- Merge, split, or extract PDF pages to create the one you need
Windows 11/10/8.1/8/7
Let’s start to learn how to convert PDF to Word without Adobe Acrobat. If you use a Mac computer, you can go to Way 1, Way 3, and Way 4.
Way 1. How to Convert PDF to Word without Adobe but with MS Word
Microsoft Word allows you to convert PDF to Word. All you have to do is open the PDF file and save it as Word. However, it should be noted that the original formatting may be lost after conversion.
This method is recommended when you want to convert text-based PDF files. Read on to learn how to convert PDF to Word without Acrobat but via MS Word.
1. Open Microsoft Word, click the File tab, and choose Open.
2. Locate and double-click the PDF file.
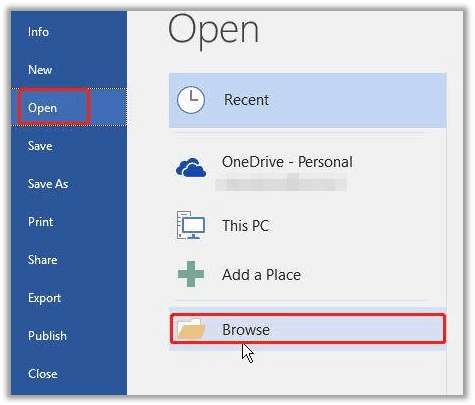
3. A pop-up window will appear, simply click OK and then the conversion will start.

4. After that, you can save the Word document.
Way 2. How to Convert PDF to Word without Adobe but with SwifDoo PDF
SwifDoo PDF is a PDF tool similar to Adobe Acrobat. Compared to Acrobat, its price is very favorable. The good news is you can get a 7-day free trial version to enjoy all features!
With this tool, you will be able to:
⭐ Select the pages you want to convert
⭐ Convert scanned PDF into a Word document
⭐ Convert PDF to Word without losing formatting
⭐ Batch convert PDF to Word to save time and energy
Let me show you how to convert PDF to Word without Acrobat but via SwifDoo PDF.
1. Download, install, and launch SwifDoo PDF.
2. Choose PDF to Word option.
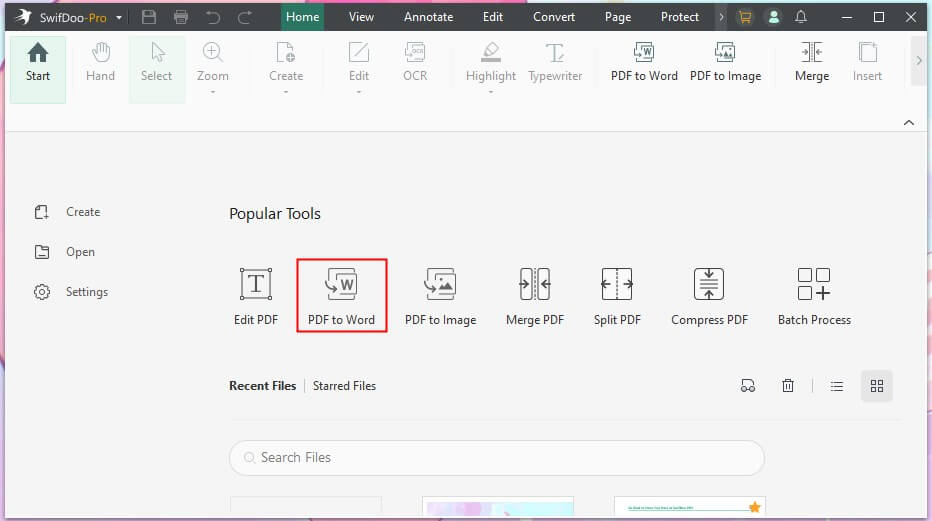
3. On the new window, adjust the settings.
- Click Add Files to add PDFs.
- Adjust the Page Range.
- Choose Word(.docx) or Word(.doc).
- Select the output path.
4. Finally, click Start.
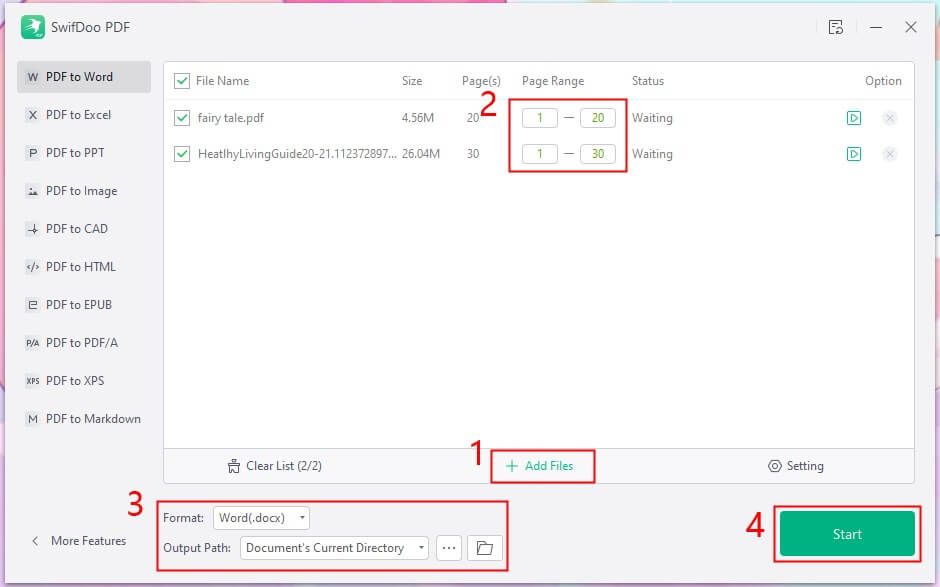
As you can see, SwifDoo PDF has a clear interface and intuitive workflow. With just a few clicks, you can convert PDF files, edit text/images, add annotations, etc. It will be a good helper if you need to edit PDF files often!
Way 3. How to Convert PDF to Word without Adobe but with Web App
Many online PDF converters can help you convert PDF to Word. This would be a good option if you don't want to install a desktop application. You can complete the conversion through the browser. Below are the steps to convert PDF to Word without Adobe Acrobat but via SwifDoo Online converter.
1. Open the browser and go to https://www.swifdoo.com/pdf-online > Choose PDF to Word.
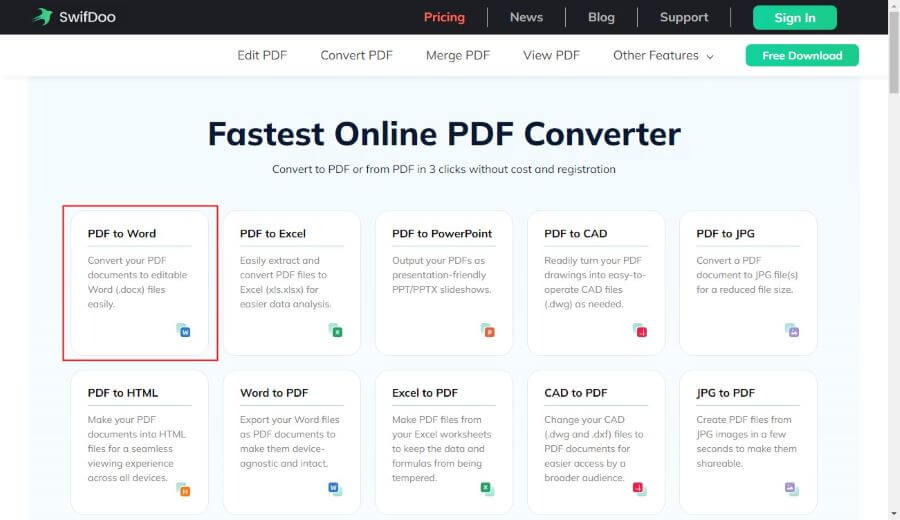
2. Click Choose File to upload the PDF file to start the conversion.
3. When done, click the Download button to save the file.
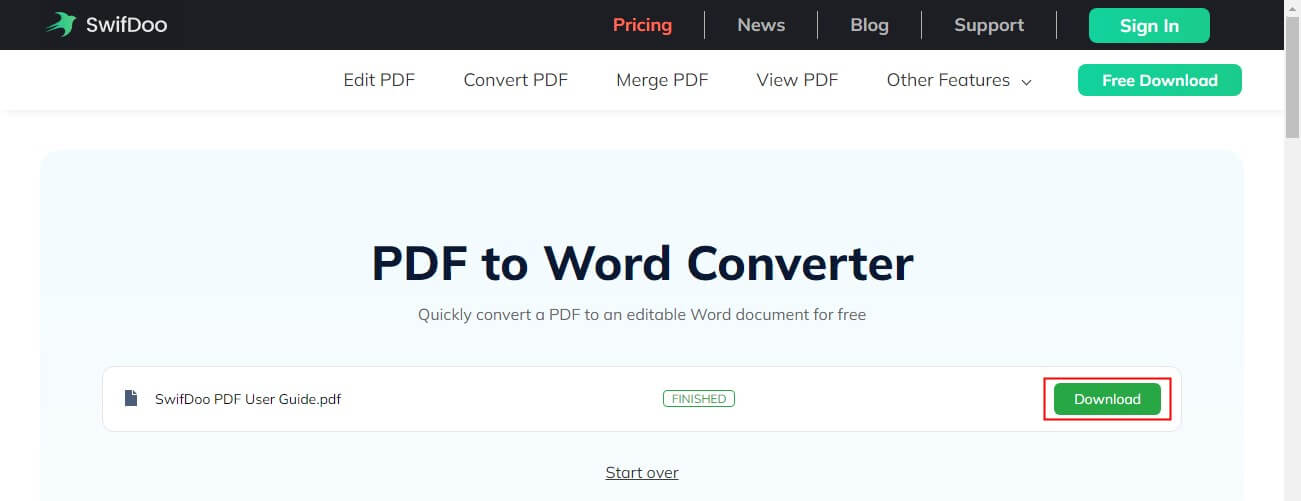
This online tool only allows you to convert one file at a time. If you want to batch convert PDF to Word, its desktop app can do you a favor.
Way 4. How to Convert PDF to Word without Adobe but with Google Docs
Another way to convert PDF to Word online is to use Google Docs, an online word processing program. First upload PDF to Google Drive and then use Google Docs to convert it into a Word document.
1. Open the browser and visit https://www.google.com/drive/ > Sign in to your account.
2. Click the + New button to upload the PDF file.
3. After that, right-click the PDF file and choose Open with > Select Google Docs.
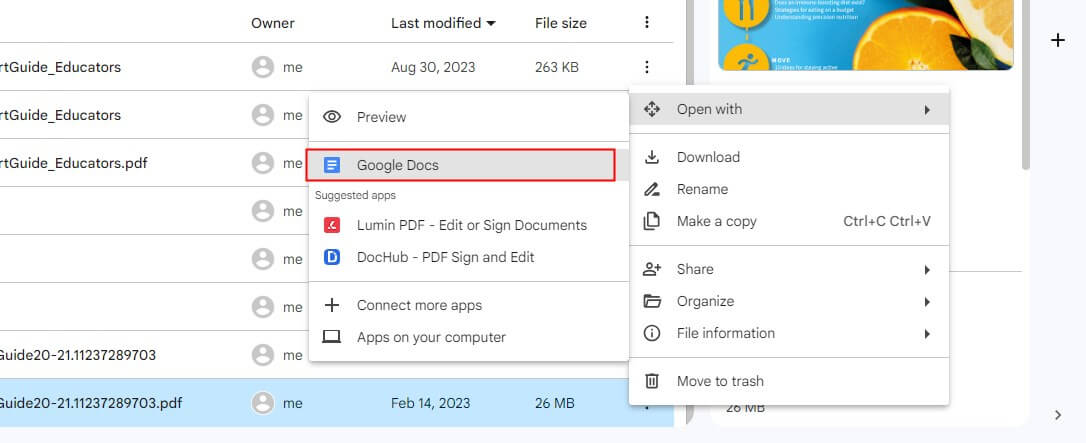
4. Click File from the top left corner > Choose Download > Select Microsoft Word (.docx) to save the file as a Word document.
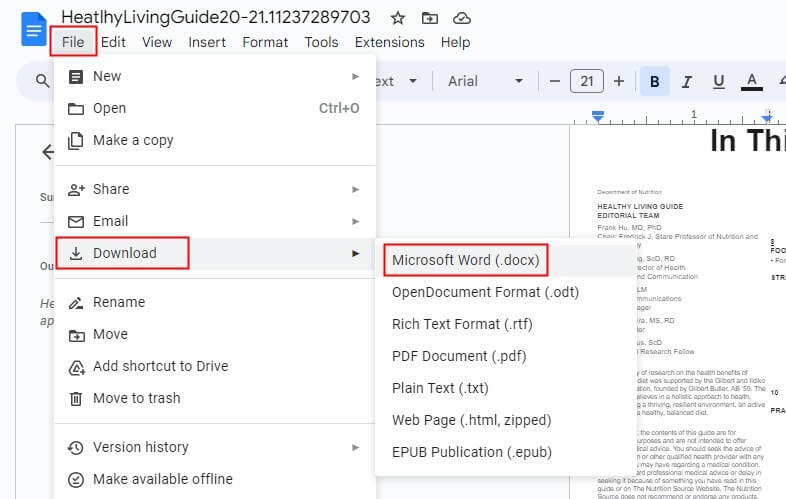
More info:
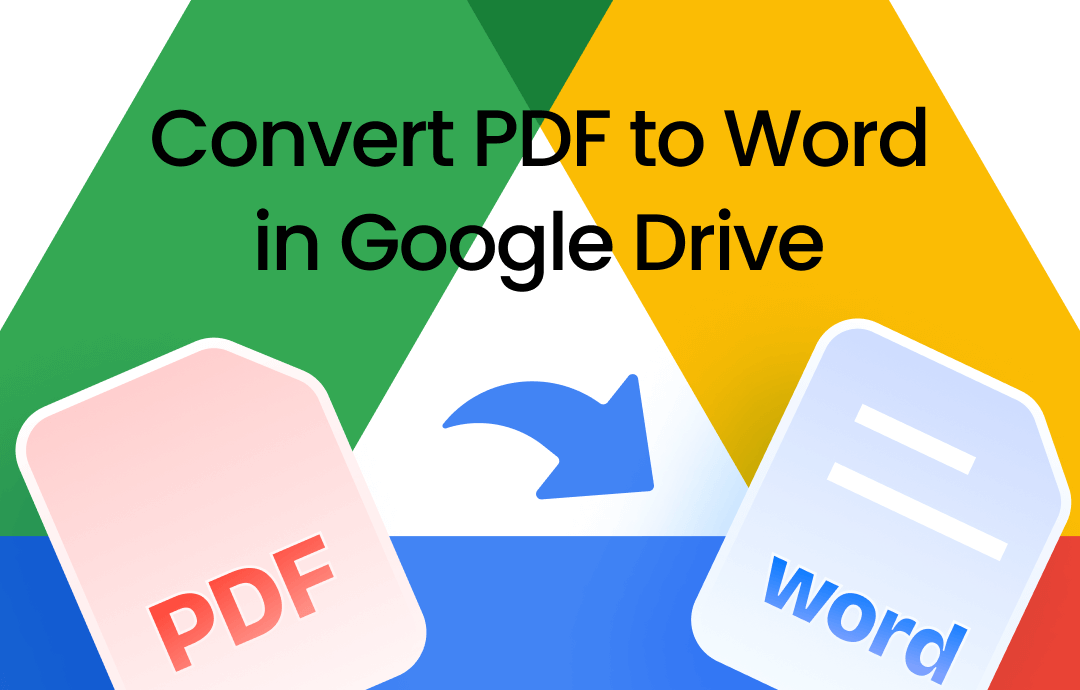
How to Convert PDF to Word in Google Drive | Full Guide
Want to know how to convert PDF to Word in Google Drive? This article will show you the exact steps.
READ MORE >Final Words
That’s all about how to convert PDF to Word without Adobe Acrobat. Choosing the right tool is key to making conversions go smoothly. If you want to keep the formatting or convert a scanned PDF, SwifDoo PDF will be the best choice. Grab the 7-day free trial to experience all the features!








