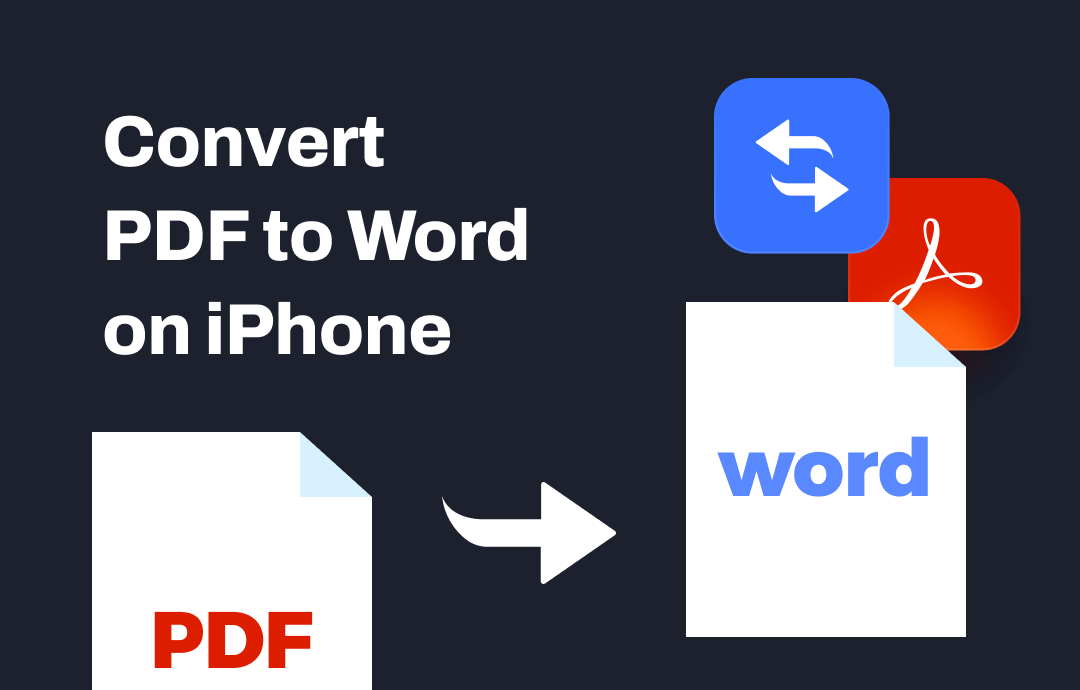
Is There A PDF Converter on iPhone?
While you can easily view documents in various formats on your iPhone, you need a professional converter's help if you want to convert them. So, is there a PDF converter on iPhone?
The answer is Yes! You can go to the App Store and download a PDF converter. You can also use an online converter to get the job done.
Should You Convert PDF to Word on iPhone?
Before we get into how to convert PDF to Word on iPhone, let's first check the benefits and advantages of doing so.
- Converting PDF to Word is a good idea for easy editing. However, you must know that the formatting and layout may change after conversion. Therefore, you may need to take time to adjust the document.
- In addition, Word documents may look slightly different on different devices. If you want to share the document with others, then a PDF document will be a better choice because a PDF document looks the same on any device, and you don't have to worry about compatibility issues.
To save time and effort, you may consider editing PDF documents on iPhone directly. You can click the button below to get one easy-to-use PDF editor.
But if you prefer to edit your documents in Word, read on to find out how to convert PDF to Word on iPhone.
Way 1. How to Convert PDF to Word on iPhone via SwifDoo PDF
A professional PDF converter will help you convert PDF to Word without losing formatting. In the App Store, you can find many tools that support conversion. So which one should you choose? It depends on your needs. Do you just want to convert PDF, or do you want to get a PDF toolkit?
If you often need to work with PDF on iPhone, then SwifDoo PDF for iOS is a good choice. It is a comprehensive PDF editor for iPhone/iPad users. This app lets you quickly convert PDFs to/from other documents. Let’s see how to transfer PDF to Word on iPhone with this app.
1. Go to the App Store or click the button below to get SwifDoo PDF for iOS.
2. Tap Files at the bottom > Browse and choose the PDF file you want to convert.
3. Click the three-dots icon under the PDF file > Tap Convert > Select Word and tap Start. You can tap Open Folder to check the Word document when it's done.
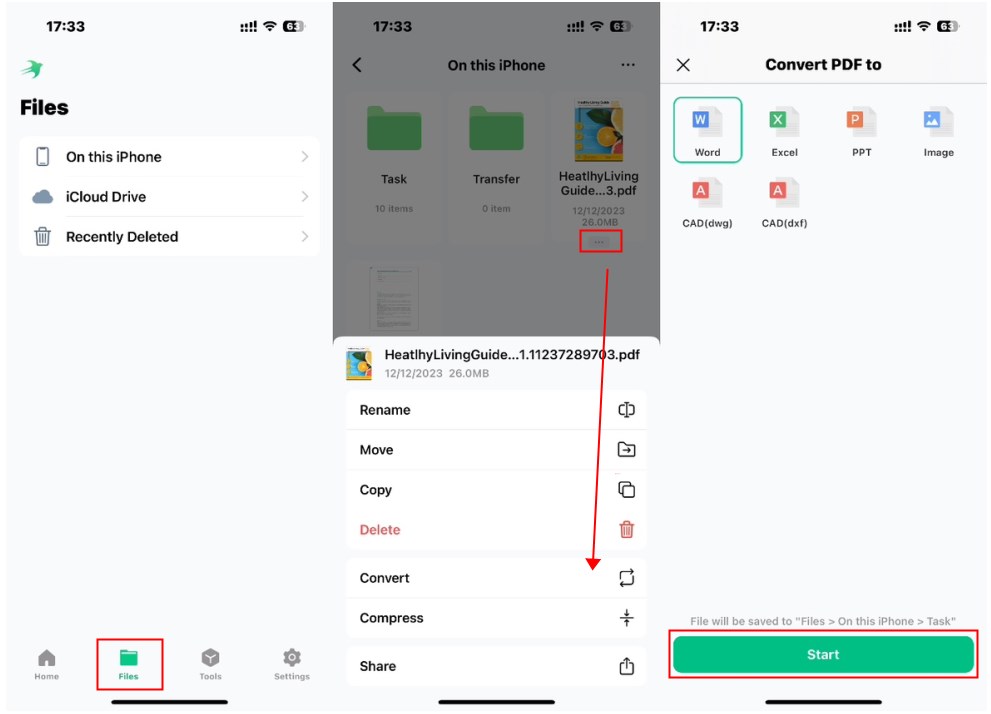
SwifDoo PDF provides a rich toolkit for working with PDF files on your iPhone. You can get the 7-day free trial to enjoy all the features!
- Convert PDF to/from Word, Excel, PPT, Image, and CAD.
- View PDFs in different modes, even have PDFs read aloud to you.
- Easily search specific words and phrases in the document.
- Various annotation tools to highlight, underline and strikethrough text.
- Add text box to add text and adjust the font and colors.
- Split, merge, and compress PDF files to create the one you need.
- ...
In addition, SwifDoo PDF also has one desktop app for Windows users. If you want to edit the PDF on a bigger screen, click the download button to get this program.

- 7-day free trial
- A comprehensive PDF tool for Windows users
Windows 11/10/8.1/8/7
Way 2. How to Convert PDF to Word on iPhone via Web-based App
If you want to save yourself the trouble of installing an app, you can use a web-based app to help you convert PDF to Word on iPhone. Open the browser > Search for “convert PDF to Word online” > Choose one result > Upload the upload the PDF and start the conversion.
There are many online converters to choose from. Pick one of the top-ranked converters, all of which have a similar workflow. Here, let me take iLovePDF as an example to show you how to turn PDF into Word on your iPhone online.
1. In your browser, go to https://www.ilovepdf.com/pdf_to_word.
2. Tap Select PDF file > Browse your iPhone and select the PDF file you want to convert.
3. Tap Convert to WORD button and wait for a while.
4. Finally, tap the Download button to save the Word document.
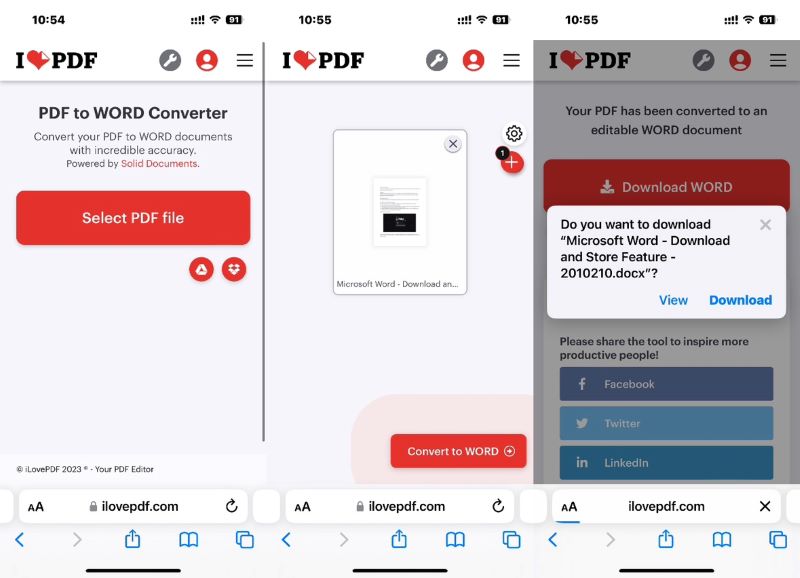
Check this guide if your PDF file is in Google Drive:
Final Words
That’s all about how to convert PDF to Word on iPhone. You can turn the PDF into an editable Word document for easy editing. In this case, you can use a PDF or web-based converter. Hope you find this guide helpful!








