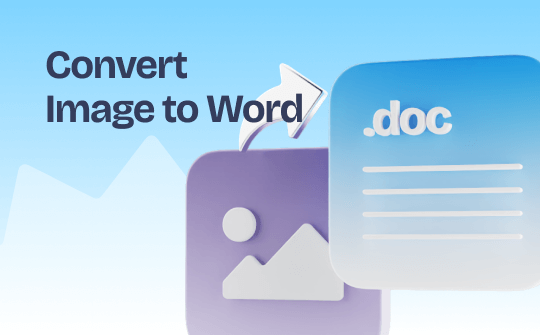
Choosing an image-to-word converter that suits your needs can make the conversion go smoothly. We will introduce online and offline tools separately. After learning about all the methods, you can make your choice. However, if the image contains important or sensitive text, it's best to use an offline tool to prevent data leakage. Click the download button to get such a program and start converting!
Continue reading to get the steps to convert images to editable Word.
Part 1. Convert Image to Word Online
Let’s first see how to convert images to Word online. This online tool is a quick solution for users who occasionally need to perform conversions. There is no need to spend time downloading software.
# Use SwifDoo PDF Online Converter
There are many online tools that can help you convert image to Word document. If you want a free and fast one, SwifDoo PDF online converter is a good choice. Just upload the file and it will start converting. In addition, the tool requires no registration and is very easy to use.
The conversion requires two steps: first, convert the image to PDF, then convert the PDF to Word. With its OCR tool, you can get an editable PDF.
1. Open your browser and go to JPG to PDF or PNG to PDF.
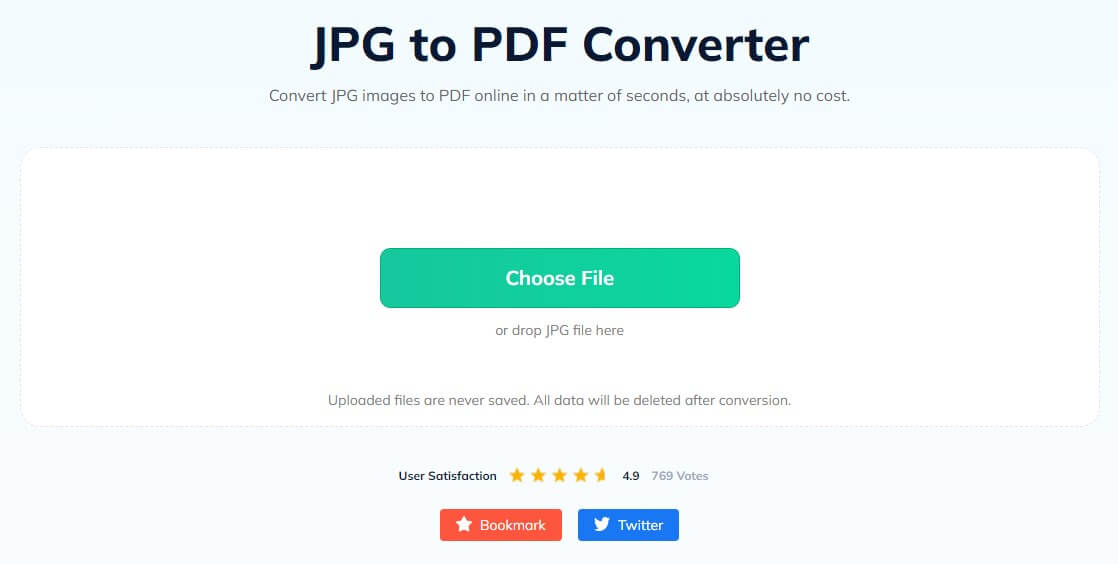
2. Upload the image you want to convert. Wait a while, then save the PDF file to your computer.
3. Go to PDF to Word online converter.
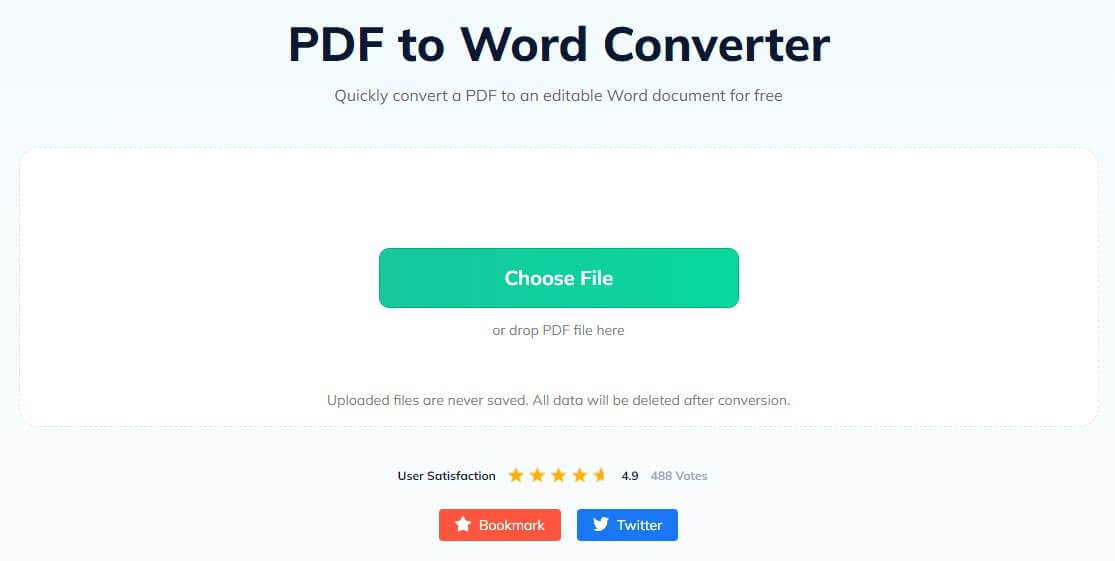
3. Upload the PDF file. It will convert it to a Word document automatically.
# Use Google Docs
Google Docs is an online word processor with a built-in OCR tool. It can help you convert images to Word or plain text. However, you should first upload the image to Google Drive.
1. In your browser, go to Google Drive and log into your account.
2. Click the + New button to upload the image you want to convert.
3. After that, open the image with Google Docs.
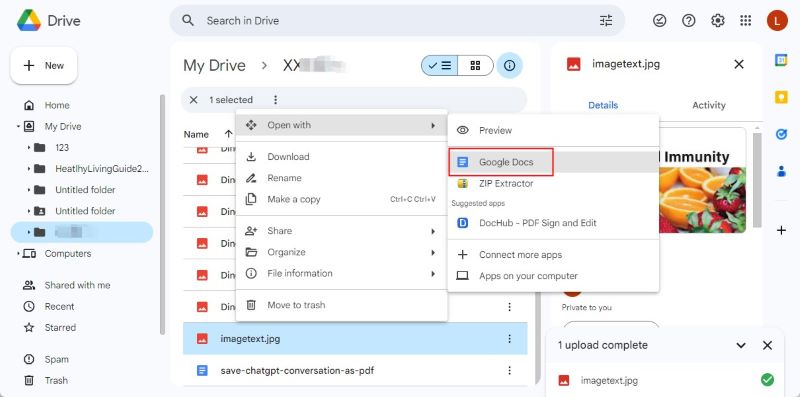
4. Check and edit the file, such as changing color and deleting unwanted text.
5. To save the file, click the File button in the top left corner > choose Download > select the Microsoft Word (.docx) option.
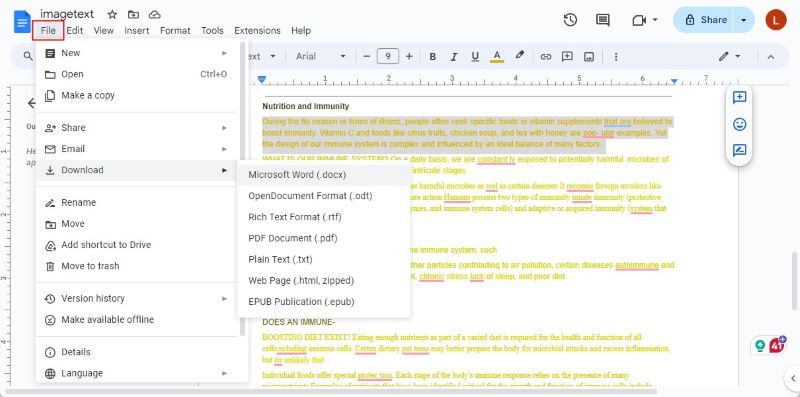
Part 2. Convert Image to Word Offline
A desktop program would be a better choice for users who want to avoid data leaks or need to perform batch conversions.
# Use SwifDoo PDF Desktop App
SwifDoo PDF is a professional PDF tool that can help users convert PDF to/from Word, Excel, PowerPoint, images, and more. You can first convert the image to PDF and then convert the PDF to Word.
- Its advanced OCR tools can help users extract text from PDF/PDF images without trouble. The software also allows you to select the language for accurate recognition.
- SwifDoo PDF also supports batch conversion. In addition, it can help you merge multiple PDFs into one and then convert it to a Word file.
Click the download button to get SwifDoo PDF and follow the steps to make the conversion.
1. Launch SwifDoo PDF. Click Convert and choose Image to PDF.
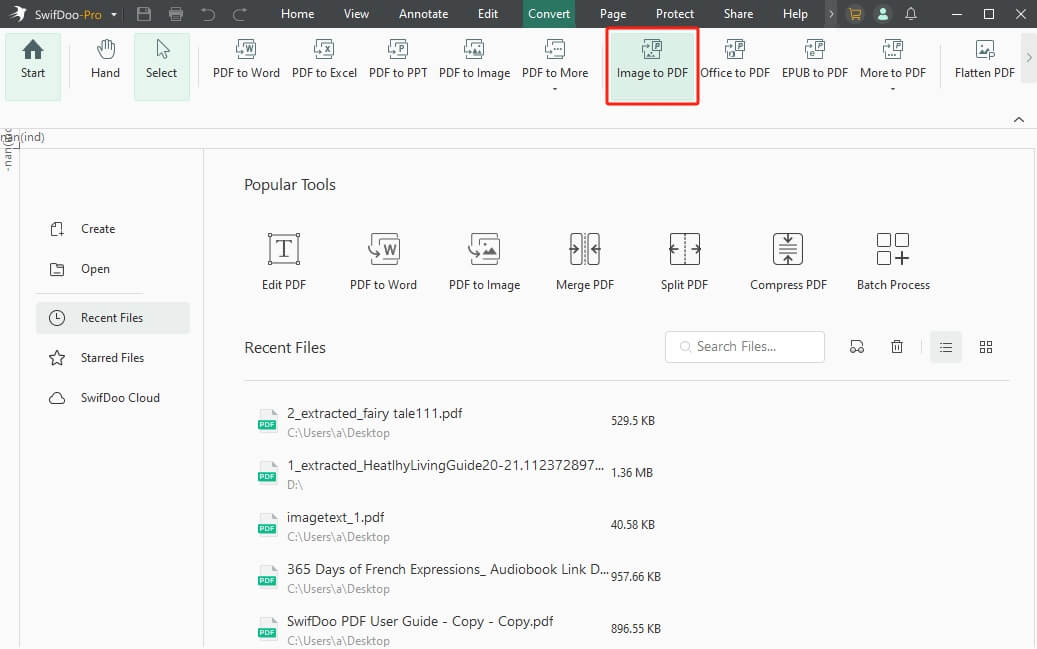
2. Add the images you want to convert. Select the conversion options: choose to save all images as one PDF file or as multiple PDF files.
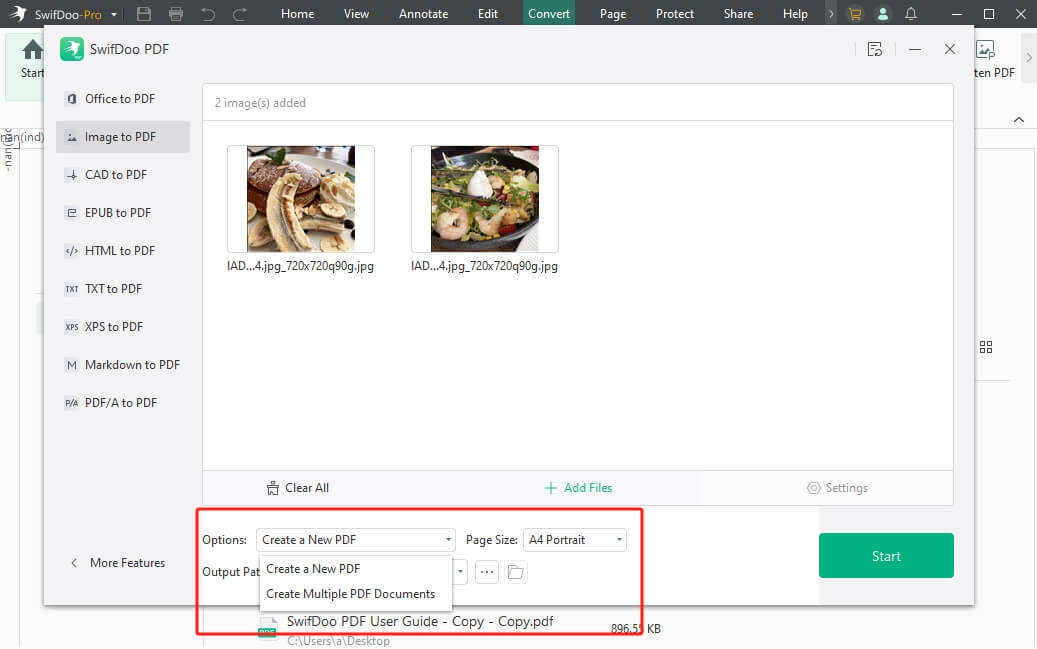
3. Then, go to PDF to Word and add the PDF file(s).
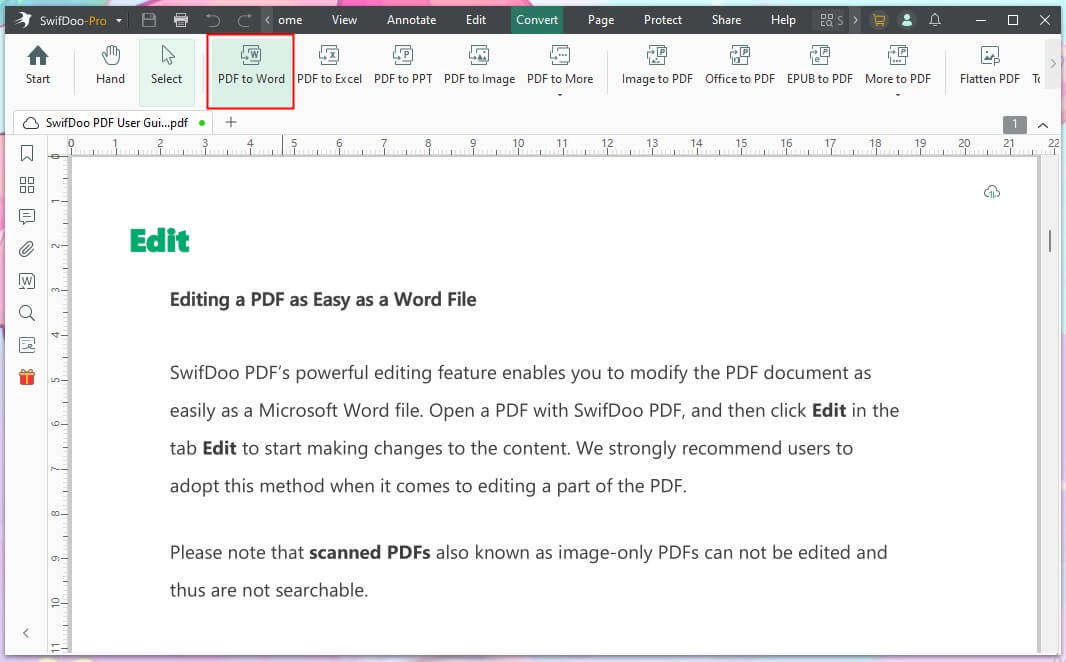
4. SwifDoo PDF will convert PDF to Word with OCR by default. If needed, click Settings to change the language. Finally, click Start.
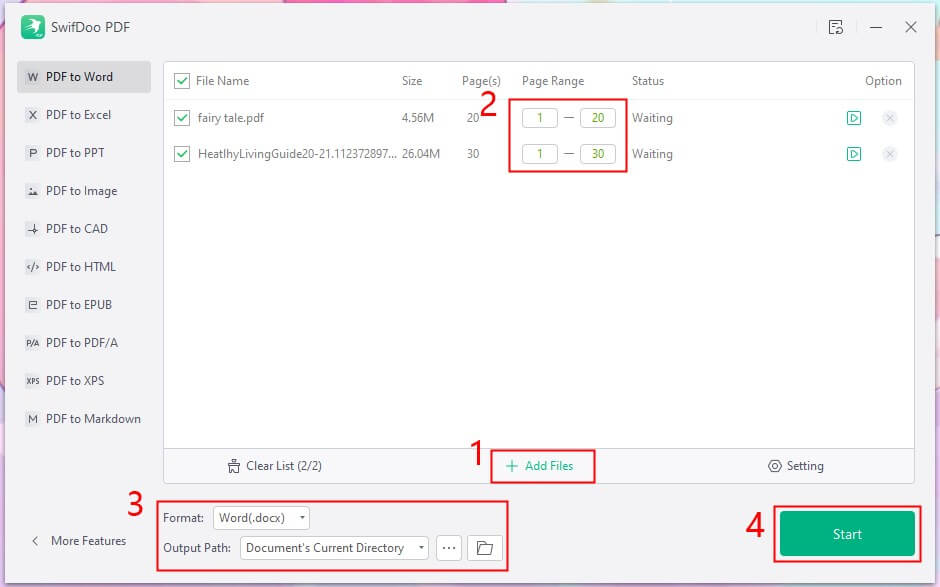
In addition to PDF conversion, SwifDoo PDF can help you convert Word to images and compress Word. The free trial version allows you to enjoy all the features, so give it a try!
# Use Microsoft Word
Can you convert an image to text in Word? Well, the answer is yes. Although MS Word can't convert images to text directly, it can help you save the image as a PDF file first and then convert it to a Word document. However, MS Word can only handle simple images. You may not get accurate results if you try to convert a complex image.
Here is how to convert image to text in Word:
1. Open Microsoft Word. Insert the image you want to convert.
2. To save the document as a PDF: Click File and choose Save As > Click Browse > Select PDF next to Save as type > Click Save to confirm.
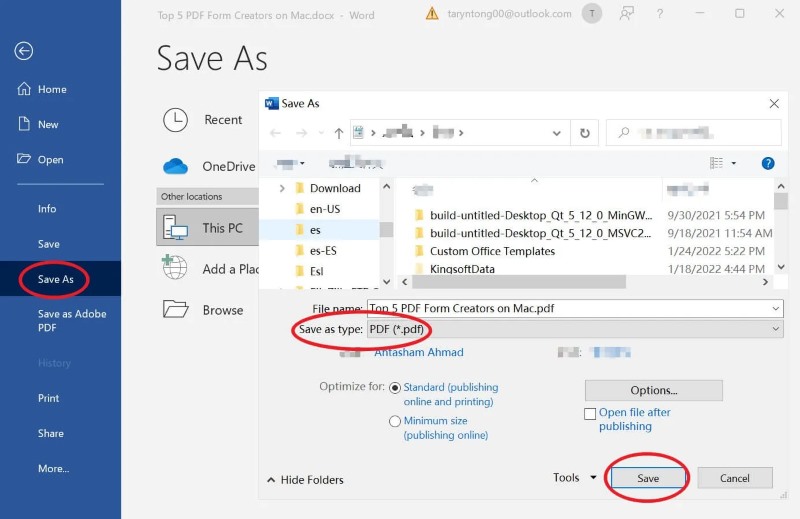
3. In Microsoft Word, click File and choose Open. Click Browse to open the converted PDF file.
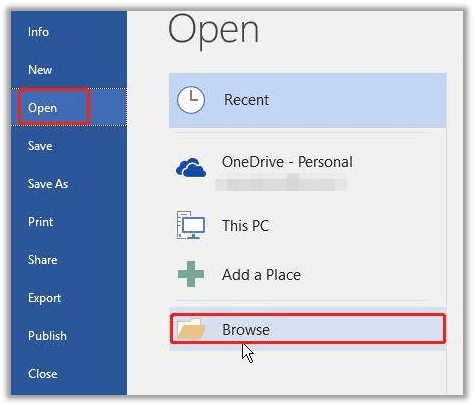
4. Now, you can check the text and save it as a Word document.
Final Words
That’s all about how to convert image to Word document. Hope that you can get the Word document without any problems. A specialized converter with an OCR feature, such as SwifDoo PDF, provides more accurate results for complex images. However, if you are unsatisfied with these methods, you can also try ChatGPT.
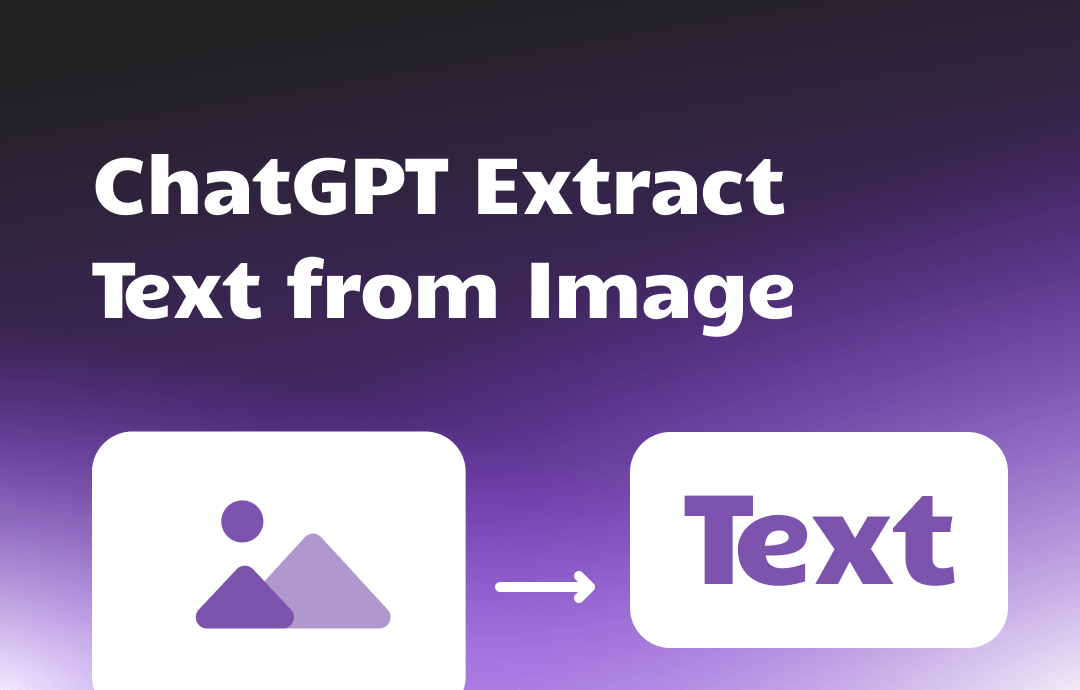
Use ChatGPT to Extract Text from Image | Step-by-Step Guide
This guide will show you how to use ChatGPT to extract text from image. Whether you're a free user or a plus user, you'll find a way here.
READ MORE >







