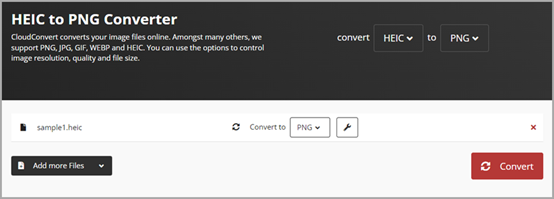Have you ever tried to view or share a photo on your device, only to find that it's in the HEIC format? While HEIC is a great file format for saving space on your device, it can be a hassle to work with if you need to share the photo with someone who doesn't have a device that supports it. Luckily, converting HEIC to PNG is a quick and easy solution that can make sharing and viewing your photos a breeze. In this article, we'll show you how to convert HEIC to PNG in just a few simple steps. Let's move on!
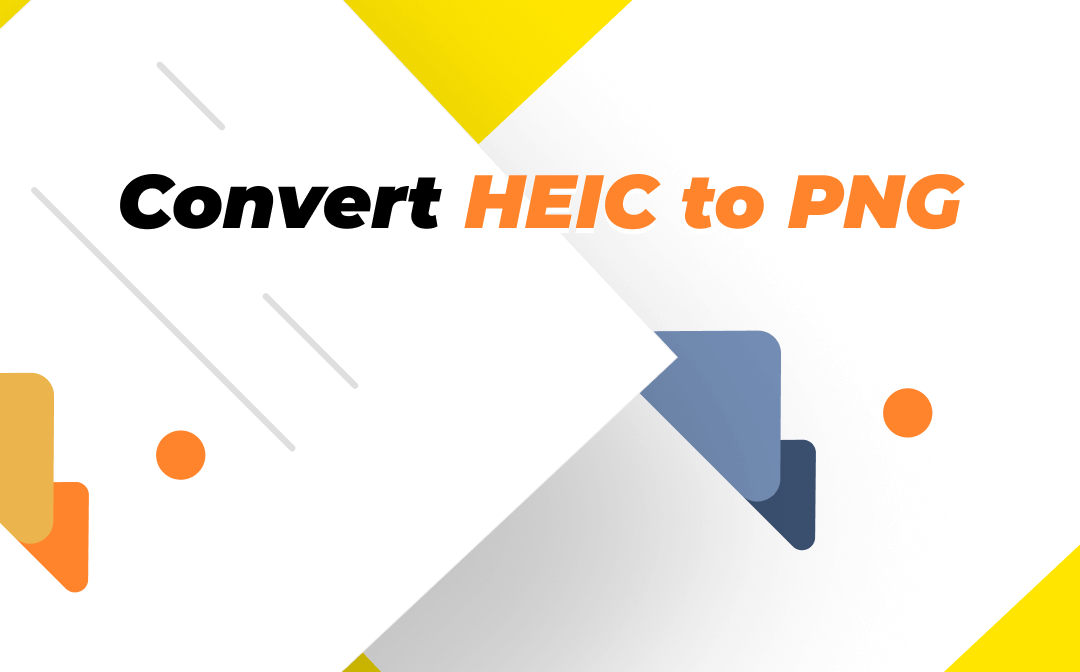
HEIC vs PNG
If you have no idea of what HEIC and PNG exactly are, you will have a basic understanding of these two image formats after reading this part.
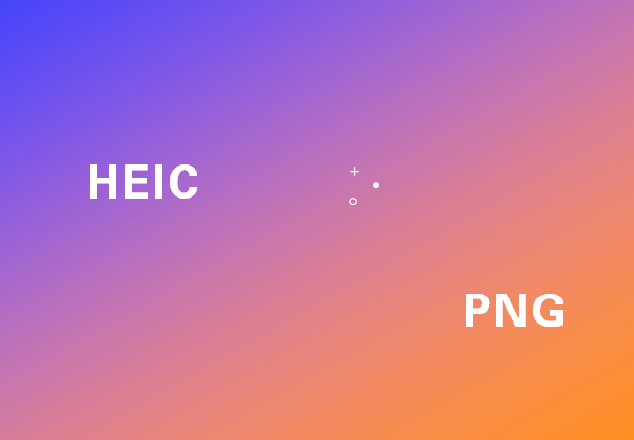
What is a HEIC file?
The HEIC (High-Efficiency Image Format) format is a relatively new image format released by Apple with the inception of iOS11. When you are taking photos with the Camera app, all the images will be saved in the form of HEIC. A HEIC file takes less storage space while remaining high quality. Compared to a JPG image of similar quality, a HEIC photo only requires about half the storage space.
However, despite all the outstanding performance, the HEIC format is still not as popular as JPG or PNG. One of the biggest factors is that HEIC files aren’t widely accepted on most apps and devices. In addition, there’s no built-in method to open a HEIC file on Windows, which causes much inconvenience.
What is a PNG file?
PNG (short for Portable Network Graphics) is a raster image file that uses lossless compression. It is the most-used image format on the Internet. PNG files can be opened on nearly all operating systems, devices, and web browsers. More importantly, PNG is a patent-free image format, so you can use it without a license.
How to Convert HEIC to PNG on Windows
If you’re running a Windows operating system, you may encounter difficulties when open HEIC images. Windows doesn’t offer any built-in apps to open HEIC images, not to mention to help you to convert them.
Luckily, you can easily download an image converter on the Internet, which will solve your problems in seconds. What’s more, there’s an official app available on the Microsoft Store capable of converting HEIC to PNG: Paint 3D. Keep reading to learn more!
SwifDoo PDF
SwifDoo PDF is a professional PDF converter works smoothly on all Windows operating systems. It enables you to convert PDFs, Office documents, and other editable files with ease. And this PDF editor has released a new version recently, which contributes it also a fully-fledged image converter.
SwifDoo PDF allows you to convert HEIC to PNG, JPG, BMP, and TIFF, meeting your needs on most occasions. Batch conversion is also supported in this program, enabling you to convert multiple images in seconds.
Follow the guide below to convert HEIC to PNG in SwifDoo PDF:
Step 1. Download SwifDoo PDF by clicking the following button, and launch it on your PC.
Step 2. Click PDF to Image to open the SwifDoo PDF Converter window, and then click More Features in the bottom left corner.
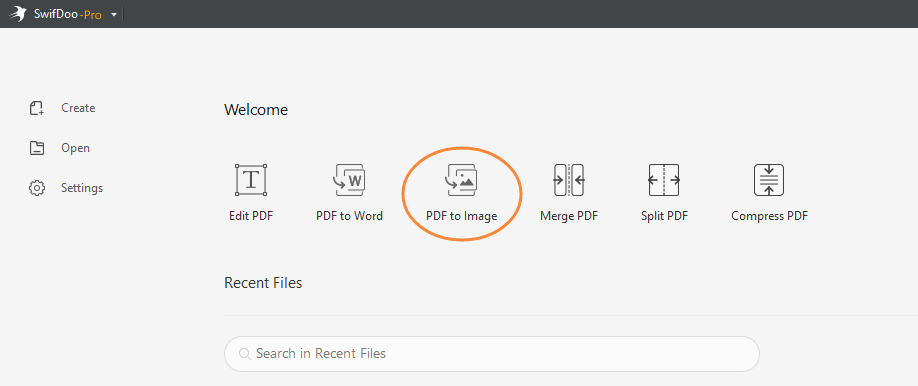
Step 3. Press Image Converter > HEIC to Image in this step.
Step 4. Click Add Files to import your HEIC image. Select PNG next to the Format options box and click Start to convert HEIC to PNG.
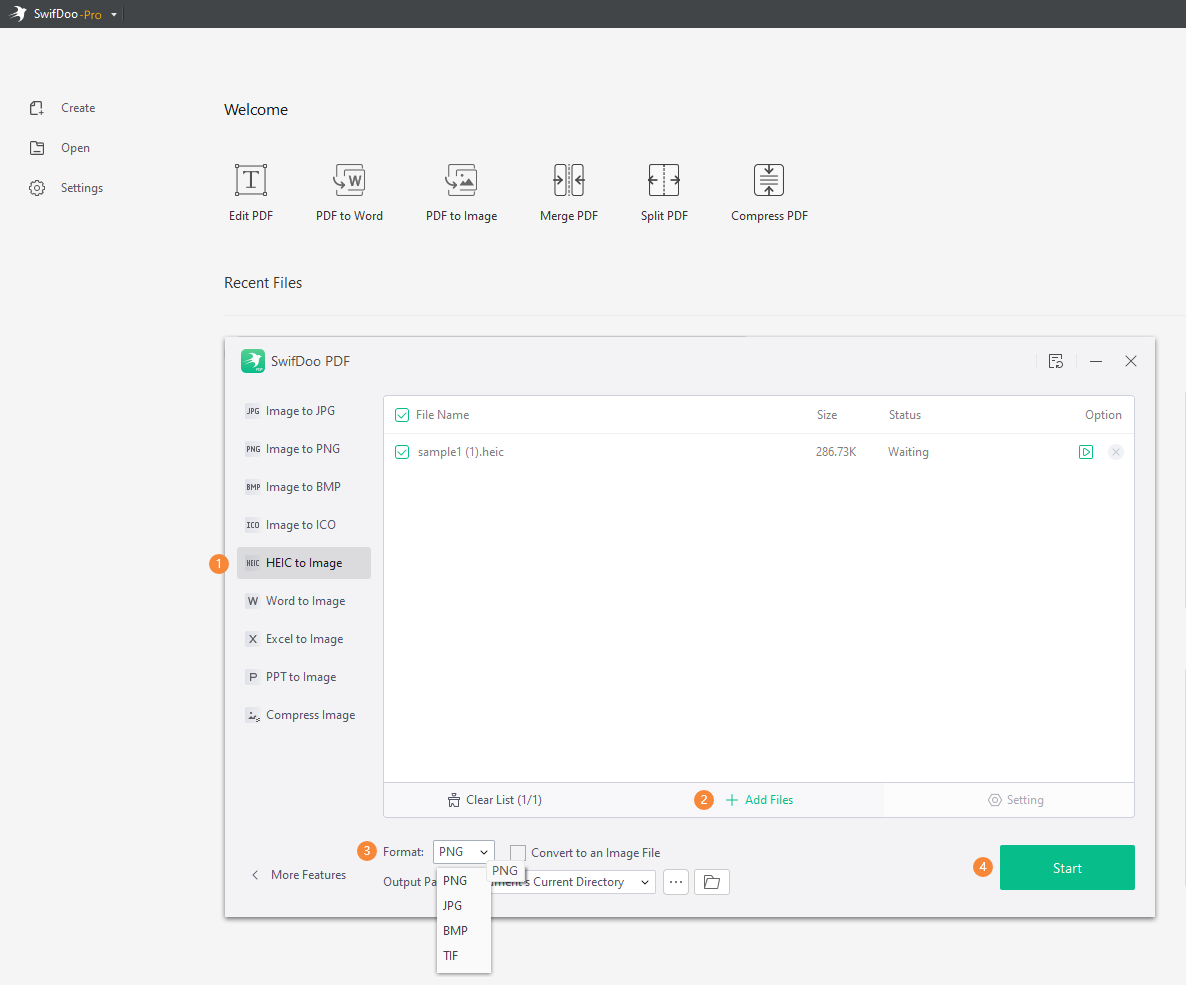
After conversion, you’ll notice that the image qualities are well-contained. SwifDoo PDF is not only a comprehensive PDF editor, but also a handy HEIC to PNG converter. With SwifDoo PDF installed on your computer, you’ll get a powerful PDF editor and a file converter at the same time.
Paint 3D
In case you require an easier solution to converting files, we also offer you an alternative: Paint 3D, a free app on Windows that includes both basic and advanced art tools. Paint 3D seems much more likely to Paint. However, it’s much more powerful than Paint, with many new features added. With Paint 3D installed on your PC, you're able to convert HEIC to PNG easily.
A step-by-step guide on converting HEIC to PNG for free in Paint 3D:
Step 1. Locate the HEIC image on your PC and right-click it to open it with Paint 3D.
Step 2. In the upper left corner, click Menu. Then select Save as > Image.
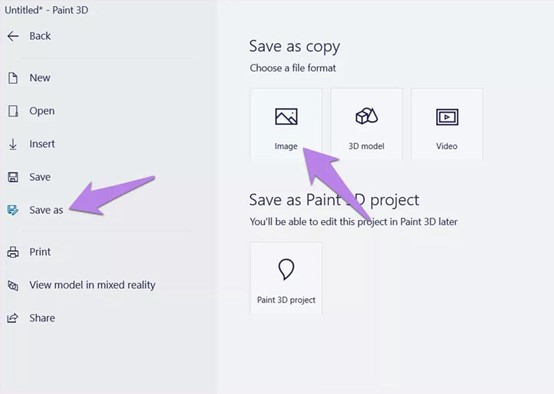
Step 3. Under the Save as type option, choose PNG (image) from the drop-down menu.
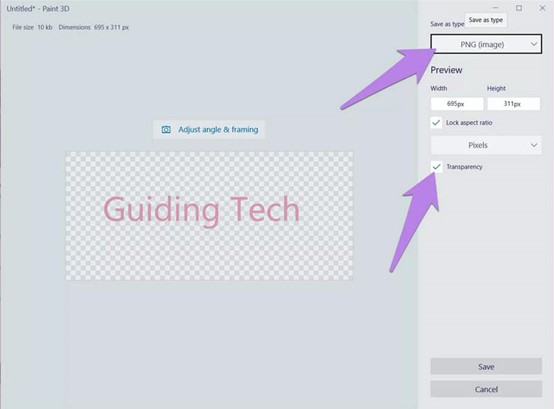
Step 4. Click on the Save button to convert the HEIC file to a PNG image.
How to Change HEIC to PNG on Mac
There exist two apps you can use as free HEIC to PNG converters on macOS: Preview and Photos. The former is an image viewer and editor, and the latter is a photo manager. Both can be used to convert HEIC to PNG without breaking a sweat.
Preview
HEIC images can be opened directly on macOS with Preview, a free image/PDF reader and editor preinstalled on Mac. Preview is a powerful app that enables you to turn images into PDFs and vice versa, as well as convert images into different formats.
With the help of Preview, you don’t have to download any image converter to save HEIC to PNG. And you don’t need to spend money on any subscription plan since Preview is a free app. More importantly, Preview allows you to convert HEIC images to other formats in bulk, which saves you a lot of time.
Check the following steps to learn how to convert HEIC to PNG using Preview:
Step 1. Open your HEIC image in Preview;
Step 2. Click File > Export in the top navigation bar;
Step 3. Select PNG from the drop-down menu in the Format options and adjust other settings as required;
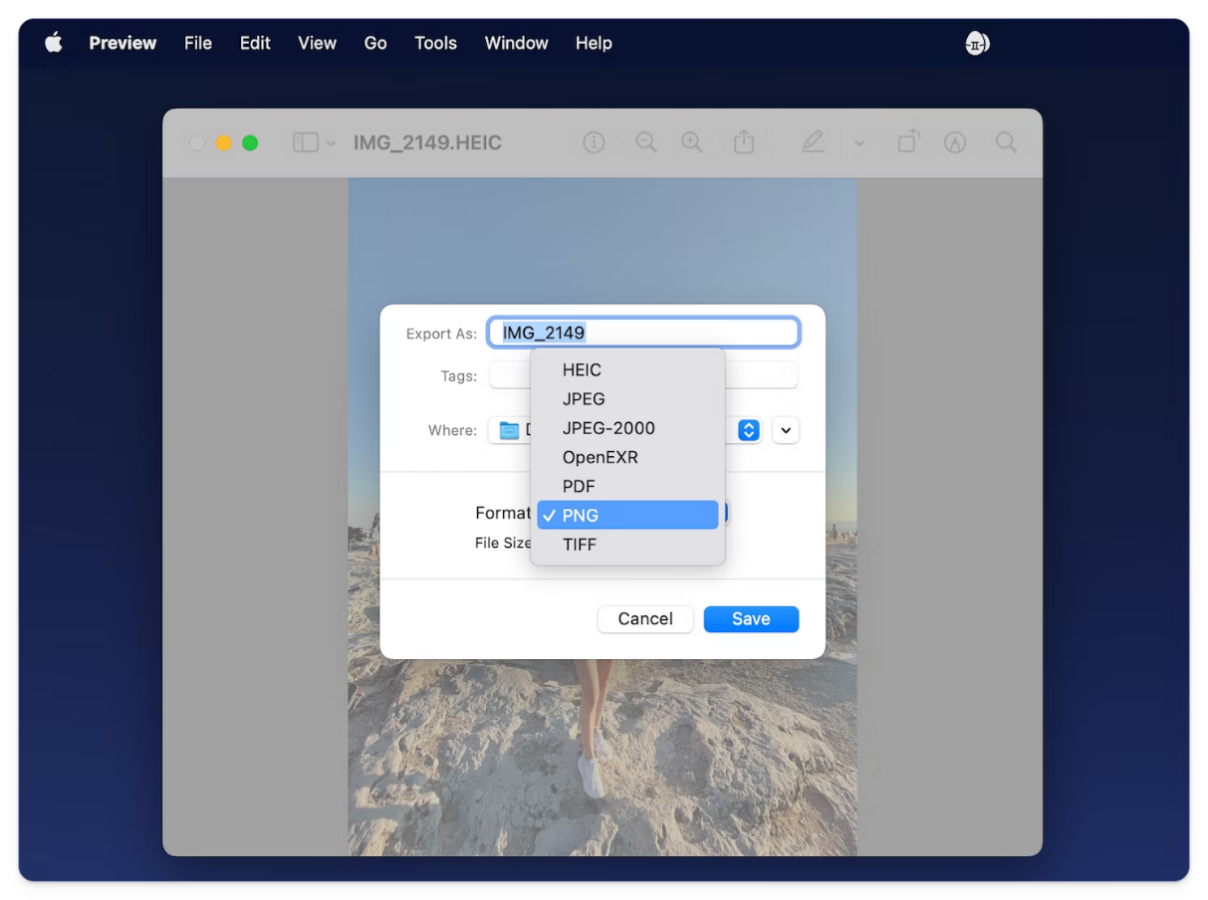
Step 4. Click on the Save button to export your PNG image.
In addition to viewing images and PDFs, you can do more with Preview, including editing, annotating, signing, and watermarking PDF files and pictures. As a regular user, Preview can solve most issues in your work.
Photos
Besides Preview, you can also convert HEIC to PNG on Mac with the Photos app. It serves far more than just as a picture management and storage app. You can use Photos to convert images and turn pictures into PDFs in seconds.
In fact, using the Photos app is the easiest way to turn HEIC into PNG on Mac, and the conversion process is quite straightforward.
Here’s a step-by-step guide on how to convert HEIC to PNG with Photos:
Step 1. Launch the Photos app on your Mac and locate your HEIC image.
Step 2. Click File from the menu bar, and then select Export > Export Photo.
Step 3. Choose PNG as your output image format and click on the Export button.
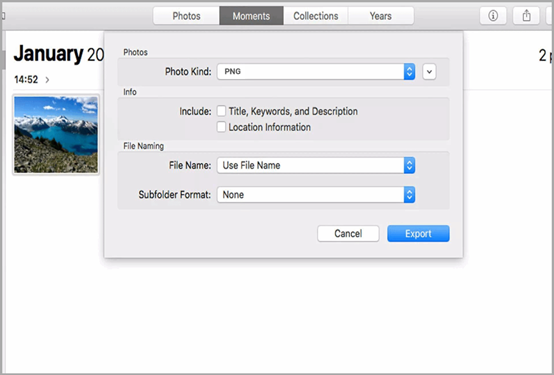
Step 4. Hit Export again after selecting a directory location.
When selecting PNG as your target image format, you may also notice that there are many other formats you can choose, such as JPG, TIFF, and so on.

10 Best PDF Translators That You Must Know in 2025
Check this post to find out the 10 best PDF translators in 2025. We've tested and selected them from different aspects to help you translate your PDF documents.
READ MORE >Final Words
It’s not a difficult thing to convert HEIC to PNG with so many tools on the market. We’ve introduced thoroughly in this post turning HEIC into PNG, with both Windows and Mac solutions covered. There are four apps and software in total: SwifDoo PDF, Paint 3D for Windows while Preview, and Photos for macOS. Try SwifDoo PDF for free on your Windows PC!
FAQ
Q1: How to convert HEIC to PNG on iPhone
It’s much easier to convert HEIC to PNG on iPhone devices. As you already know, HEIC files mainly come from the Camera app on your iPhone. You can change the images’ format in the Settings app directly.
Go to Settings and find the Camera. Then tap Formats and choose Most Compatible. All the pictures taken by your Camera will be stored in JPG format.
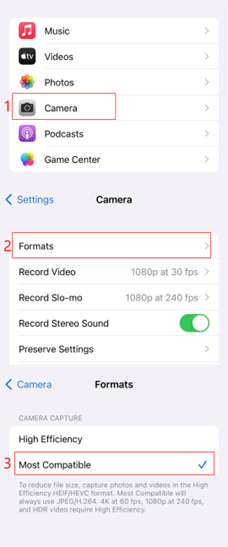
To convert JPG to PNG, you can also use SwifDoo PDF and go to its image converter to turn your JPG images into PNG ones.
Q2: How to convert HEIC to PNG online
To convert HEIC to PNG online, you can use CloudConvert, a dedicated online file converter that enables you to convert documents, videos, images, audio, etc.
Converting HEIC to PNG in CloudConvert only requires 3 steps:
Step 1. Open the CloudConvert webpage;
Step 2. Select HEIC and PNG on the homepage, respectively, and click Select File to upload your HEIC image;
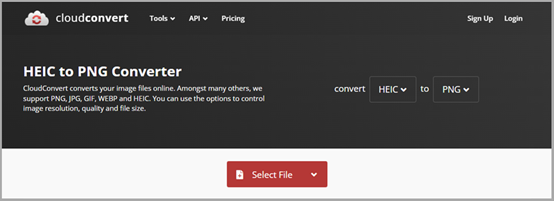
Step 3. Click Convert to turn the HEIC into a PNG. Then download the PNG file to your PC.