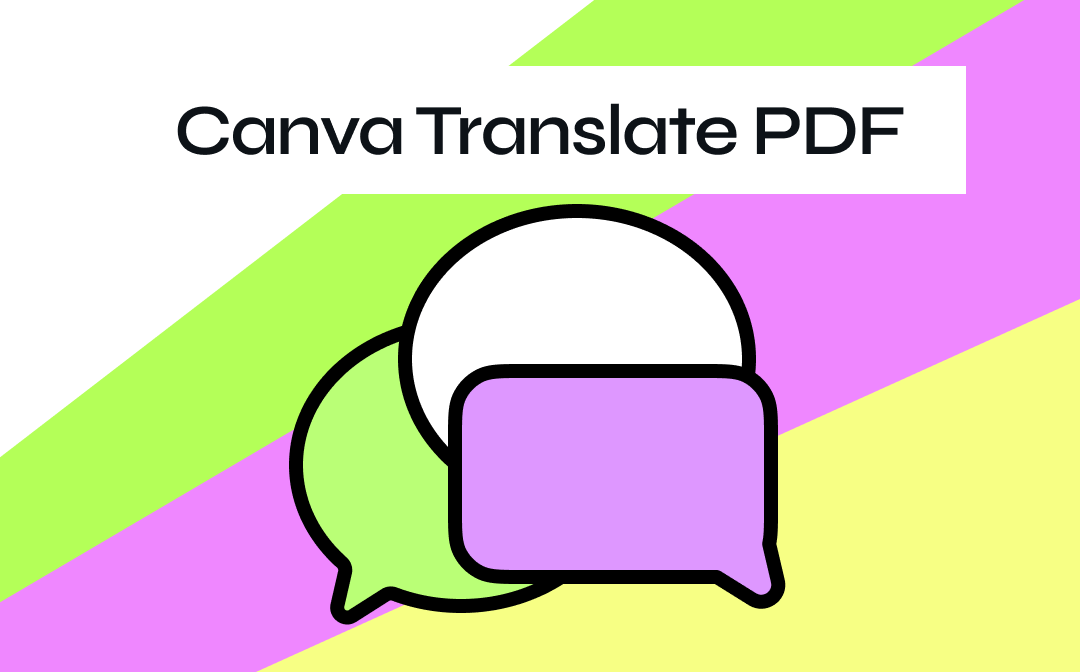
Can You Translate a PDF in Canva? Key Facts to Know
Canva is a user-friendly online platform that allows the creation of a wide variety of visual content. The best part is that Canva has a translation feature that can break language barriers without sweat. The Canva translator can quickly translate the content of your PDF document to help you share your message quickly with the global community. You can use Canva to translate a specific text portion or the entire file in one go. As it is a web-based tool, it works seamlessly on all operating systems, including mobile phones.
- Translate newsletters, brochures, and proposals, convert a video script to multiple languages, or share PDFs with overseas clients.
- Canva can translate a PDF into 134 languages.
- With a Canva Pro subscription, you can translate an entire PDF or as many pages as you want.
- It can translate up to 2000 characters at a time and 50 pages for free for life.
- You can translate a PDF in Canva Pro, Canva Teams, Canva for Nonprofits, and Canva for Education with up to 500 pages monthly.
How to Translate a PDF in Canva
Canva offers an easy tool for translating PDF files directly on your web browser without the hassle of downloading any software or letting go of your device's local storage space. The translation tool Canva has only takes a few clicks to use. It also lets you add many graphics to PFs and create shareable links. If you use the free Canva version, you may need to sign up and log in to use it efficiently.
Here are the detailed steps to translate a PDF in Canva.
Step 1: Go to the PDF Translator in Canva
Launch the Canva official website on your web browser. Log in to your account. Find the translator tool quickly by searching on the web or on the website.
Step 2: Upload your PDF File to be Translated
Upload the PDF file you intend to translate or drop the intended PDF document directly into the upload area.
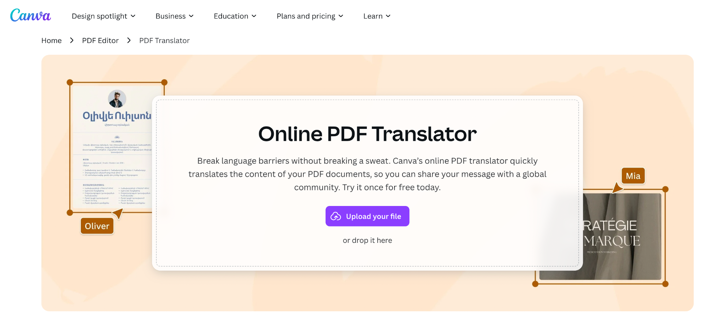
Step 3: Translate the PDF with Canva
To proceed with the Canva PDF translation, select the target language in the Translate To section. You can choose the 'Translate Pages' or 'Select text from the current page' option based on your particular needs and requirements.
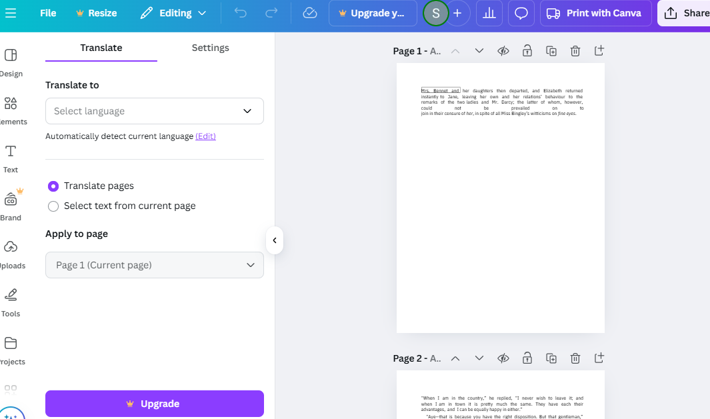
Step 4: Once the translation is finished, review the result. Check if the translated document is accurate and well-formatted. Once satisfied, download the translated PDF file to your device.
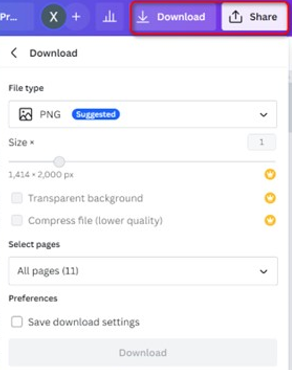
Canva is a powerful tool. However, the translated PDF documents might have formatting issues, including layout problems. Plus, the resultant PDFs also have watermarks. You can't use the Canva free PDF translator or even the pro version to translate a scanned PDF. Here's where SwifDoo PDF stands out as a reliable alternative.
A Great Alternative to the Canva PDF Translator
Now, you have figured out how to use Canva to translate a PDF. However, due to its limitations on free tasks, many users seek solace in using an alternative. SwifDoo PDF simplifies your translation work by translating specific text or an entire PDF document into another language. SwifDoo AI also helps summarize, proofread, and translate documents using the latest AI technology. Follow the steps to change the PDF language like you translate a PDF document on Canva.
Step 1: Download and launch the SwifDoo PDF. Tap Open and select the PDF.
Step 2: Drag over to select text and hit Quick Translation or AI > Translate from the pop-up bar;
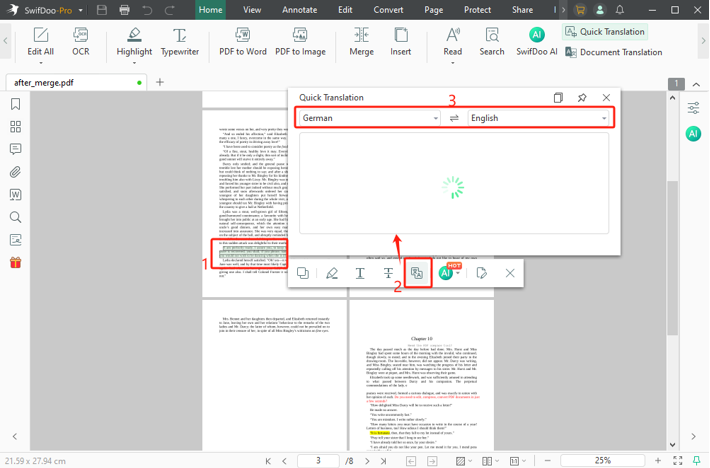
Step 3: Select the document language and target language and see the translated result;
Step 4: Choose Home > Document Translation, adjust the language options if needed, and hit the Translate button to get a full translation version of the PDF;
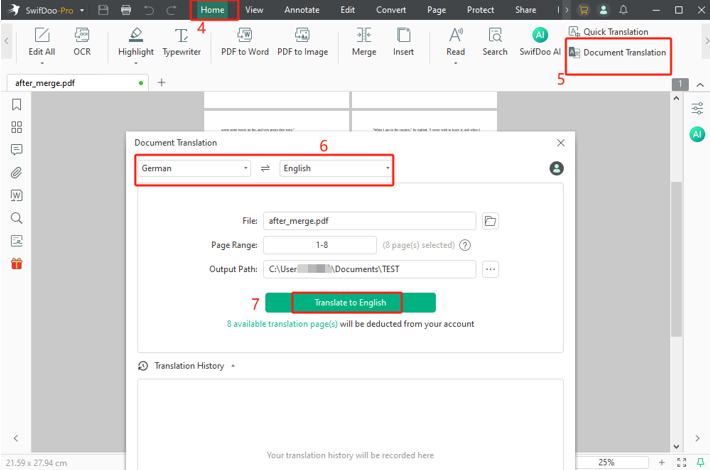
Step 5: To translate a scanned document, open the PDF, choose OCR and adjust the language, Output, Page Range parameters. Click Apply to OCR the PDF till the editable and searchable document version is opened in a new tab. Choose Document Translation to implement PDF translation in the Canva-similar application.
SwifDoo PDF is more than the desktop alternative to the free PDF translator in Canva, which supports 100+ languages worldwide. It also has additional editing and annotating tools for adjusting or revising the translations.
Final Wrap Up
Canva offers a simple way to translate PDFs. We have also shared an extensive step-by-step guide to help you translate the targeted text or the entire PDF at once. However, you cannot ignore the limitations of its free versions. Moreover, the translated files lack accuracy and formatting, which may not please every user.
Instead, SwifDoo PDF can be a better alternative for Canva. It is an all-around PDF management software that accurately translates PDFs and does much more without any formatting or other issues.








