
How much time do you need to print 100 PDF files? Let's assume that it takes one minute to print a PDF file; then the total time for 100 files should be 100 minutes, right? In this digital world where efficiency becomes vital, it's hard to imagine spending lots of time on a meaningful repeated task. However, if you know how to batch-process PDF documents, printing 100 PDFs may take only a few seconds. Sounds great?
In this blog post, we will show you how to batch print PDFs on various platforms, quickly eliminating tedious work. Stay tuned if you're looking for reliable methods to batch-process PDFs.
Can I Batch Print PDFs?
Can I batch print PDFs? YES! Batch-printing multiple PDFs can be easy if you have a reliable PDF printer. Usually, a dedicated PDF tool supports batch processing PDF documents, including converting, merging, splitting, compressing, and printing PDF files. In this article, we will introduce popular PDF tools for various platforms to help you quickly print multiple PDF files. Let’s read on.
Batch Print PDFs on Windows
Two methods are available to batch print PDFs on a Windows PC. The printer queen tool offers a convenient way to add multiple PDFs to the printing line, but this function can only be accessed on Windows 10 and 11. If you’re running an older version, a third-party tool is a better way to go.
Method 1. SwifDoo PDF
Windows users can effortlessly batch print PDFs using SwifDoo PDF, which is available on Windows 11/10/8/7. It’s a comprehensive PDF editor that provides over 100 features, covering all the aspects of PDF editing. When printing PDFs with SwifDoo PDF, you can customize printing settings such as page range, color, paper size, orientations, file numbers, etc. With its help, you can effortlessly print PDF files as per your requirements.
Steps for batch-printing PDFs on Windows using SwifDoo PDF:
Step 1. Download SwifDoo PDF and install this software on your device.
Step 2. Open the PDF you need to print and click the Print icon in the top left corner, which will open a print window.
Step 3. On the left pane, click Add Files to import all the PDF documents you wish to print.
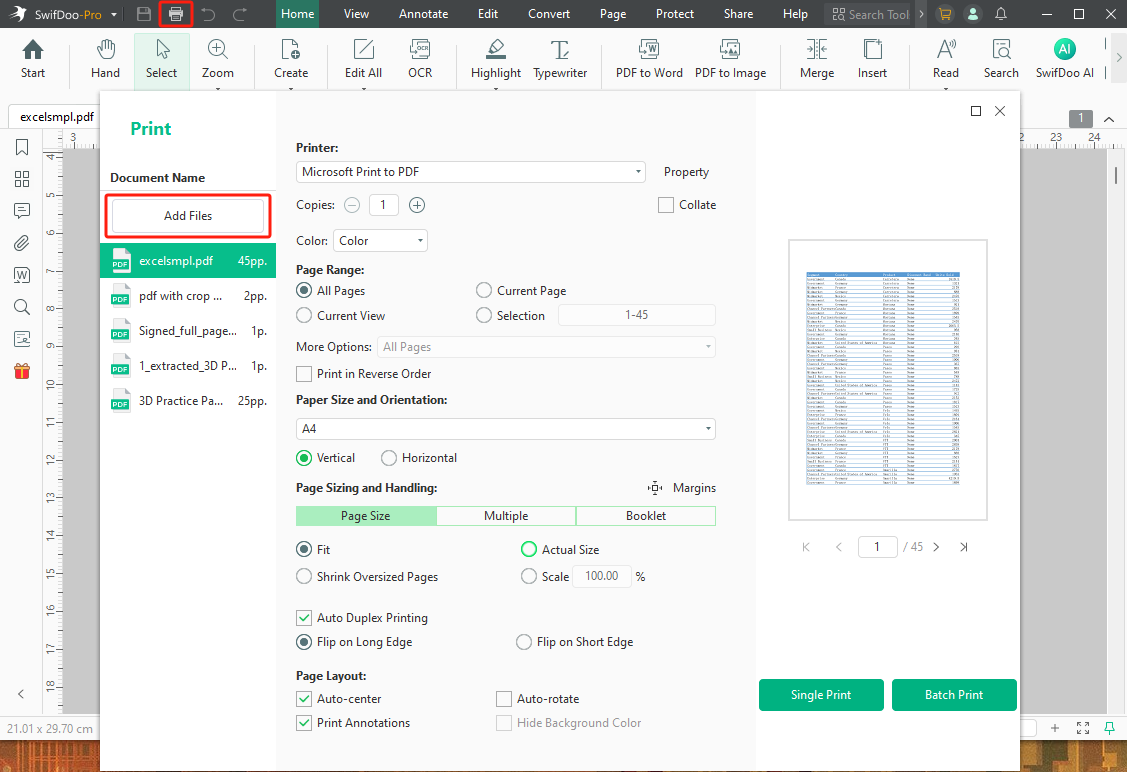
Step 4. Adjust related settings and choose a printer. Then, tap Print to begin printing all the PDFs you’ve selected.
When printing PDFs in SwifDoo PDF, you don't need to worry about formatting loss or damage. This PDF tool has stable performance in processing PDF files, enabling you to work with PDF files efficiently.
In addition to batch-printing PDFs, SwifDoo PDF has more tools that support batch processing PDF documents, such as batch converting PDFs, batch encrypting PDFs, batch managing PDF pages, and more.
Method 2. Printer Queue
If you prefer to use built-in tools instead of third-party programs, you can find answers in this section! Yes! Windows provides users with an in-built solution to print multiple PDF files simultaneously, which is easy to access and free to use.
Follow the steps below to learn how to batch print PDFs on Windows with the Printer Queue feature:
1. Open the Windows Settings window and click Devices > Printers & scanners.
2. Choose the printer you will use for printing PDF files and click Open print queue. This will open a pop-up window.
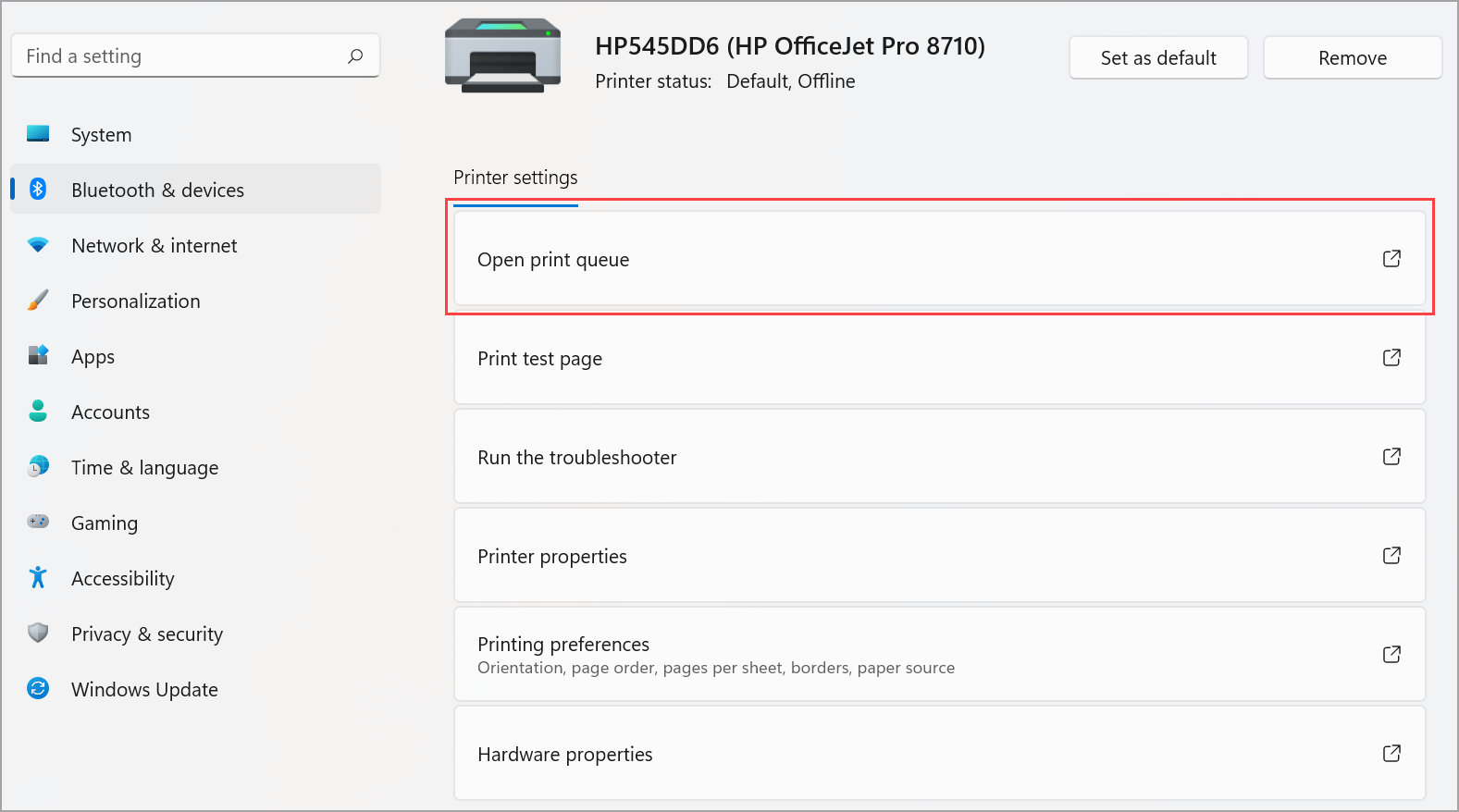
3. Select all the PDF files you wish to print and drag them into the printer window.
4. When there’s a notice that asks whether you need to print multiple PDFs at once, just click Yes to assign the batch print task.
Also Read: 4 Easy Ways for How to Print Double-Sided PDFs >>
Batch Print PDFs on Mac
Similarly, Mac users also have two methods to batch print PDF files like Windows users, and the steps are nearly the same. Without much ado, let’s explore the process of printing multiple PDF files on Mac.
Method 1. Printer Queue
Before we go, there’s one thing you need to know: when printing multiple files with the built-in tools, you can add not only PDF files but also other file types such as Office documents, images, etc.
Steps for batch printing PDFs on Mac by adding files to the printer queue:
1. Click the Apple icon in the top left corner of your screen and open System Preferences.
2. Tap Printers & Scanners and select a printer you’ll use. Then, click on the Open Print Queue button.
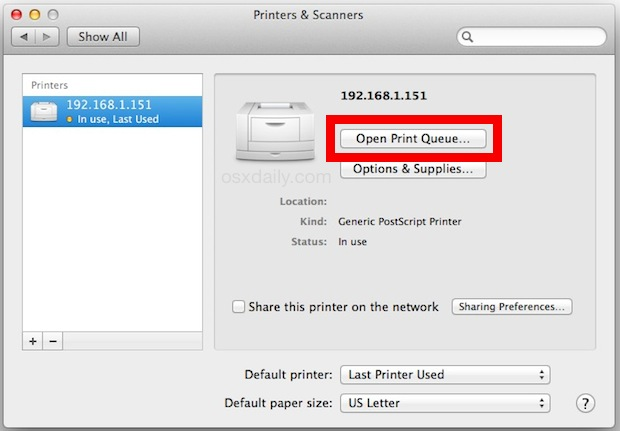
3. Drag and drop all the PDF documents you wish to print into the print queue. Then, confirm your action and start printing all the selected files.
Method 2. Preview
Preview doesn’t support printing multiple PDF files with the print PDF feature. However, there’s a workaround to batch print PDFs with the help of Apple Preview: combine all the PDFs into one and print the merged PDF. Here’s how:
Step 1. Launch the Preview app and open a PDF file.
Step 2. Choose View > Thumbnails to display all the page thumbnails.
Step 3. Go to the Finder app and locate all the PDF files you want to print. Then, drag and drop these files into the thumbnail sidebar.
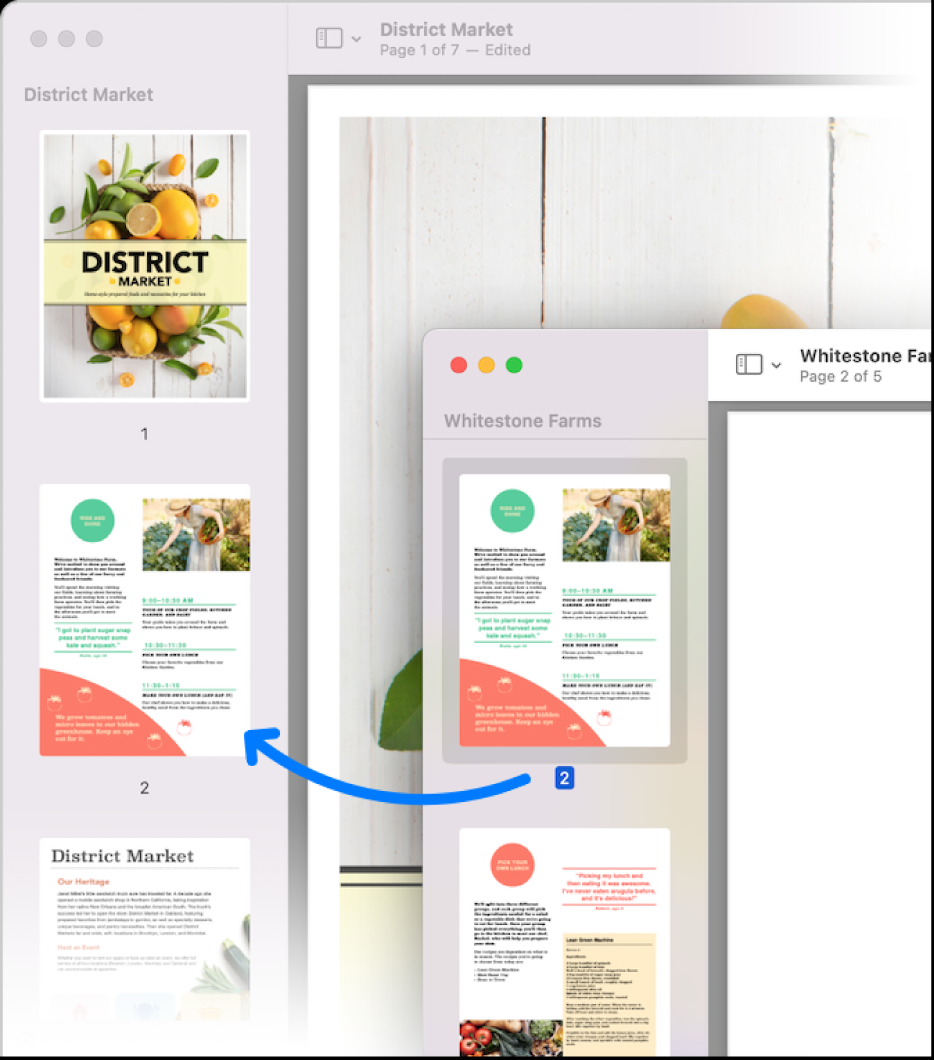
Step 4. Now, you’ve created a new PDF file. Go to File > Print and adjust related printing settings.
Step 5. Tap Print to begin printing your files.
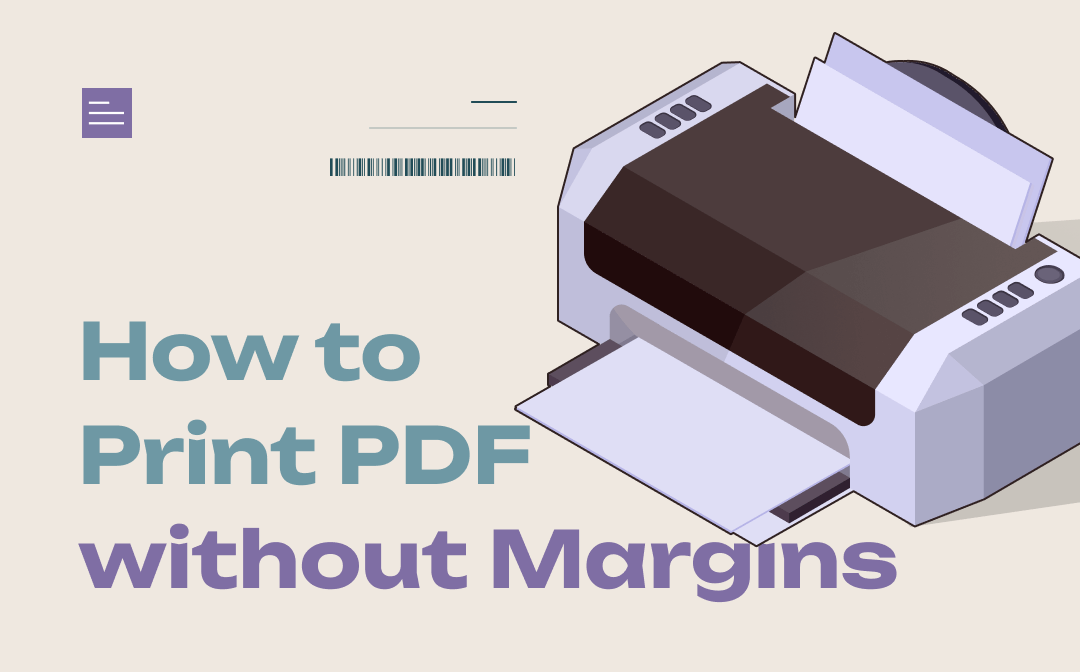
How to Print PDF Without Margins Fast & Easy - 4 Powerful Methods
Check this blog to learn how to print PDF without margins seamlessly. 3 simple but powerful methods are introduced in this post with a step-by-step guide.
READ MORE >The Bottom Line
That’s all about batch printing PDF files. We’ve provided various methods to help Windows and Mac users print multiple files at once, saving them from tedious work. For Windows users, SwifDoo PDF is a reliable tool to manipulate PDF documents. Download and use it now!








