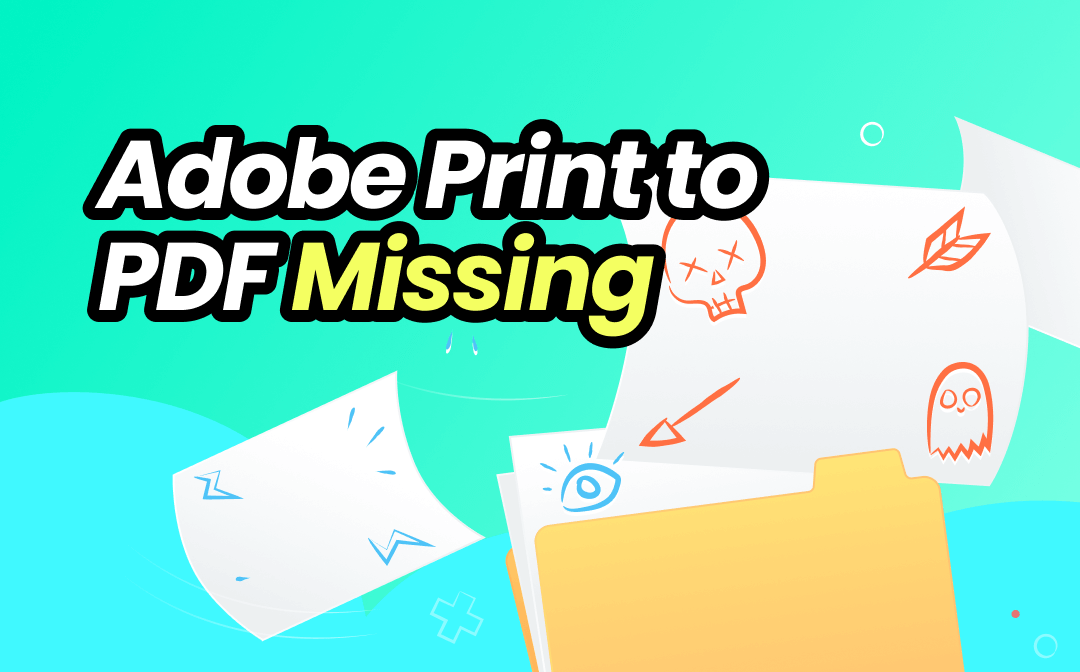
Why Is Adobe Print to PDF Missing?
You want to use Adobe Print to PDF to save files, but the option may disappear for the reasons below.
⚠️ An error occurred when you installed the Adobe Acrobat.
⚠️ The installation files have been corrupted.
⚠️ Adobe Acrobat is outdated.
⚠️ Unknown glitches.
Quick Solution to Adobe Print to PDF Missing
If you are in a hurry and want to print the PDF as soon as possible, a quick way is to use another printer! In addition to Adobe, you can choose from many professional and easy-to-use printers! SwifDoo PDF is recommended here.
SwifDoo PDF is a popular alternative to Adobe Acrobat. The tool offers a range of tools to help users work with PDF files, including editing, annotating, converting, printing, and more.
You can utilize SwifDoo PDF to convert files in other formats into PDF documents and print them out. Before printing, you can adjust the settings according to your needs; for example, you can resize a PDF for printing.
Download the software and try it yourself!
Here is how to use SwifDoo PDF to print a PDF file:
1. Open the PDF you want to print with SwifDoo PDF.
2. Click the Print button from the menu bar or press Ctrl + P keys to open the Print window.
3. Adjust the settings as needed. You can batch print PDFs if needed. Add all the files you want to print.
4. Confirm the printer and click Start.
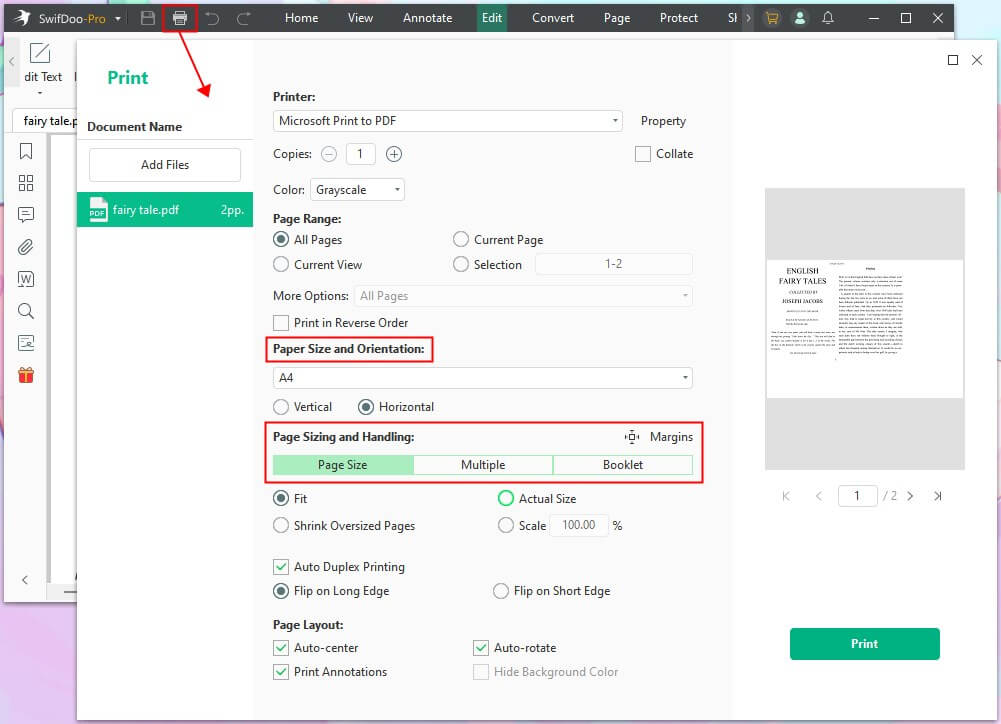
As you can see, SwifDoo PDF is a user-friendly tool. It also integrates AI, which can help you quickly summarize, translate, and proofread PDFs. Enjoy more by yourself.
Check this guide if you want to learn more about PDF printers:
![Best 10 Free PDF Printers You Must Try [2024 Newest]](https://img.swifdoo.com/image/1427966167636516864.jpg)
Best 10 Free PDF Printers You Must Try [2024 Newest]
Discover the best 10 free PDF printers for Windows, Mac, iOS, and online users. Easily print PDF files with these free tools. Explore now!
READ MORE >Common Fixes to Adobe Print to PDF Missing
Fix 1. Restart Your Device
When you find Adobe Acrobat Print to PDF missing, the first thing you can do is restart your computer. Sometimes, a simple reboot can solve all the problems. If you haven't rebooted yet, don't forget to try it!
Fix 2. Update Adobe Acrobat
The "Adobe Print to PDF missing" issue occurs when the software is outdated. Therefore, please check if a new version is available.
- In Adobe Acrobat, click the Menu icon and choose Help.
- Choose Check for updates.
- If an update is available, follow the prompts to make it.
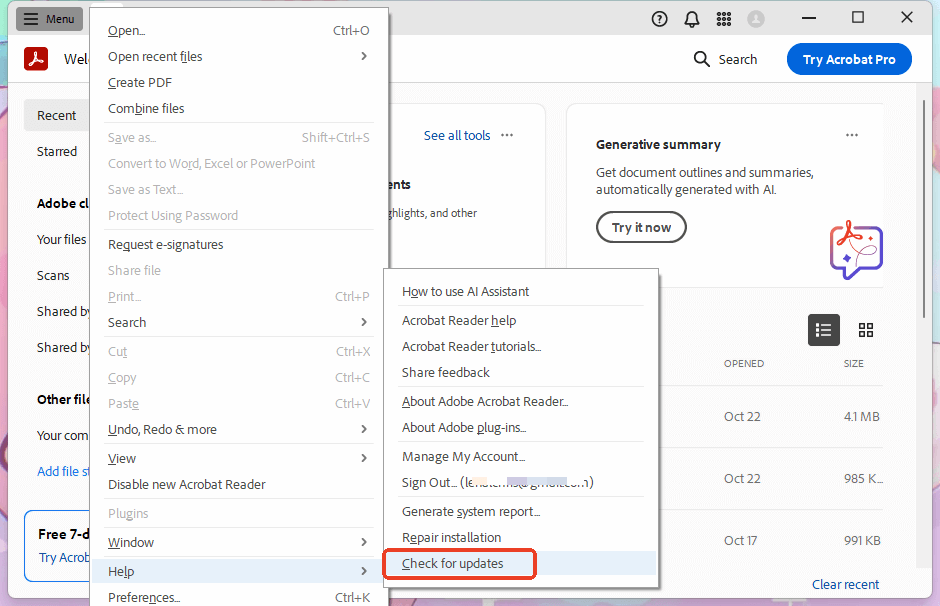
Fix 3. Repair Installation
If the software is already the latest version, you can try to fix potential errors. Adobe provides a built-in repair tool that can help users fix various errors in the software. It's a method worth trying. The steps are as follows.
- In Adobe Acrobat, click the Menu icon and choose Help.
- Select the Repair installation.
- Click Yes to start the process.
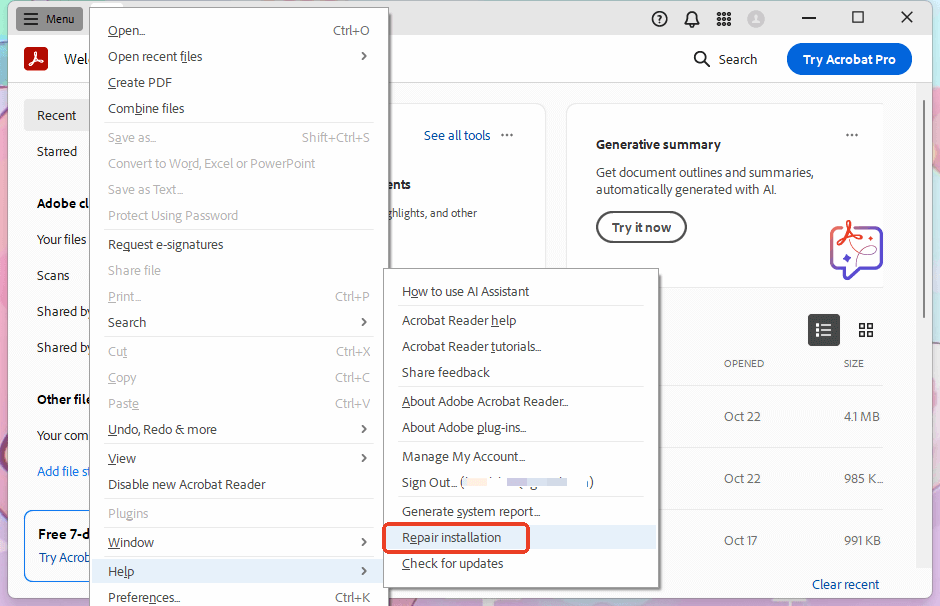
Fix 4. Add Adobe Print to PDF
If the problem persists after reinstalling the software, you can try manually adding the Adobe printer. The steps are as follows.
- Click the Start icon. Go to Settings.
- Find Bluetooth & devices and choose Printers & scanners. Click Add device and then choose Add manually.
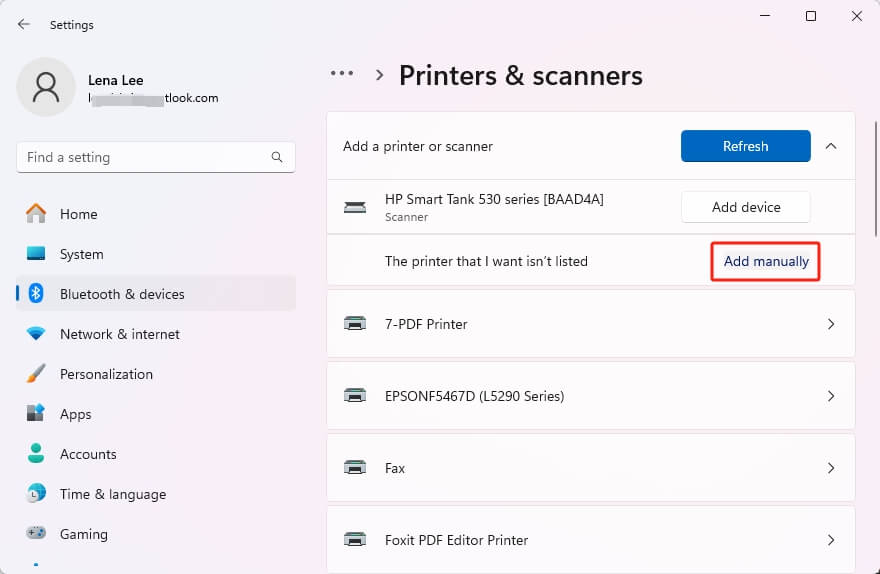
- Choose Add a local printer or network printer with the manual settings and click Next to continue.
- Select Use an existing port. Find Documents\*.pdf (Adobe PDF) from the list.
- Then, select Have Disk. Choose Browse and navigate to this location: C:\Program Files (x86)\Adobe\Acrobat \Acrobat\Xtras\AdobePDF.
- Find the file called AdobePDF.inf and open it.
- Choose the sixth one that says Adobe PDF Converter from the top.
- Click Next, and you can rename the printer. For example, call it Adobe PDF.
Fix 5. Reset Preference Settings
Resetting the original preferences helps to retrieve the missing Print to PDF option. However, doing so will remove your personalized settings. If this is acceptable to you, follow the steps below.
- Open This PC and go to the Adobe Acrobat folder.
- Select the Preferences folder to move it to another place. Please check Hidden items from the view tab if you cannot see this folder.
- Restart Acrobat and see if it works.
Fix 6. Reinstall the Software
The last method you can try is to reinstall Adobe Acrobat. Reinstallation eliminates software malfunctions and allows the software to function properly.
- Click Start and go to Settings.
- Choose Apps and select Installed apps.
- Find Adobe Acrobat.
- Click the three-dots icon and choose Uninstall.
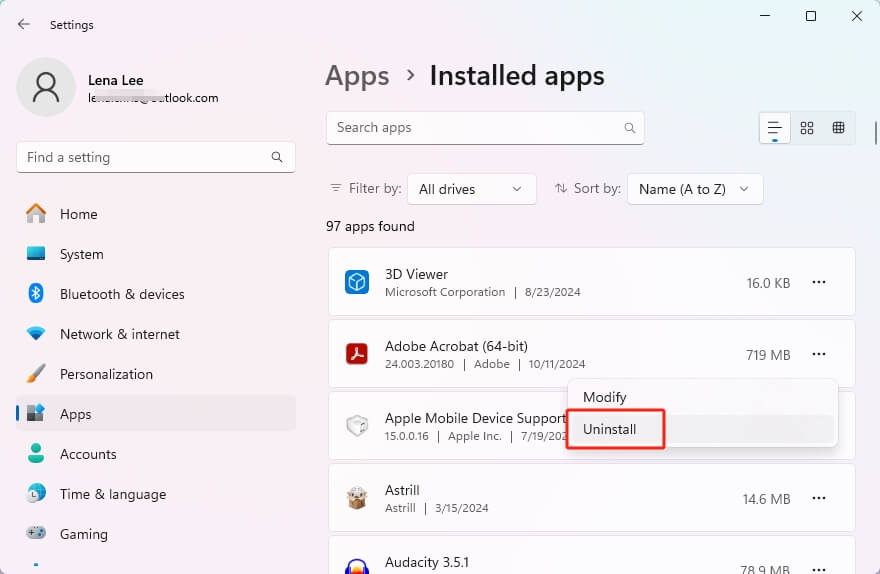
Conclusion
That’s all about how to fix Adobe Acrobat Print to PDF missing. Many factors can lead to this problem. Therefore, you should take some time to eliminate all the possible factors. If you don't have time to make a fix, you can try SwifDoo PDF as a workaround. Hope this guide is helpful.








