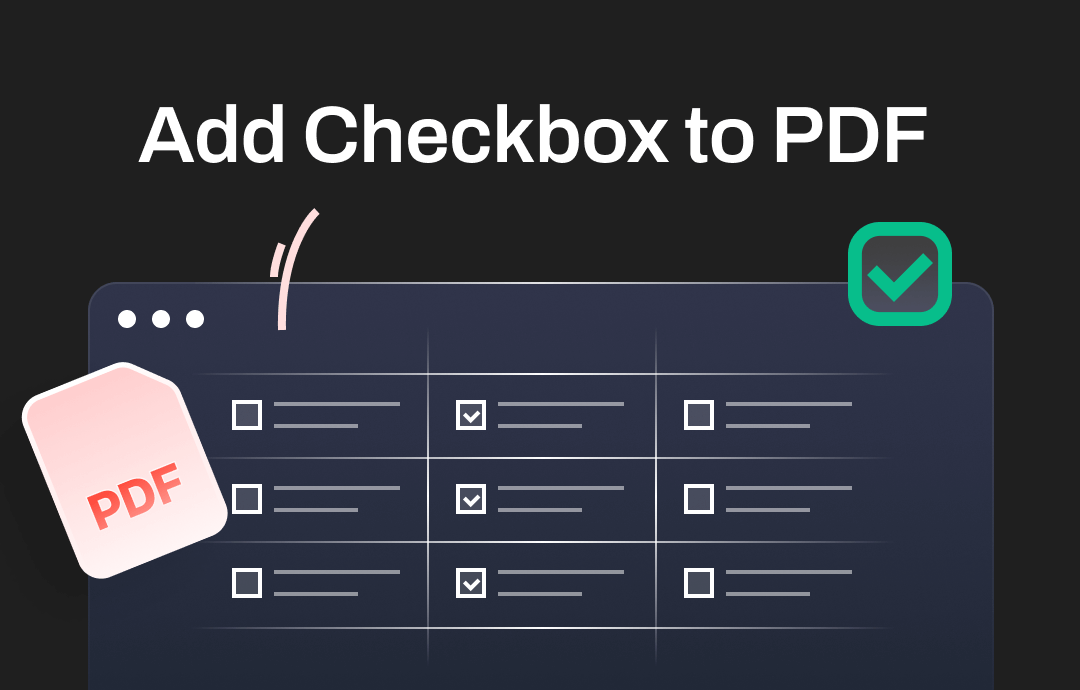
This guide features three ways to insert checkboxes in PDFs with offline and online tools, including the cost-effective PDF editor and annotator – SwifDoo PDF. Let’s dive deeper into this article and complete the task.
How to Add Checkbox to PDF in Adobe Acrobat (Win/Mac)
Adobe Acrobat can add checkboxes to PDF documents with extraordinary performance. It enhances user experience and engagement by making a fillable PDF with checkboxes to conduct surveys and collect data without printing. Besides, tagging the checkbox tool for accessibility aids in accessing the feature quickly. This makes inserting clickable checkboxes into a PDF simpler and more efficient.
Discover how to add checkboxes in Adobe Acrobat for your PDF:
Step 1: Enable the Prepare Form feature
Open your PDF in the PDF program and go over to “Tools” in the top right. Under the Form and Signatures tab, tap “Prepare Form”.
Step 2: Insert a checkbox in PDF
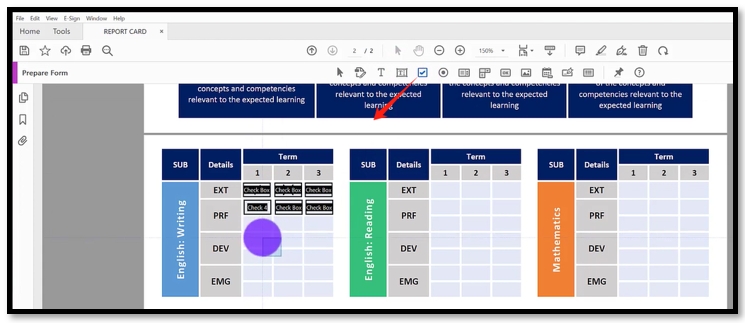
Tap the checkbox icon and click on a blank space to add a checkbox to your PDF. Drag the interactive edge to adjust the size and let it align with other text.
Step 3: Edit the properties of the added checkbox
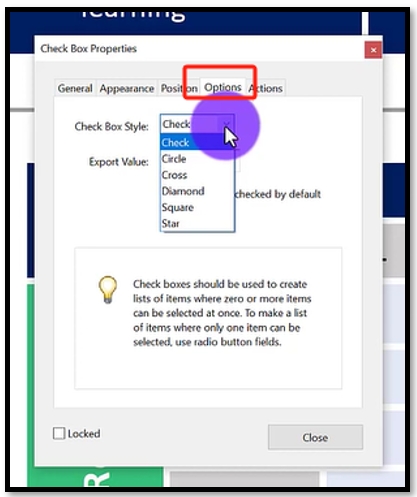
Double-click on the box and give it a name. Hit “Options” and choose a check box style. Press “Close” to save the change.
Open your PDF in the PDF program and go over to “Tools” in the top right. Under the Form and Signatures tab, tap “Prepare Form”.
⭐ We all know the functionalities of Adobe Acrobat are effective. However, it also carries a heavy price tag. Users with tight budgets can look for a more cost-effective alternative to Adobe Acrobat.
How to Add Checkbox to PDF in SwifDoo PDF (Win)
SwifDoo PDF is a lightweight-designed PDF toolkit to handle various PDF tasks. Although it doesn’t support adding clickable checkboxes to a PDF, the easy steps to create a form with a nonclickable one at an affordable price. It is an optimal choice for users who only need to create a PDF form contract for printing. The PDF annotation tool can put a tick mark in the file with one click.
For how to insert checkboxes in a PDF with SwifDoo PDF, please follow the instructions below:
Step 1: Open the PDF file
Run the PDF editor on your Windows computer. Tap on the document button under “Recent Files” to select the desired PDF. Hit “Open” to view the document.
Step 2: Insert an empty checkbox in the PDF
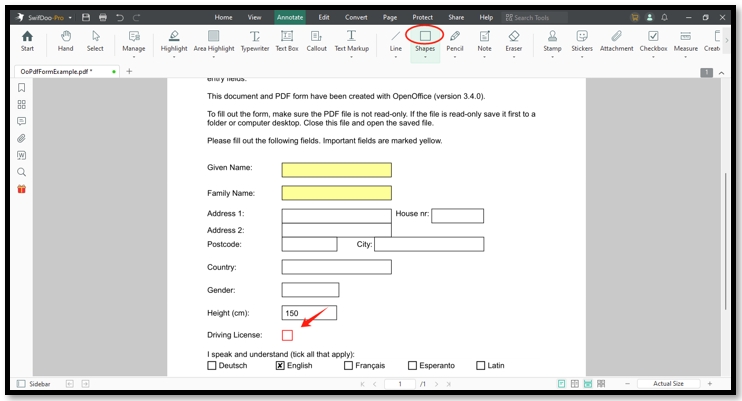
Head over to “Annotate” and click on the drop-down arrow below “Shapes”. Select “Rectangle” and tap “Shapes”. Drag your mouse to draw a small checkbox on where you like.
Step 3: Put a tick mark in the checkbox
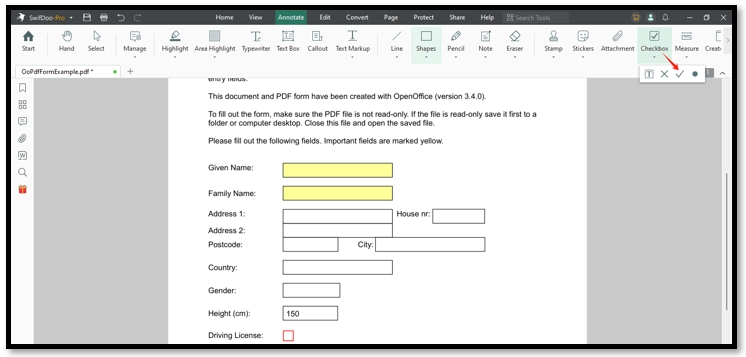
To insert checkmarks after adding checkboxes in the Adobe Acrobat alternative, tap “Checkbox” from the top toolbar and hit “Check”. Click on the added checkbox to insert the tip mark. Hit the mark and drag the corner of the interactive box outlined to adjust the size.
How to Add Checkbox to PDF in DocFly (Online)
DocFly offers services regarding adding checkboxes to PDFs online. It owns a full collection of PDF form-creating tools, allowing you to make a fillable PDF with checkboxes for free. The efficient capability to add multiple checkboxes in PDFs makes it stand out from other technologies. This capability enables you to keep the checkbox feature selected and insert checkboxes as many as you want without pressing other keys.
Additionally, the online site streamlines the process of changing font size in a fillable PDF form. After completing the PDF form, you can directly export it as a PDF file or share it with others via email. However, it limits its free tasks, and extra money will be charged for using other tools.
Gain insight into how to add checkboxes to PDF files by following the steps below:
Step 1: Visit the online PDF editor. Drag and drop your PDF file to the workspace to upload it;
Step 2: Double-click your file to open it. Hit Form Creator and choose the Checkbox Field option;
Step 3: Click on the file to insert a checkbox in the PDF. Press Save to preserve the change.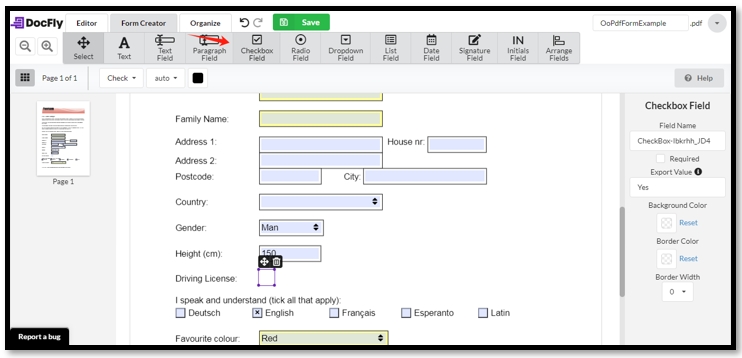
A Quick Wrap-Up
We provide three quick methods to help you add checkboxes to PDF files. You can make a fillable PDF with checkboxes handily within seconds. A free online tool is mentioned to complete the task without charge. Adobe Acrobat can assist you in inserting checkboxes with advanced features.
If you prefer a desktop application at an affordable price, SwifDoo PDF is the optimal program to add multiple checkboxes to finish a PDF contract.








