
In dieser Anleitung werden drei Methoden vorgestellt, wie Sie mit Offline- und Online-Tools Kontrollkästchen in PDFs einfügen können, darunter der kostengünstige PDF-Editor und -Annotator SwifDoo PDF. Tauchen wir also tiefer in diesen Artikel ein und erledigen diese Aufgaben.
Wie man in Adobe Acrobat (Win/Mac) ein Kontrollkästchen zu PDF hinzufügt
Adobe Acrobat kann Kontrollkästchen mit außergewöhnlicher Leistung zu PDF-Dokumenten hinzufügen. Es verbessert die Anwenderfreundlichkeit und das Engagement, indem eine ausfüllbare PDF-Datei erstellt wird, um Umfragen durchzuführen und Daten zu sammeln, ohne sie ausdrucken zu müssen. Außerdem erlaubt das Markieren des Auswahlkästchen-Werkzeugs für die Barrierefreiheit schnellen Zugriff auf diese Funktion. Dadurch gestaltet sich das Einfügen anklickbarer Kontrollkästchen in ein PDF einfacher und effizienter.
Erfahren Sie, wie Sie in Adobe Acrobat Checkbox zu Ihrer PDF-Datei hinzufügen können:
Schritt 1: Aktivieren Sie die Funktion "Formular vorbereiten"
Öffnen Sie Ihre PDF-Datei im PDF-Programm und gehen Sie oben rechts auf "Werkzeuge". Tippen Sie unter der Registerkarte "Formular und Unterschriften" auf "Formular vorbereiten".
Schritt 2: Einfügen eines Kontrollkästchens in eine PDF-Datei
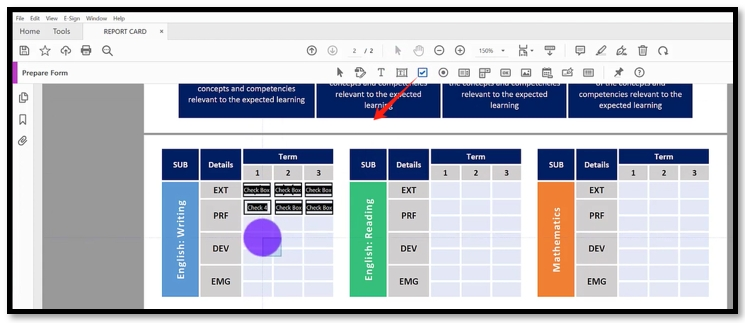
Tippen Sie auf das Kontrollkästchen-Symbol und klicken Sie auf eine leere Stelle, um ein Kontrollkästchen zu Ihrer PDF-Datei hinzuzufügen. Ziehen Sie den interaktiven Rand, um die Größe anzupassen und ihn an anderen Text auszurichten.
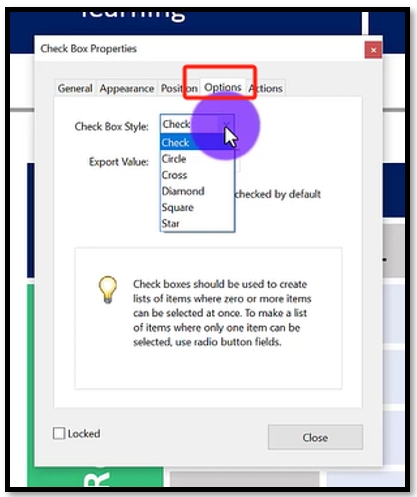
Doppelklicken Sie auf das Feld und geben Sie ihm einen Namen. Klicken Sie auf "Optionen" und wählen Sie einen Kontrollkästchenstil aus. Klicken Sie auf "Schließen", um die Änderung zu speichern.
Öffnen Sie Ihre PDF-Datei im PDF-Programm und gehen Sie oben rechts zu "Werkzeuge". Tippen Sie unter der Registerkarte "Formular und Unterschriften" auf "Formular vorbereiten".
⭐ Wir alle wissen, dass die Funktionen von Adobe Acrobat effektiv sind. Allerdings ist es auch sehr teuer. Anwender mit einem knappen Budget können nach einer kostengünstigeren Alternative zu Adobe Acrobat suchen.
Wie man in SwifDoo PDF (Win) ein Checkbox zu einer PDF-Datei hinzufügt
SwifDoo PDF ist ein leichtgewichtiges PDF-Toolkit zur Bearbeitung verschiedener PDF-Aufgaben. Es unterstützt zwar nicht das Hinzufügen anklickbarer Kontrollkästchen zu einer PDF-Datei, aber die einfachen Schritte zur Erstellung eines Formulars mit einem nicht anklickbaren Kontrollkästchen zu einem erschwinglichen Preis. Es ist eine optimale Wahl für Anwender, die nur einen PDF-Formularvertrag zum Ausdrucken erstellen müssen. Mit dem PDF-Annotationstool kann mit einem Klick ein Häkchen in die Datei gesetzt werden.
Um mit SwifDoo PDF Kontrollkästchen in PDF einfügen zu können, befolgen Sie bitte die folgenden Anweisungen:
Schritt 1: Öffnen Sie die PDF-Datei
Starten Sie den PDF-Editor auf Ihrem Windows-Computer. Tippen Sie auf die Dokument-Schaltfläche unter "Aktuelle Dateien", um die gewünschte PDF-Datei auszuwählen. Klicken Sie auf "Öffnen", um das Dokument anzuzeigen.
Schritt 2: Fügen Sie ein leeres Kontrollkästchen in Ihre PDF-Datei ein
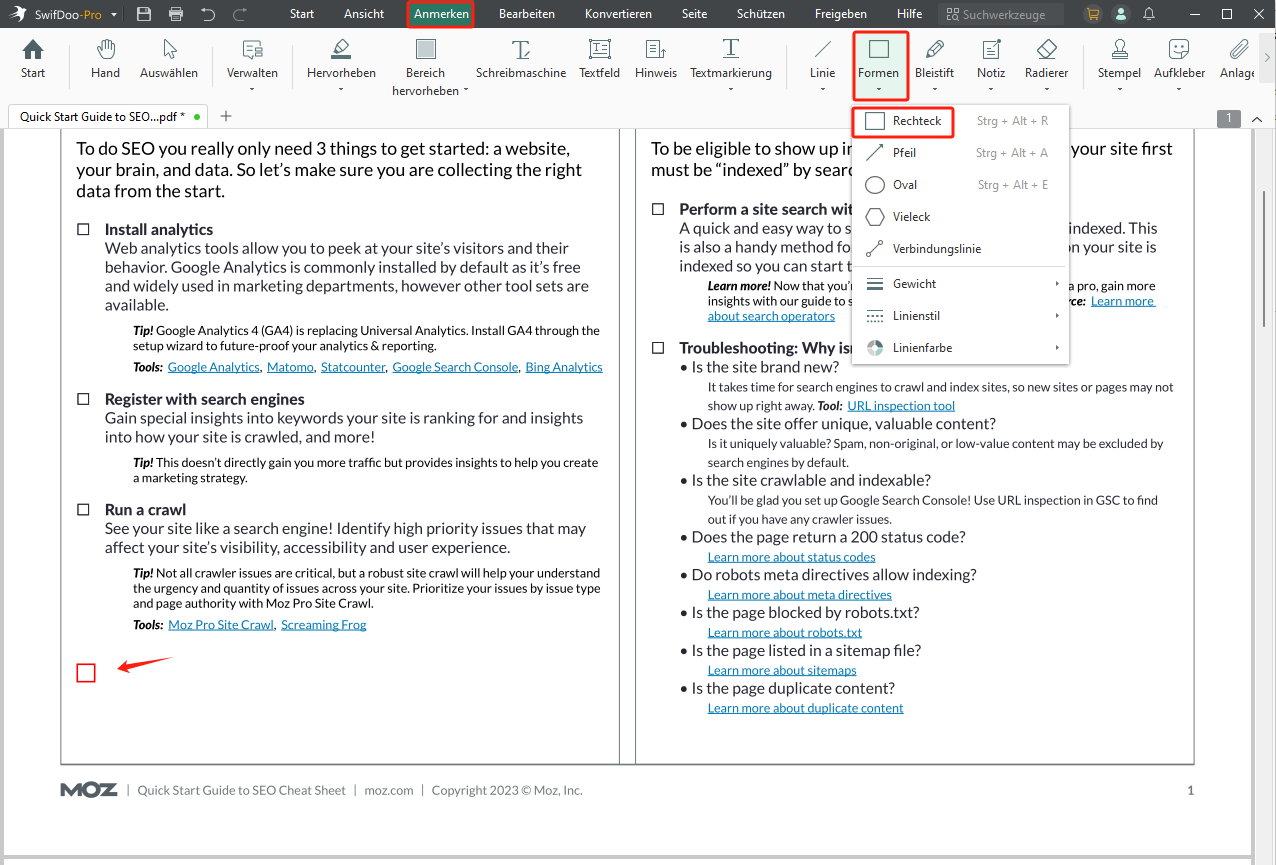
Gehen Sie zu "Annotieren" und klicken Sie auf den Dropdown-Pfeil unter "Formen". Wählen Sie "Rechteck" und tippen Sie auf "Formen". Ziehen Sie mit der Maus ein kleines Kontrollkästchen an die gewünschte Stelle.
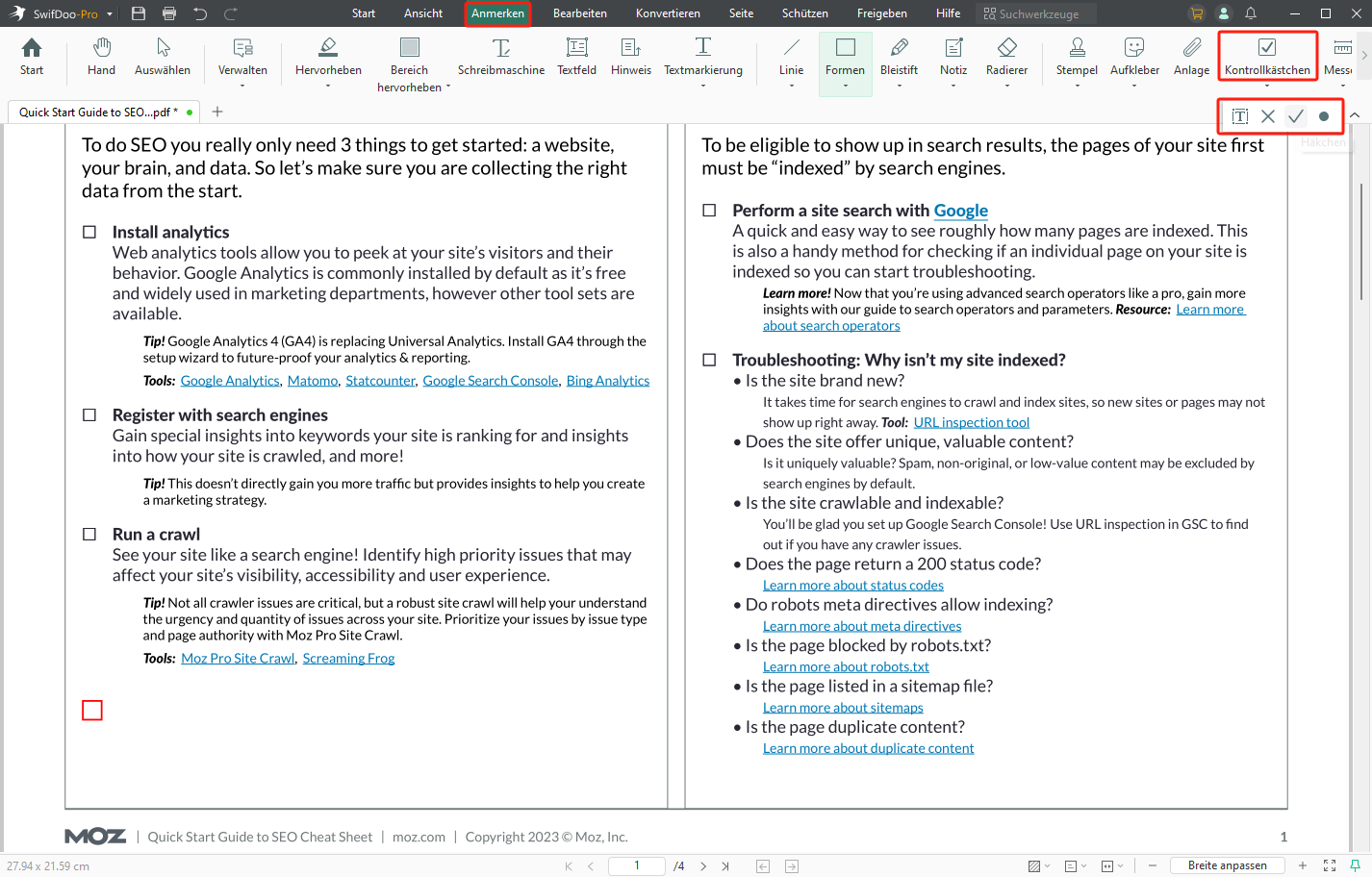
Hinzufügen von Kontrollkästchen in PDF in DocFly (Online)
DocFly bietet Online-Dienste zum Hinzufügen von Kontrollkästchen zu PDFs an. Das Unternehmen verfügt über eine vollständige Sammlung von Werkzeug zur Erstellung von PDF-Formularen, mit denen Sie kostenfrei ein ausfüllbares PDF mit Auswahlkästchen erstellen können. Die effiziente Möglichkeit, mehrere Kontrollkästchen in PDFs hinzuzufügen, hebt DocFly von anderen Technologien ab. Mit dieser Funktion können Sie die Kontrollkästchen-Funktion ausgewählt lassen und beliebig viele Kontrollkästchen einfügen, ohne andere Tasten drücken zu müssen.
Außerdem vereinfacht die Online-Webseite das Ändern der Schriftgröße in einem ausfüllbaren PDF-Formular. Nach dem Ausfüllen des PDF-Formulars können Sie es direkt als PDF-Datei exportieren oder per E-Mail an andere senden. Allerdings sind die gratis Aufgaben nur begrenzt und für die Verwendung anderer Tools wird ein Aufpreis berechnet.
Führen Sie die folgenden Schritte aus, um zu erfahren, wie Sie Kontrollkästchen zu PDF-Dateien hinzufügen können:
Schritt 1: Besuchen Sie den Online PDF-Editor (https://www.docfly.com/). Ziehen Sie Ihre PDF-Datei per Drag-and-Drop in den Arbeitsbereich, um sie hochzuladen.
Schritt 2: Doppelklicken Sie auf Ihre Datei, um sie zu öffnen. Klicken Sie auf Form Creator und wählen Sie die Option Checkbox Field aus.
Schritt 3: Klicken Sie auf die Datei, um ein Kontrollkästchen in die PDF-Datei einzufügen. Klicken Sie auf Speichern, um die Änderung zu speichern.
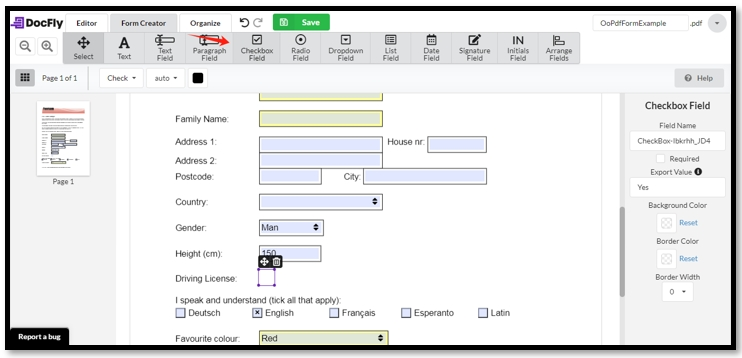
Zusammenfassung
Wir bieten Ihnen drei schnelle Methoden, mit denen Kontrollkästchen in PDF einfügen können. Sie können innerhalb von Sekunden eine ausfüllbare PDF-Datei mit Kontrollkästchen erstellen. Es wird ein kostenfreies Online-Werkzeug erwähnt, mit dem Sie diese Aufgabe gratis durchführen können. Adobe Acrobat kann Sie beim Einfügen von Kontrollkästchen mit erweiterten Funktionen unterstützen.
Wenn Sie eine Desktop-Anwendung zu einem erschwinglichen Preis bevorzugen, ist SwifDoo PDF das optimale Programm, um mehrere Kontrollkästchen hinzuzufügen und so einen PDF-Vertrag oder ein PDF-Formular zu erstellen.








