You probably deal with PDF documents in your daily work. Then, you must have heard of the Redact word. When you are required to redact a PDF, you may get stuck on the meaning and how to do it. Read this article to quickly learn what Redact means in PDFs, what redaction tools to use, and how to redact a PDF.
What Does Redact Mean in PDF?
The Redact word itself is a verb, meaning editing. This kind of editing obscures or deletes sensitive information. Redaction allows you to cover a block of text or graphics with a black rectangle.
So, to redact a PDF is to remove the specific content you don’t want others to see from a PDF document. Once you’ve saved the PDF, the redacted information permanently disappears, and the removal is irreversible.
PDF redaction is used to secure confidential or private data or information before sharing or uploading. It includes blacking out, deleting, blurring out, and other methods to hide text or images. The feature is popular among many businesses and individuals who want to protect their documents better.
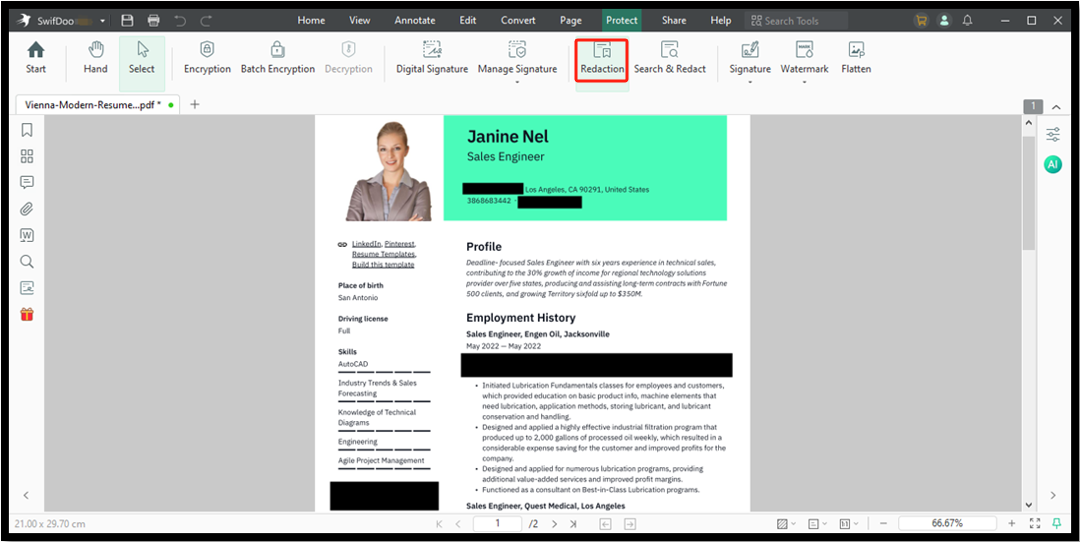
Which PDF Redaction Tools Available?
Since redactions in PDFs refer to secret content removal, you may be wondering about any redaction tool to use. Most of the PDF protection and editing programs provide this feature. However, it would help if you differentiated between the eraser and redaction. A PDF redaction tool lets you draw and black out an area on a page with a marker. Some tools available are listed here:
- SwifDoo PDF (Windows)
- Preview (macOS)
- Adobe Acrobat Pro (Windows & macOS)
How to Redact a PDF
You can download the SwifDoo PDF app for your PC to do PDF redacting in a straightforward and streamlined workflow. The software allows you to select any part of your PDF to redact and search for specific words or phrases in all PDF pages to remove at once.
Drag your PDF into the PDF redaction tool, choose “Protect” > “Redaction," use the crosshair to select the region to be redacted, click “Apply Redaction," and confirm the action to remove the content permanently.
Or, choose “Protect” > “Search & Redact," enter the sensitive number, name, or other personal private info in the left pop-up pane, select the matched results, and click “Apply to All Marks."





