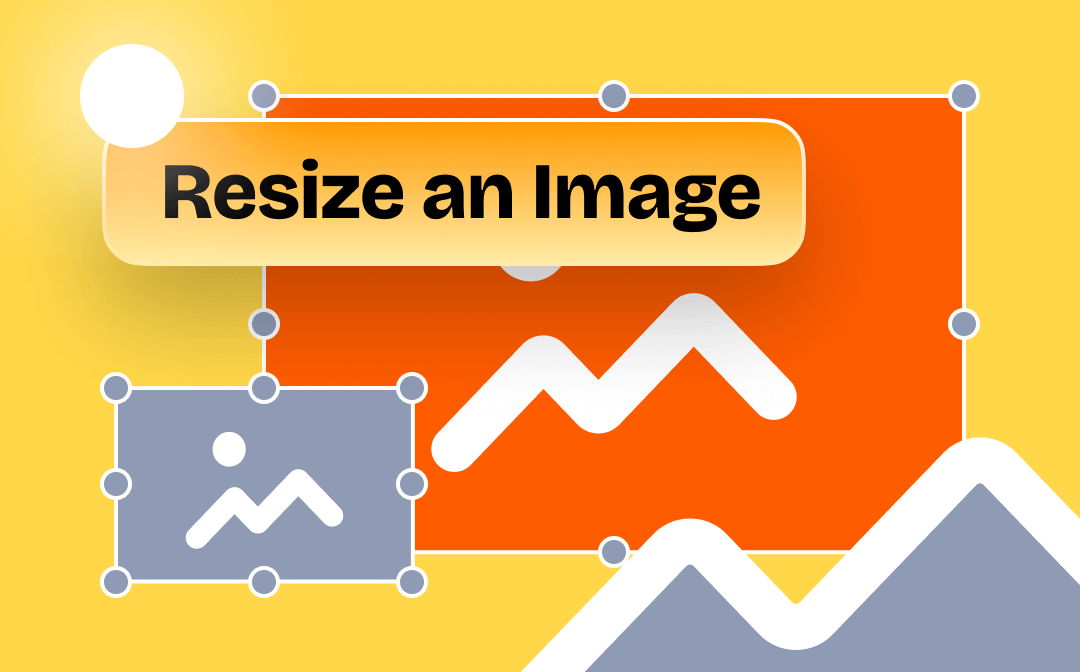
How to Resize an Image on Windows
Photoshop
In the graphic editing world, no application will be more powerful and professional than Adobe Photoshop. You can resize an image to any dimension without losing quality with this software in a breeze. Let’s dive in.
Step 1: Open an image with Photoshop, tap Image > Image Size…;
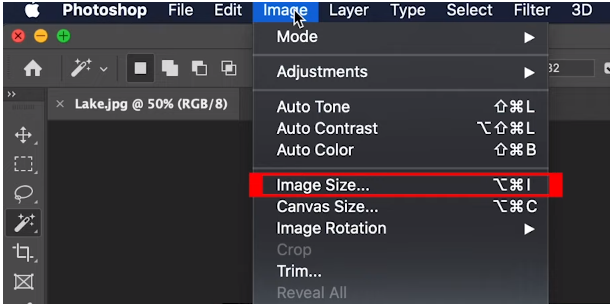
Step 2: Set the dimensions you need and hit OK;
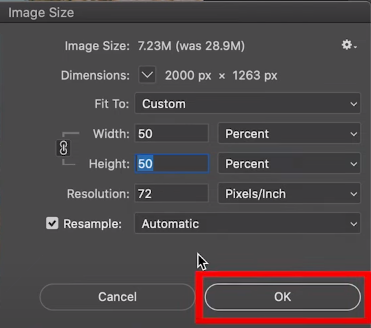
Step 3: Hit File, then Save or Save As… to store the resized picture.
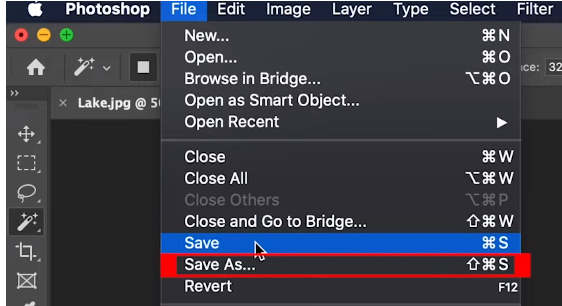
Before you resize an image in Photoshop, we suggest you create a copy to keep the original image intact.
Paint
Another easy-to-use program to help you resize an image on Windows is Paint. Compared with Photoshop, this preinstalled software will be more straightforward to use.
Step 1: Open the image that needs to be resized with Paint;
Step 2: Hit Resize on the menu bar to bring up the Resize and Skew window;
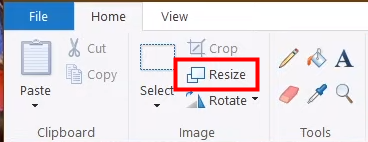
Step 3: Input the image size you want and hit OK to apply the change;
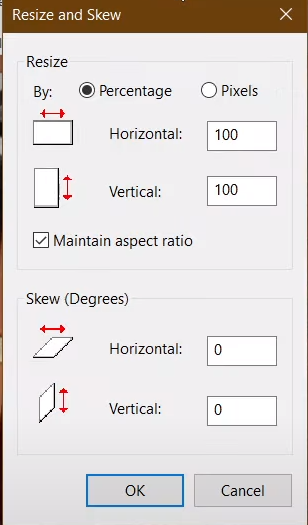
Step 4: Tap File > Save as, and select the file format and location of the resized image.
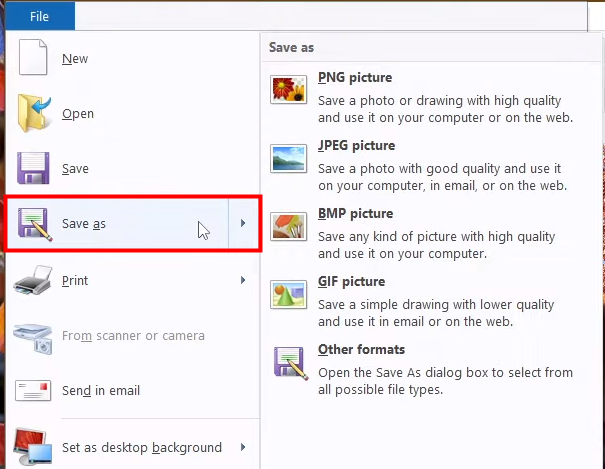
If you select “Save” instead of “Save As”, the resized image will replace the original one.
How to Resize an Image on Mac
Preview will be the best choice to resize an image on a Mac so you don’t need extra software downloads. It is an excellent image and PDF editor as well as viewer created by Apple.
Step 1: Open your image with Preview, and tap Tools > Adjust Size…;
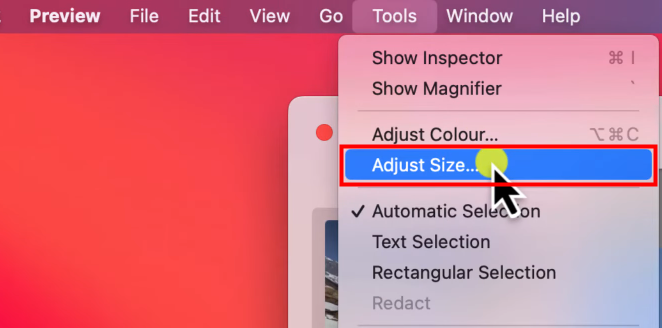
Step 2: Resize the image by entering custom dimensions in the Width and Height fields, or choose a predefined dimension from the Fit into drop-down menu.
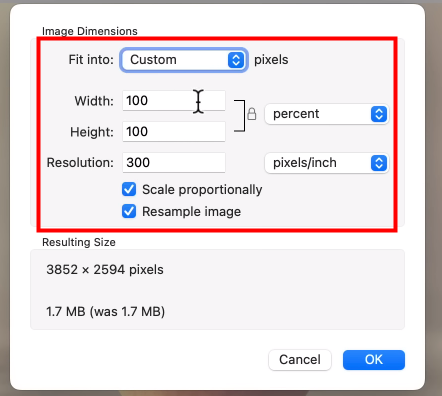
Step 3: The new size of the image will be presented at the bottom. Hit OK when you finish;
Step 4: Tap File > Save to store the changes.
When you resize an image, remember to mark the “Scale proportionally” checkbox so that you can keep the aspect ratio of the image to avoid distortion.
The options provided in the “Fit into” drop-down menu include 320*320, 640*640, 800*800, 1024*1024, and 1280*1280. As you can see, all of them are square dimensions. But if you fit a rectangle picture into it and select “Scale proportionally”, Preview will still ensure the proportions of the resized image stay the same as the original one.
If you want to change the pixels as you resize an image, you need to mark the “Resample image” checkbox. You should also do that if you want to compress the size of an image file. However, to resize an image without losing quality, you should uncheck that option.
This app also enables you to batch-resize images on Mac. To do that, open Preview first, and tap “File > open” to import all the images you’d like to resize. Then use the “Command + A” keyboard shortcut to select all the images and repeat the steps above.
How to Resize an Image on iPhone
Whenever you want to resize an image on iPhone, the easiest way is using the Mail app. This application enables you to create, access and manage mails of all your emails accounts in one place. You can also send PDF to email with it.
Step 1: Open Mail and create a new message in it by tapping the icon with a pen and paper in the bottom right corner;
Step 2: Fill in the To field, you can enter your email address;
Step 3: Hit the image icon to attach the picture you want to resize;
![]()
Step 4: Hit the arrow icon to send the email, and select one option to resize the image;
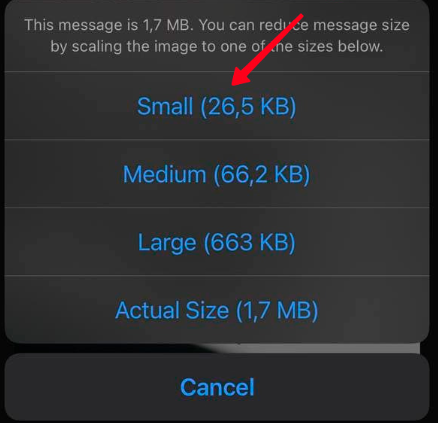
Step 5: Go to Sent and find the email with the picture;
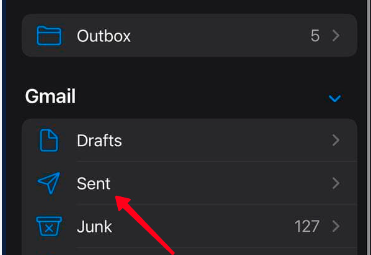
Step 6: Tap the attached picture, click the share icon, and choose Save Image to save the resized image.
This method to resize an image does not support customizing image size.
How to Resize an Image on Android
Given that Android does not provide a built-in tool to help you resize an image, you need to install a third-party program. Photo & Picture Resizer will be a free and handy choice.
Step 1: Open this software and tap Select Photos to pick the image to be resized;
Step 2: Hit RESIZE to resize the image by percentage, resolution, and file size.

The resized pictures will be automatically saved in a separate folder named “Pictures/PhotoResizer” on your mobile.
Resize Image Online for Free
Image Resizer is an easy-to-use tool with which you can resize an image online at the highest quality for free. It supports resizing multiple pictures in one go. You can also compress, crop, and convert images to PDF with it.
Step 1: Go to the Image Resizer website and upload your photo;
Step 2: Fill in the Resize Settings and Export Settings fields, and hit Resize Image;
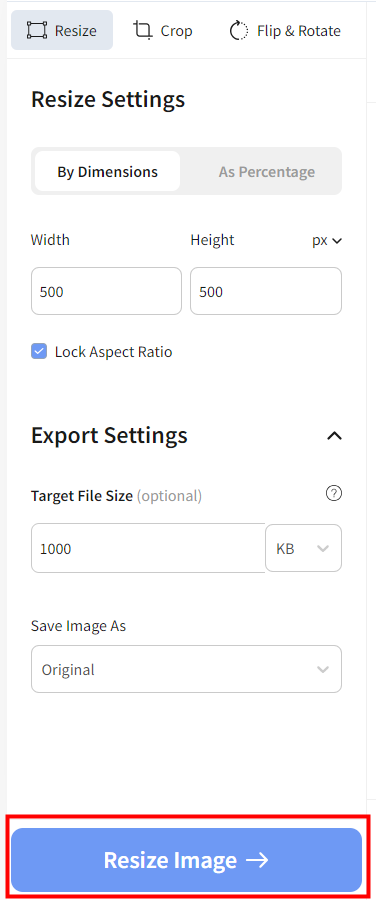
Step 3: Click Download Image to save the resized image.
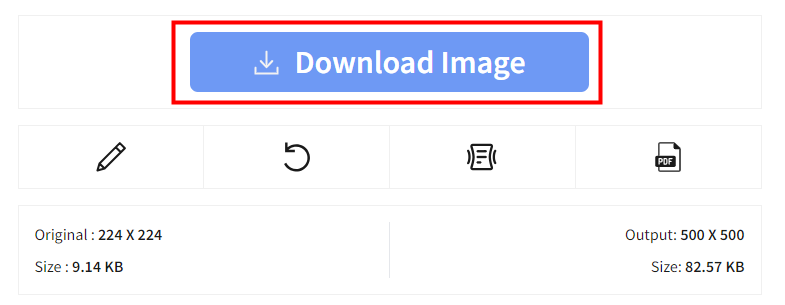
If you are not satisfied with the result, you can re-edit the image by tapping the pencil icon. To resize more pictures, hit the anticlockwise arrow.
Final Words
As images are useful for conveying concepts and information, they have become an integral part of today’s digital world. For printing or presentation, you may need to resize an image. Learning the right methods to do that will avoid images being stretched, blurry, or pixelated, which leaves sloppy and unprofessional impressio








